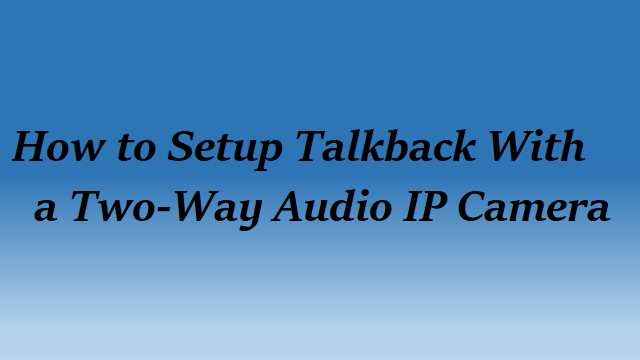 In order to interact with a person at the camera, the camera would have to have two-way talk capabilities, i.e. a speaker and microphone. The security camera systems allow the end user to see and listen from their camera feeds, and grant the ability to speak into a microphone to talk through one of the two-way audio security camera's speakers.However, there are a few different ways to conduct two-way talk with security camera systems. Setup of two-way audio security cameras is simple, and in this article, we are going to explain how to do so…
In order to interact with a person at the camera, the camera would have to have two-way talk capabilities, i.e. a speaker and microphone. The security camera systems allow the end user to see and listen from their camera feeds, and grant the ability to speak into a microphone to talk through one of the two-way audio security camera's speakers.However, there are a few different ways to conduct two-way talk with security camera systems. Setup of two-way audio security cameras is simple, and in this article, we are going to explain how to do so…
How to do a two-way audio setup?
Tag along the below mentioned to setup a two-way audio IP camera with ease:
Step 1: Connect Cameras to NVR
Here, we are using the security camera with two-way audio, SKU IP3MPA. It is a two-way audio IP camera that allows the user to not only listen in but also talk back to the person at the camera. These cameras are very easy to connect using the plug-and-play technology featured in our PoE (power over Ethernet) NVR. Simply connect the cables between the camera and the NVR. A single network cable transmits power and data to each camera from the NVR, and plug-and-play technology handles IP address configuration between the camera and NVR without user intervention.
Note: Consider a situation where you have accidentally deleted or lost footage videos. There is always a way to recover deleted DVR data or retrieve CCTV footage with ease
Using a Web Browser for two-way audio
A Windows PC running Internet Explorer is required for two-way talk capability through the web browser. You first need to connect your security camera system to your network by assigning the DVR/NVR an IP address that fits your network scheme. Once that is complete, you will be able to view your system from a computer or smartphone and use the two-way audio feature over the network. If you wish to view the system over the web when away from home, you will need to set port forwarding rules on your router's firewall to allow remote viewing from the internet.
Once your system is properly connected to your network and port forwarding rules have been created on your firewall, you will be able to engage in two-way audio communication using your smartphone, tablet, or PC from anywhere in the world where the Internet is available.
Note: To be able to talk-back, you will need to make sure you have a headset or combination of microphone and speaker on your PC to listen and talk-back.
Step 2: Using two-way talk on Internet Explorer
- Open an Internet Explorer window on your Windows PC and type in either your NVR's IP address for local viewing or external IP address for remote viewing
- Type in your system's username and password, and select Login
- Make sure audio is enabled on your two-way camera by going to Setup and Encode
- Click the Audio Enable checkboxes for both the Main and Sub Streams
- Select OK to ensure your settings have been saved
- Click the Preview tab to view your camera's live feed
- Select the channel by clicking the quadrant containing the video feed. A green frame will appear around the video feed to distinguish the selected channel
- Select the Speaker Icon in the top-right corner of the selected camera's video feed for one-way audio. This will allow you to hear audio that's taking place at the location of your camera
- To talk back and send out audio through the camera's speaker, select the Microphone Icon in the top-right corner of the selected camera's video feed. You will need either a headset with microphone or a combination of microphone and computer speakers to listen and talk back
Now you will be able to listen and talk back to someone at the location of your camera.
If a computer is not available to view your two-way audio camera system, then proceed to the next section where we explain how to use two-way talk with a smartphone or tablet.
Two-Way Audio Interaction Using iOS or Android Phone/Tablet
A more convenient way of viewing security camera systems and engaging in two-way audio talk is through your mobile device. In the steps below, we explain how to conduct two-way talk using security camera equipment and iPhone App.
Step 3: How to use Two-Way Talk with a Smartphone or Tablet
- First, Open the app iDMSS on your iPhone or Tablet (or gDMSS for Android devices)
- Select the Menu Icon in the top-left corner, and choose Device Manager
- From here, select the Plus Sign in the top right corner, Wired Device and then IP/Domain
- Fill out the appropriate credentials of your NVR. You will need to create two entries - one for viewing at the location of your system using Wi-Fi, and the second entry for when viewing remotely over the internet away from home. After all, credentials have been entered, select Start Live Preview
- Select the camera channel you want to engage in two-way audio with by tapping the video feed from that camera and then press the Speaker Icon. The speaker icon allows the user to listen to incoming audio from the camera and talk-back sending out audio through the camera's speaker.
Using the above mentioned steps one can set up a two -way audio IP camera with ease. But what if the footage videos saved on a storage device gets accidentally deleted or lost? The foremost question running in your mind is how do I recover lost video files? But do you know that you can easily recover accidentally deleted or lost video files by using a professional data recovery tool which can help you to retrieve accidentally deleted files from.
Remo Recover Media is a powerful data recovery tool which comes handy when you have lost or accidentally deleted video files. This tool helps you to recover lost or accidentally deleted videos of multiple formats like MP4, AVI, etc in just a few simple clicks. Download the software now!!
Conclusion
This article helps you to set up a two-way IP camera with talkback in no time. But in case video files get accidentally deleted or lost one can recover lost or accidentally deleted video files which wouldn’t have been deleted just like that using a professional tool like Remo software.

