You might have wished at one point or another that 'Life' should come with an ‘undo’ button, but you know that’s impossible. But fortunately, certain things are under our control. One of them is to undo accidental deletion.
Suppose you accidentally or purposefully deleted important files, only to realize they were absolutely necessary later. Then, here in this post, you can learn different ways to undo the accidental and permanent deletion of data using proven Windows undo delete methods.
How To Undo File Delete?
This section talks about 3 solutions ranging from the simplest ones to recovering deleted files using un-delete methods. If those methods are ineffective in undoing a delete on a computer or laptop, then powerful data recovery tools like Remo File Recovery Software can be extremely useful.
1: Undo Deleted Files Using Ctrl + Z keys
2: Undelete Files From Recycle Bin
3: Undo Permanent Delete by utilizing Remo File Recovery
Method 1: Undelete Files Using Ctrl + Z Keys
One of the most powerful keyboard shortcuts is undoing an action. That is recovering accidentally deleted files or photos by pressing the Ctrl & Z button simultaneously. As per statistics, very few PC users make use of it to undo deletion, and there are a few percent who are not even aware of it.
How to Undo a Delete on Windows Computer?
One of the most commonly asked questions is, “How do I recover something I accidentally deleted?” The simplest way to undelete something is using the 'Ctrl+Z' option.
You can use the Ctrl+Z command where the data or files are deleted in the heat of the moment or because of mere recklessness. Summing up, 'Ctrl+Z' is one of the easiest ways to undo deleted in File Explorer or any other location to reverse the action.
Undo Delete option: Alternatively, you can undo deletion using the following steps.
- Go to the folder or location in which you have deleted files.
- Right-click on the location and select the Undo Delete option.
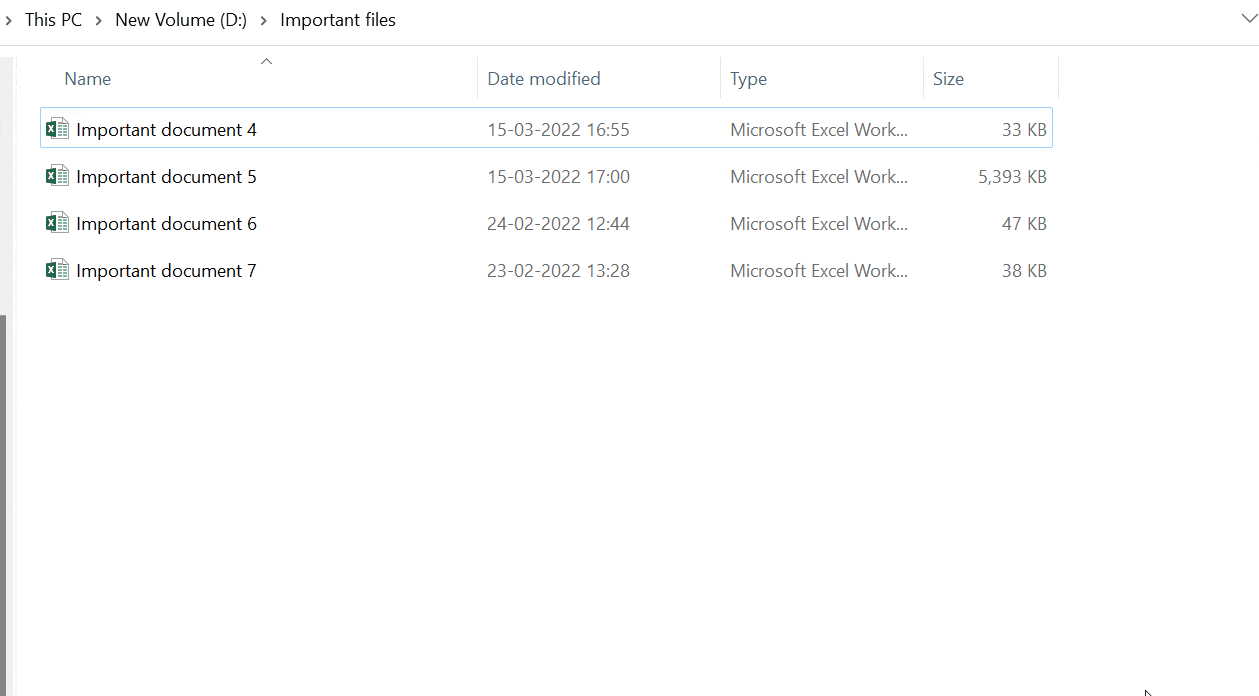
Ctrl and Z keys, Undo Delete, and restoring files from the Recycle Bin are just some of the ways of recovering files. Refer to this article to find out all the possible ways of recovering files from Windows, including File History and Previous Version solutions.
Method 2: Undo Deleted Files From Recycle Bin
Any PC user will know the existence of the Recycle Bin. When you delete files from your PC, they land up in the Recycle Bin. Often, the functionality of Recycle Bin is underrated.
How to Undelete Files from Recycle Bin?
Open Recycle Bin > Select the files you want to recover and Right-click on them > Click on the Restore option to get back accidentally deleted files from Recycle Bin.

If you mistakenly deleted files, you can restore them from the Recycle Bin. But, if you have deleted files using the shift + delete keys or emptied the Recycle Bin, it permanently deletes files. In such instances, you must use data recovery software like Remo to undo deleted files in Windows 10 and other versions.
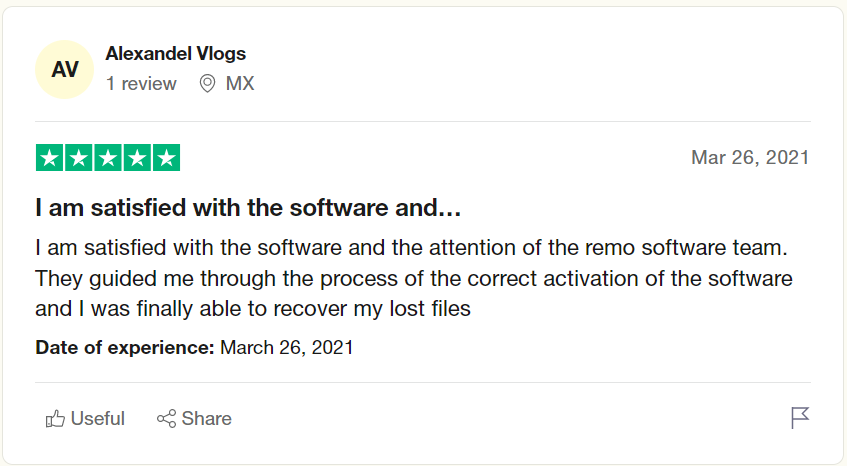
The above ways are undoubtedly useful and can save you several times during the temporary deletion of files. But, sometimes, the situation can be more serious than it appears to be. Your data can get deleted for several reasons; some could be just due to human errors, while some could be intentional deletion.
But, the moment of helplessness arrives when you realize the data is permanently deleted. And none of the above methods can help you in reversing the deletion.
Though undoing the permanently deleted data is difficult, it's not impossible; you can undelete all your files instantly by utilizing reliable data recovery software like Remo File Recovery Software.
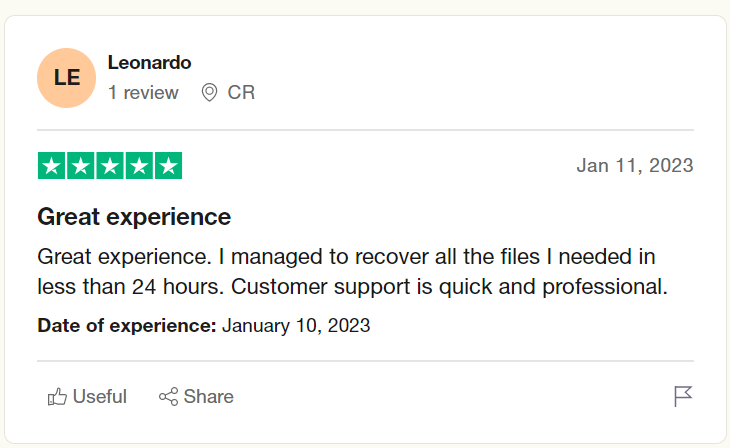
Method 3: Undo Permanent Deletion of File Using Remo File Recovery Software
Remo File Recovery is a rigorously tested tool that has been tested under 1000+ data loss scenarios.
Remo is an extremely ease-to-use tool built to recover more than 500 types of files, including Photos, Audio, Videos, RAW images, Documents, and Office files, from any internal or external storage device.
Moreover, the tool is compatible with all the newer and older versions of Windows, including Windows 11, Windows 10, and other older versions.
Download and try the tool for free now!!!
Steps to Undo Permanent deletion of files using Remo Recover software
1: Download and install Remo on your Windows or Mac system.
2: Launch the tool; from the main screen, select the folder, partition, or drive from where you want to undo deleted files and click on the Scan button to start the drive scan.
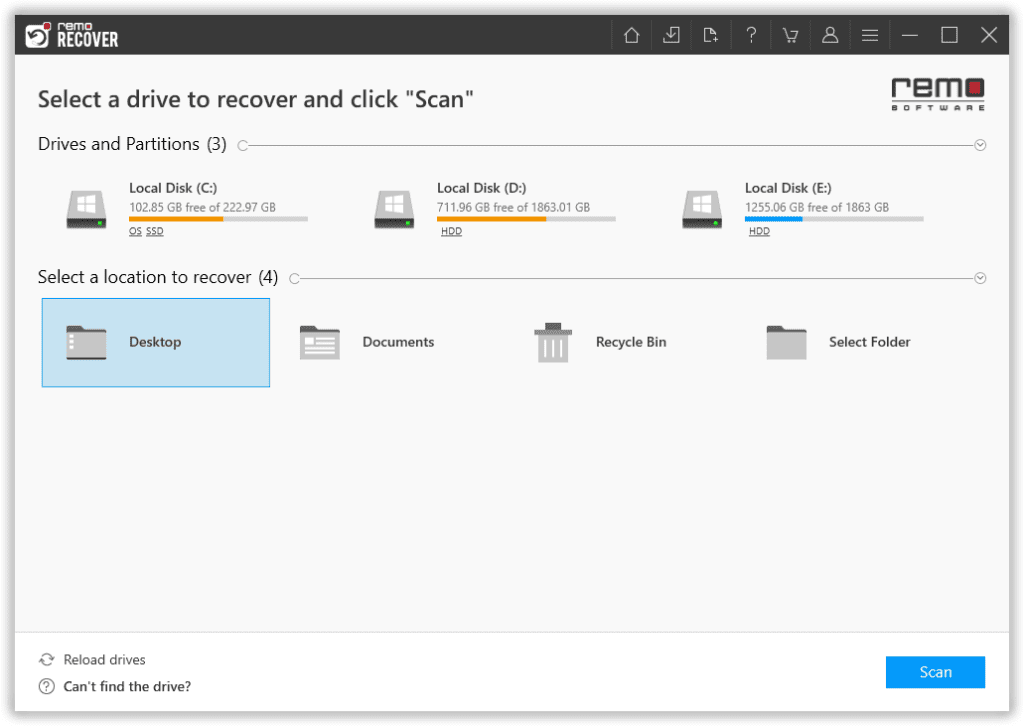
3: You can use the Dynamic Recovery View option once the tool scans the selected folder or the drive. Quickly view and recover files without waiting until the entire scanning process is completed.
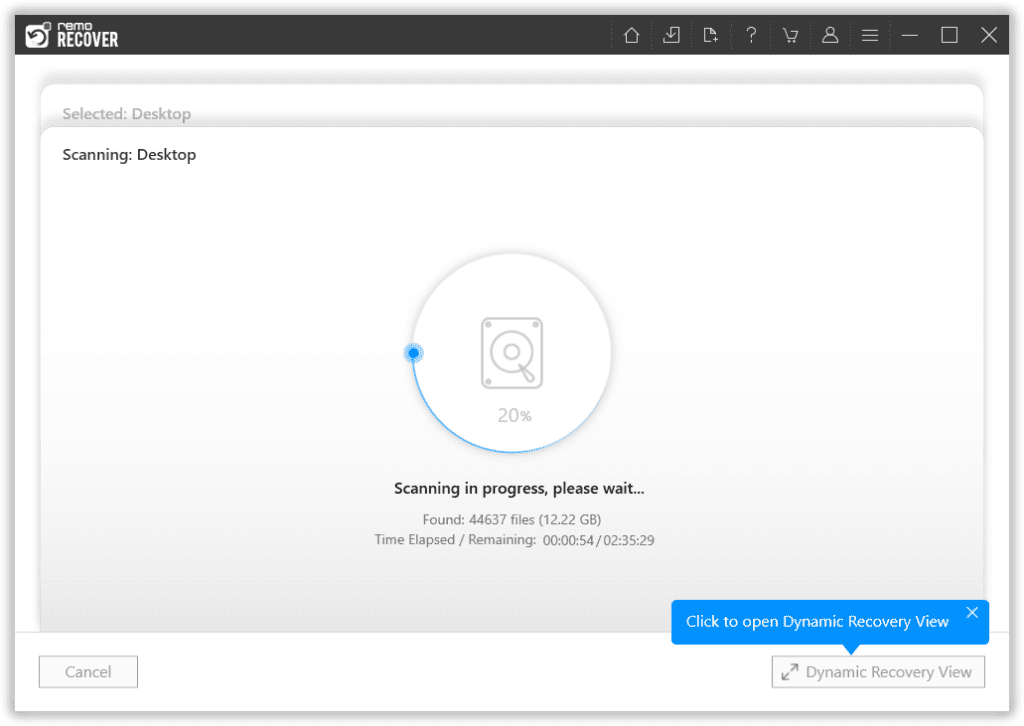
4: After the entire drive scan is complete, a list of all the recovered files from the selected folder or the drive will appear on your screen.
5: You can also use the Advanced Filter option to sort and filter files based on the file status, file extension, and many more criteria.
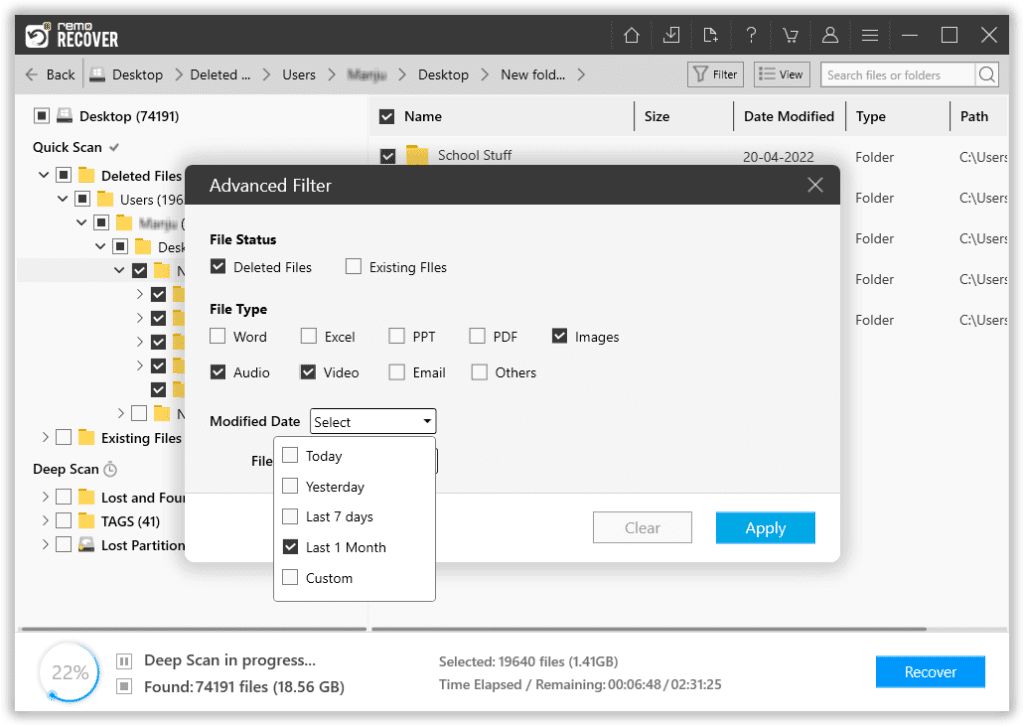
6: The tool is built with an augmented preview feature that lets you look at the recovered files even before saving them.
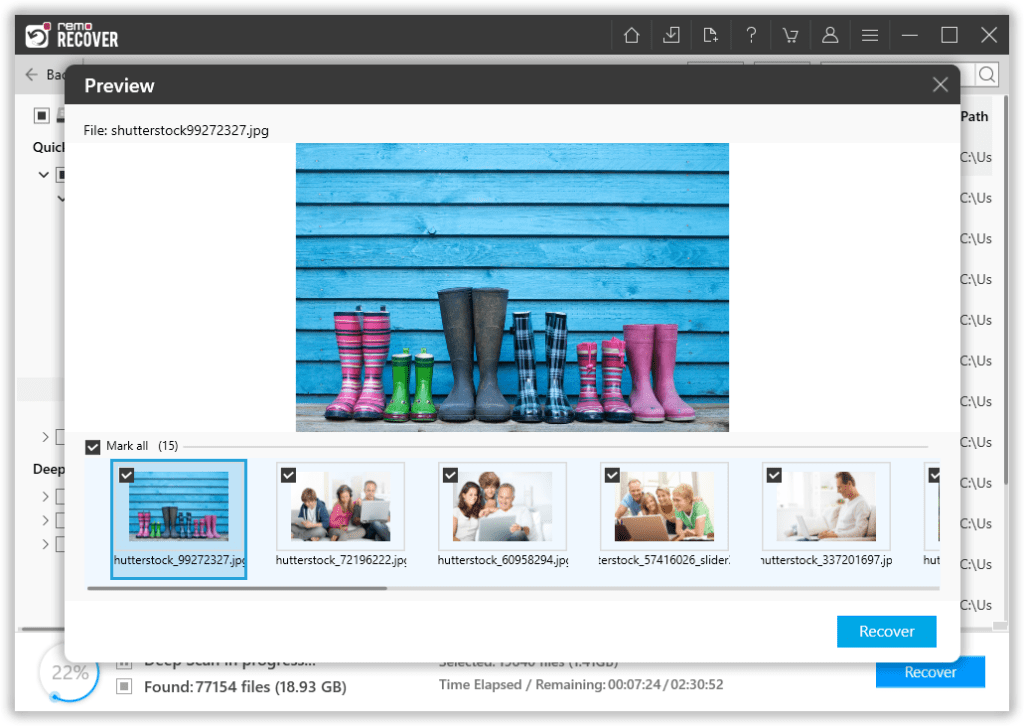
7: Select the files you want to recover and click on the Recover button; select any location of your choice where you want to save the recovered files.
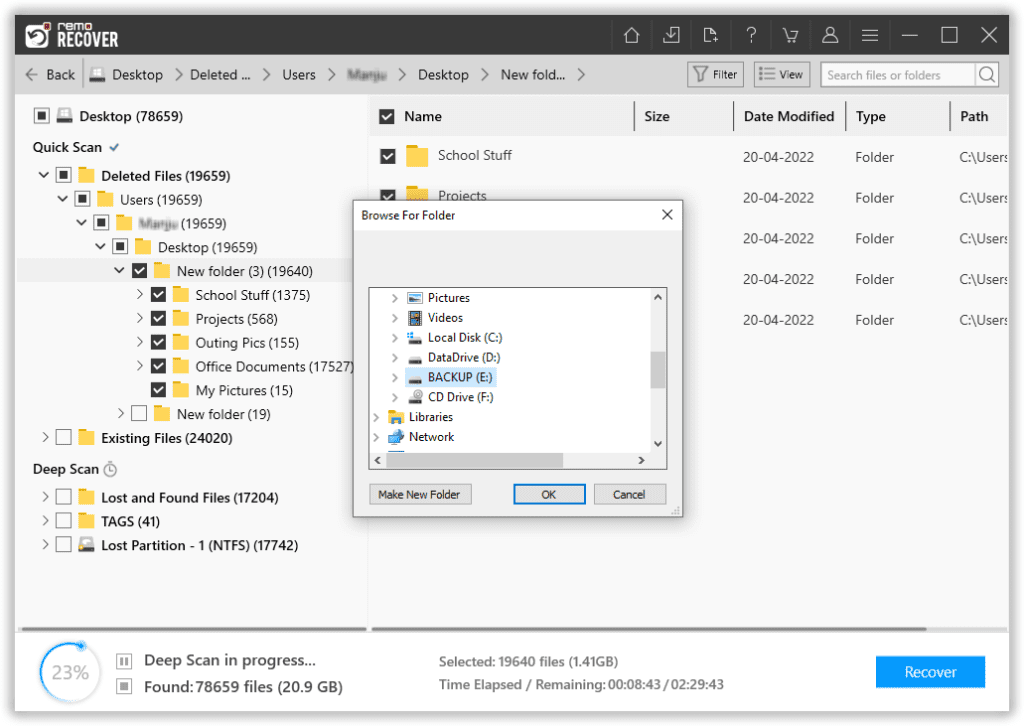
We are sure by now you have successfully undeleted the deleted files. If you are a Mac user curious about various ways to recover deleted files on Mac, go through this article.
Note: If you are facing any issues using Remo, you can contact our tech support executives to assist you in recovering your files.
Note: If you using Windows 10 or other older versions. Follow this article to learn about three ways to upgrade to Windows 11 for free without losing data.
Conclusion:
Here, we conclude our long article on undo deleted files on Windows. Hopefully, now you know how to undo the accidental file deletion on Windows computers and other storage devices. Solutions like Ctrl + Z keys, Recycle Bin, and professional file recovery tools like Remo can undo any accidentally deleted files on Windows 10 or any other OS.
Frequently Asked Questions
The shortcut key to recover any accidentally deleted file or folder is by going to the original location and hitting the Ctrl + Z keys simultaneously. This will help you undo the last action.
The command Ctrl Z is specifically designed to undo the last action performed by the user. So, as long as you have not permanently deleted files using the Shift Delete keys, you can always use the Ctrl Z keys to undelete the deleted files and folders.
Unfortunately, the Ctrl + Z keys cannot undo the permanently deleted file action.
Methods like External backups, Cloud backups, Previous Versions, and File History are some solutions to help you bring back permanently deleted files.
You can refer to this complete article to learn about those solutions to recover permanently deleted files and folders from Windows.