Table of Contents:
- What are Outlook Tasks?
- where is the Task Folder in Outlook?
- How To Export To Do List From Outlook and Export Outlook Data to Excel?
- How to Backup Outlook Tasks and Export Microsoft To Do List?
- How To Import Tasks into Outlook?
Outlook Tasks:
Before going into how to export Outlook Tasks let's try to understand what Outlook Task is and how does it function. Basically, a task is an item you create using the To Do feature in Outlook, which helps you keep track of the task and get it done by setting reminders.
Outlook Tasks or To do is a handy feature for organizations to track and get the tasks done in time. Let's cut to the point, when you are upgrading your Outlook or moving Outlook to a new computer you will have to export Outlook Tasks as well.
Where to Find Tasks in Outlook?
You can find the Outlook Tasks or To Do folder in the navigation pane at the bottom. You will have icons representing the calendar, and contacts and then you will have Tasks or To do.
How to Export Outlook Task to Excel or CSV?
To export tasks from Outlook to an Excel or spreadsheet, follow the below-mentioned steps:
- Open Outlook, go to File
- Select Open & Export > Import/Export
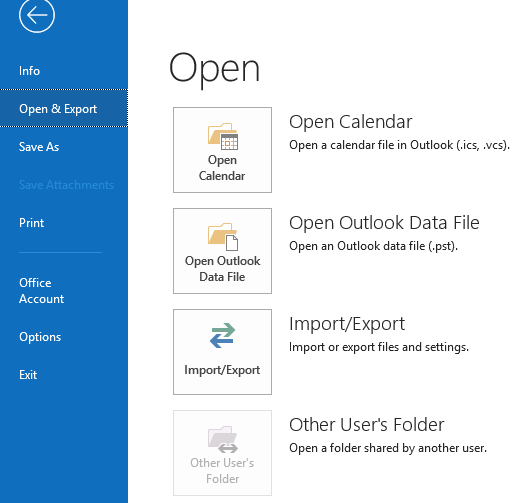
- An Import and Export wizard opens, select Export to a File
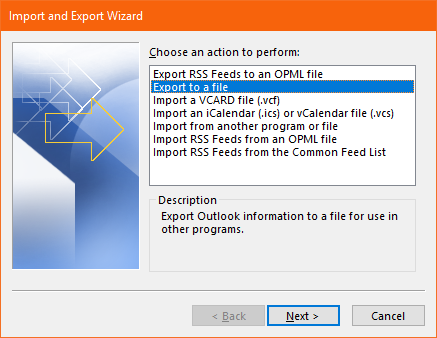
- Select Comma Separated Values and click on next
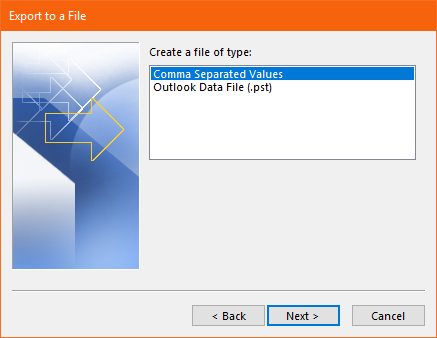
- Now choose the Outlook Tasks folder and click on next
- Select Replace duplicates with items exported avoid duplicates and click on Finish.
If you are skeptical about manually exporting Outlook tasks or any other attributes, Remo Outlook Tool for Backup and Migrate is a must try software. The tool can backup any outlook data in a single click and help you transfer it to another computer in no time. Before you manually export Outlook Tasks, give Remo Outlook Backup Tool a try for free. Download the software for free now.
How to Backup or Export Outlook Tasks into a PST File?
If you are looking to export Outlook tasks to another computer, it is recommended to export Outlook Tasks into a PST file. You can later import Outlook Tasks from the PST file on another computer.
Follow the below-mentioned steps to export Outlook Tasks into a PST file:
Step 1: Open Outlook and click on File then select the Open and Export option
Step 2: Click on Import/Export, select export to a file, and click on next
Step 3: Now select Outlook data file or (.pst) and click on next
Step 4: Select the Tasks folder in Outlook which you want to export
Step 5: Save the backup PST file and click Finish
Now that you are aware of how to export your Outlook To Do list, do go through the below section to know more about Outlook import tasks.
How to Import Outlook Tasks?
The process of importing Outlook Tasks is almost similar to the previous process of exporting Outlook Tasks. To import Outlook tasks follow above-mentioned steps until step 2 and the rest is mentioned below:
- After selecting import or export, now click on import from another program or file and click on next
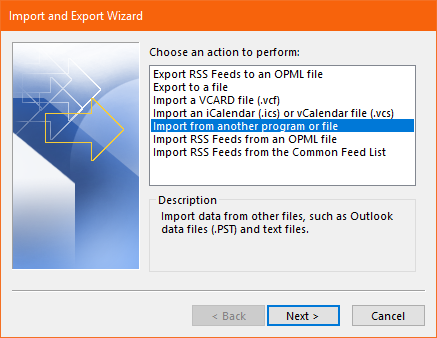
- If you want to import Outlook Tasks from an Excel or Spreadsheet click on Comma Separated value and click on next
- If you want to import Outlook Tasks from a PST file click on Outlook data file(.PST) and hit the next button
- In the next screen select the respective file that contains Outlook Tasks (.CSV or .PST)
- Now select Replace duplicates with items imported to avoid duplicate tasks.
And when you hit that finish button you have successfully imported Outlook tasks from Excel or PST.
Bonus Tip: Did you know that just like Outlook Tasks you can export Outlook calendar manually, know more here.
A Better Way to Export Outlook and other attributes:
The above-mentioned manual methods can be a herculean task if you aren’t well acquainted with Outlook. Moreover, while you are backing up Outlook PST file or transferring Outlook to a new computer you shouldn’t be putting your precious Outlook data at risk.
There is a need to look at Outlook data seriously and the priority should be protecting it.
Remo Backup and Migrate Tool for Outlook is an answer to the underlying issues with respect to Outlook Backup and Migration across devices.
The tool can simply wind up the process of backing Outlook PST file with all its important attributes like emails, contacts, notes, tasks, etc. along with the Outlook account settings which you can do when you manually export in no time.
Be it transferring Outlook emails to new computers or moving Outlook data to upgraded Outlook versions, Remo can assist you by doing the task for you.
Final Thoughts:
The above-mentioned methods will definitely help you to backup, export, or import Outlook Tasks. However, if you are trying to move important Outlook contacts, notes, or emails, it is recommended to try Remo Backup and Migrate for Outlook which is completely safe and quick.
Do let us know your thoughts and queries in the comment section below.
Frequently Asked Questions
You can move a task from one folder to another. By just clicking and dragging on the item or by using the Move menu in the Home navigation panel.
- Click on the Tasks icon from the button pane.
- Right-click on the Tasks option and click on the view option.
- Click on the Change view option followed by the assigned option.
A complete list of all assigned tasks will get displayed on your screen.
All you need to do to add a task on Outlook calendar is just select and drag the task onto your calendar to convert it into an appointment, and you're done. You can extend invitations, include a reminder, and make other changes after the event is opened on your calendar.