注意:アクセスできないドライブをフォーマットするように促すエラーが表示された場合、フォーマットを続行しないでください。 これを行うと、ドライブ上のすべてのデータが消去されます。 データをすでに失ってしまった場合は、Remo Recoverソフトウェアを使用して フォーマットされたパーティションからデータを回復する.
突然ハードドライブの問題が発生し、パーティションデータ全体が永久に失われることを考えているのは悪夢です。 しかし、パニックを起こす代わりに、これらの状況は簡単に解決でき、ほとんどの場合データを回復できます。
パーティションのリカバリは、大量のデータを扱う必要があるため、確かに複雑なタスクです。 しかし、Remo Recoverなどのソフトウェアの助けとここで提供される簡単な指示により、パーティションを回復するプロセスは、技術に詳しくない人でも簡単に行えます。
アクセスできないパーティションの原因を理解することから始めて、それらからデータを回復するプロセスに進みましょう.
パーティションにアクセスできない場合に表示される一般的なエラーメッセージ
ハードドライブのパーティションにアクセスできない場合、通常、ディスクの管理ウィンドウに「RAW」と表示されます。 RAWパーティションは、Windowsがドライブのファイルシステムを認識しないことを意味します。
アクセスできないパーティションにアクセスしようとすると、特定のメッセージが表示される場合もあります。 これらのエラーメッセージは次のとおりです。
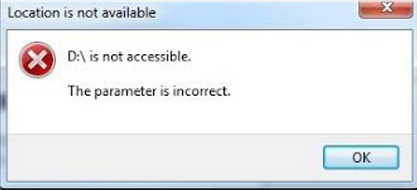
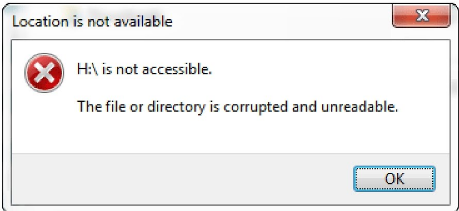
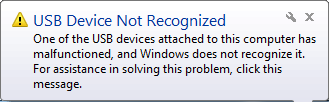
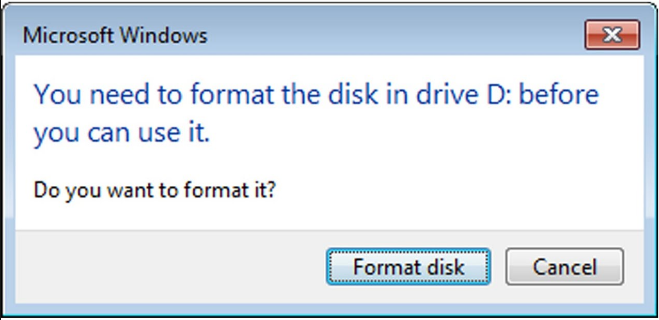
RemoRecoverソフトウェアを使用したアクセスできないパーティションの回復
アクセスできないパーティションを回復する簡単で自動化された方法については、 レモHDD回復ソフトウェア. ドライブ内の選択されたパーティションのセクターごとのスキャンを実行し、データを回復します。 Word、Excelファイル、テキストドキュメント、PDF、画像、ビデオ、オーディオを含むすべてのファイルが復元されます。
1. ダウンロードとインストール Remo Recover コンピューターで、ソフトウェアを起動します。
2. パーティションを復元するドライブを選択します。 次にクリック Scan Remo が選択したドライブのスキャンを開始します。 アクセスできないパーティションがドライブのリストに表示されない場合は、をクリックしてください Can't Find Drive? オプション.

3. ドライブにパーティションのリストが表示されます。 このリストからパーティションを選択してクリックします Scan.
4. ソフトウェアがパーティションをスキャンした後、その中で見つかったすべてのファイルがリストされます Dynamic Recovery View ここから簡単にできます Preview 回復したいデータまたはファイル。
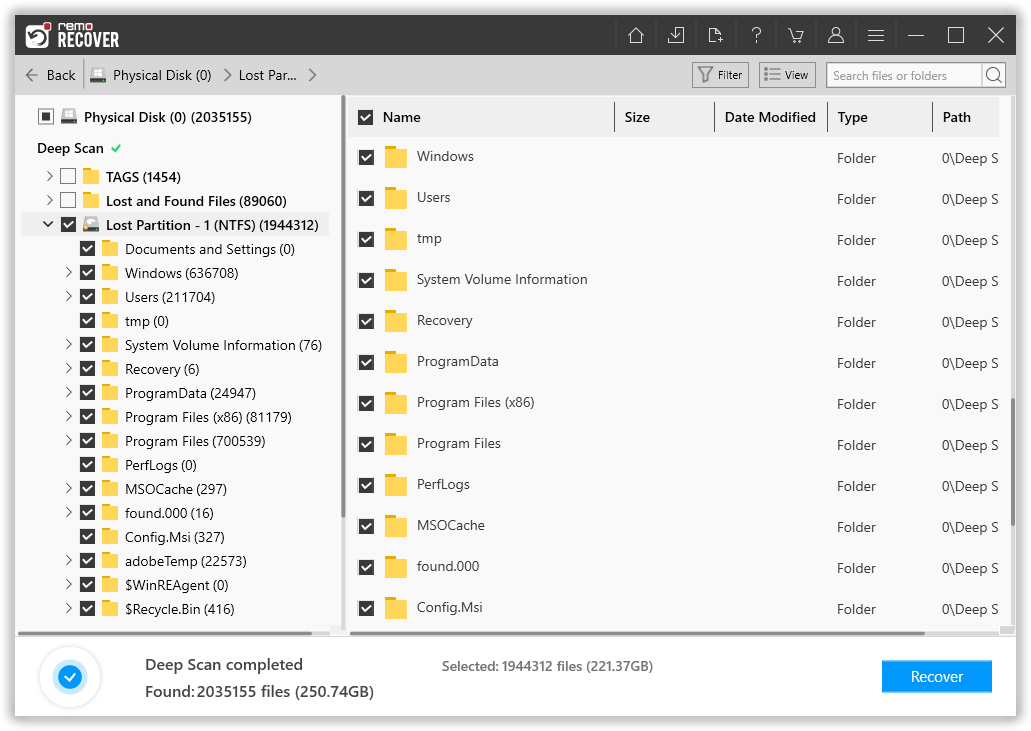
5. 復元したいファイルを選択してクリック Recover 必要な場所に保存します。

それからデータを回復した後にアクセスできないパーティションを修復する方法?
アクセスできないパーティションを修復するための特定のソリューションは、さらなる損傷/データ損失を引き起こす可能性があり、リスクがあると見なされます。 したがって、どのようなエラーメッセージが表示されても、最初のアクションはRemoRecoverを使用してそのパーティションからデータを回復することです。
貴重なデータが回復したら、次のステップはアクセスできないパーティションを修復することです。 受け取ったエラーメッセージに応じて、以下の手順に従って、アクセスできないパーティションを修復します。.
場合 1: エラーが発生した場合 'You need to format the disk in drive before you can use it. Do you want to format it now?'
このエラーを解決するには、ドライブをフォーマットする必要があります。 ドライブをフォーマットするには、をクリックします Windows + X キーを押して選択します 'Disk Management'.次に、フォーマットする必要のあるドライブを右クリックし、[フォーマット]をクリックします。 ラベルを選択し、ファイルシステムを選択します。 選択する Quick Format and click Ok. ドライブがフォーマットされます。
場合 2: エラーが発生した場合 'Partition is inaccessible. File or directory is corrupted and unreadable' or 'Partition inaccessible. Parameter is incorrect'
これらのメッセージが表示された場合は、 Windows + X キーを押して選択します Command prompt. 次に、 'CHKDSK X: /R' 'X:'は、修復するドライブの名前です。 CHKDSKが完了し、破損が修復されているかどうかを確認します。 問題が修正される前に、CHKDSKを数回実行する必要がある場合もあります。 それでも問題が解決しない場合は、ケース1で説明した手順を使用してドライブをフォーマットする必要があります。
Remo Recoverには、以下で説明するように、他のツールに比べて多くの利点があります。.
パーティションにアクセスできない理由?
アクセスできないパーティションの最も一般的な原因の1つは、安全にイジェクトせずにコンピュータから外付けハードドライブを突然取り外すことです。 コンピュータがドライブに書き込んでいるときにこれが発生すると、ファイルシステムが破損し、パーティションにアクセスできなくなる可能性があります。 これに加えて、次のように説明されるアクセスできないパーティションを引き起こす他の理由もあります。
重要: ハードドライブから異音が発生し、ハードドライブの物理的な損傷が原因でアクセスできないパーティションエラーが発生したと思われる場合は、物理データリカバリセンターに連絡してデータをリカバリすることをお勧めします。
なぜ選ぶのか Remo?
100%安全セキュア
満足度100%保証
10 ミリオン+ダウンロード
フリーテックサポート
ライブチャット24/7 サポート