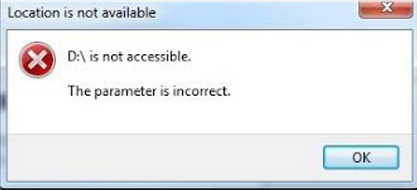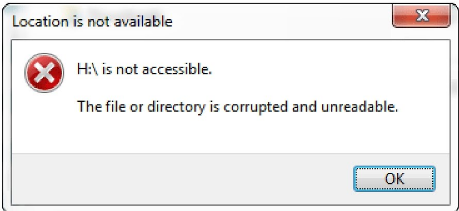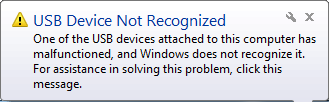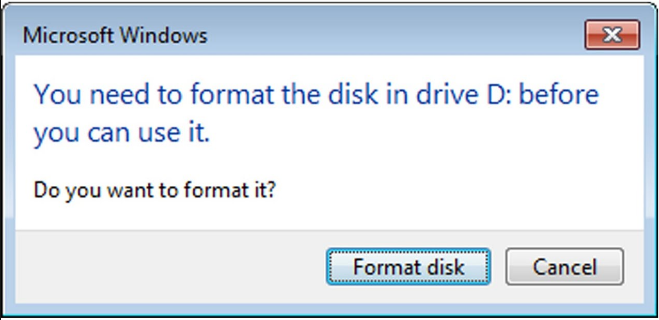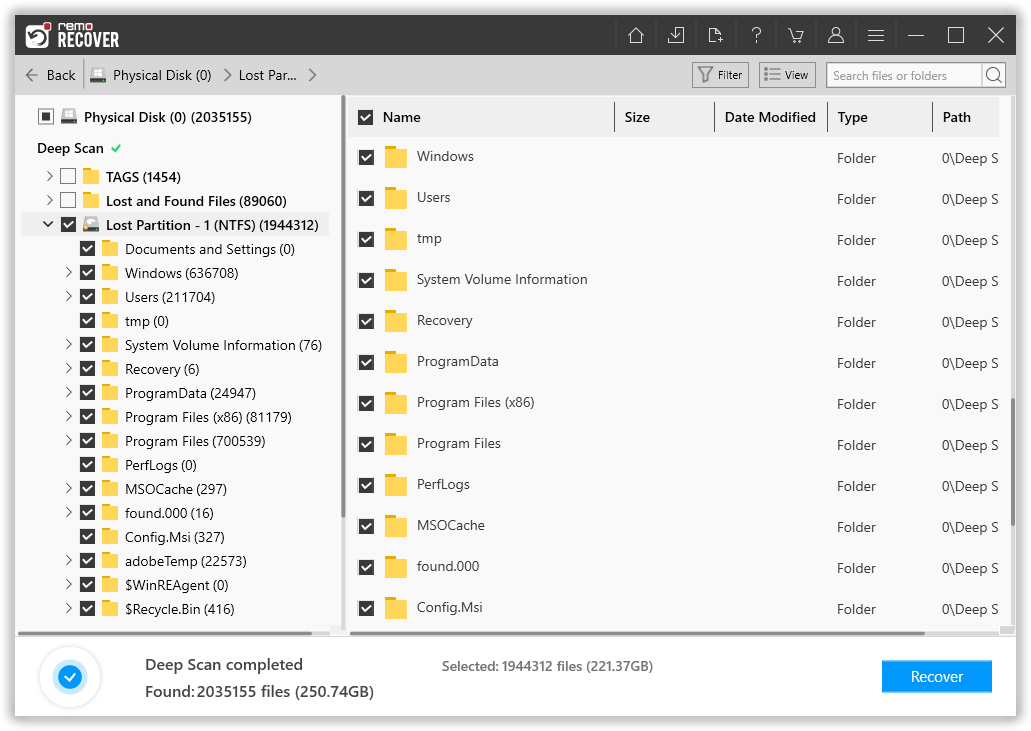CAUTION: If you receive an error that prompts you to format the inaccessible drive, please DO NOT PROCEED with formatting. Doing so will erase all data on the drive. If you have done so already and lost data, use Remo Recover software for recovering partitions that are formatted.
Suddenly experiencing hard drive problems and contemplating that the entire partition data will be lost forever can be a nightmare. But instead of panicking, these situations can be easily resolved and data can be recovered in most cases.
Recovering partitions is certainly a complex task with the large amount of data you have to deal with. But with the help of a software like Remo Recover and simple instructions provided here, the process of recovering partitions is made easy even for a non-technical person.
Let's begin by understanding the causes for inaccessible partitions and then proceed to the process of recovering data from them.
Common error messages that appear when partitions are inaccessible
When your hard drive partitions are inaccessible, it is usually displayed as 'RAW' in the disk management window. A RAW partition means that Windows does not recognize the drive's file system.
You may also receive certain messages when you try to access an inaccessible partition. These error messages include:
- The partition is inaccessible. The parameter is incorrect
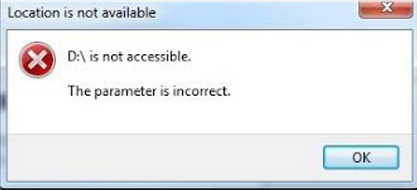
- Partition is inaccessible. File or directory is corrupted and unreadable
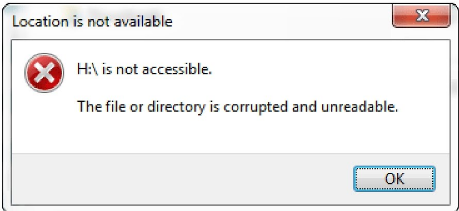
- Partition is inaccessible. USB device can't be recognized
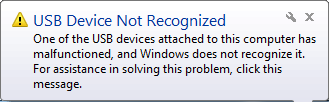
- You need to format the disk in drive before you can use it. Do you want to format it now?
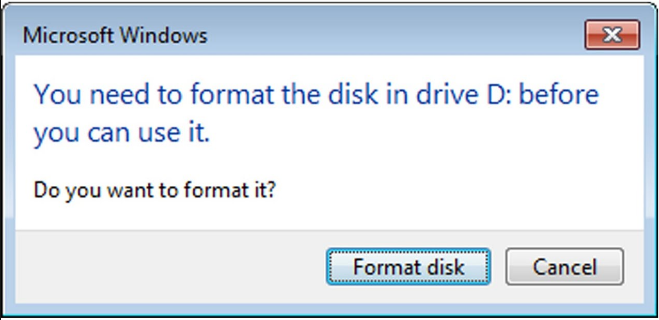
Inaccessible partition recovery using Remo Recover Software
For a simple and automated way of recovering inaccessible partitions, choose Remo HDD Recovery Software. It performs a sector-wise scan of the selected partition in the drive and recovers data. All files including Word, Excel files, text documents, PDF's, images, videos, audio are recovered.
How to recover inaccessible partitions?
1. Download and install Remo Recover on your computer and launch the software.
2. Select the drive from which you want to recover partitions. Then click Scan for Remo to start scanning the selected drive. If you cannot see your inaccessible partition showing up on the list of drives click on Can't Find Drive? option.

3. The drive will show a list of partitions; now choose a partition from this list and click Scan.
4. After the software scans the partition, all the found files in it will be listed in Dynamic Recovery View from here you can easily Preview the data or files you want to recover.
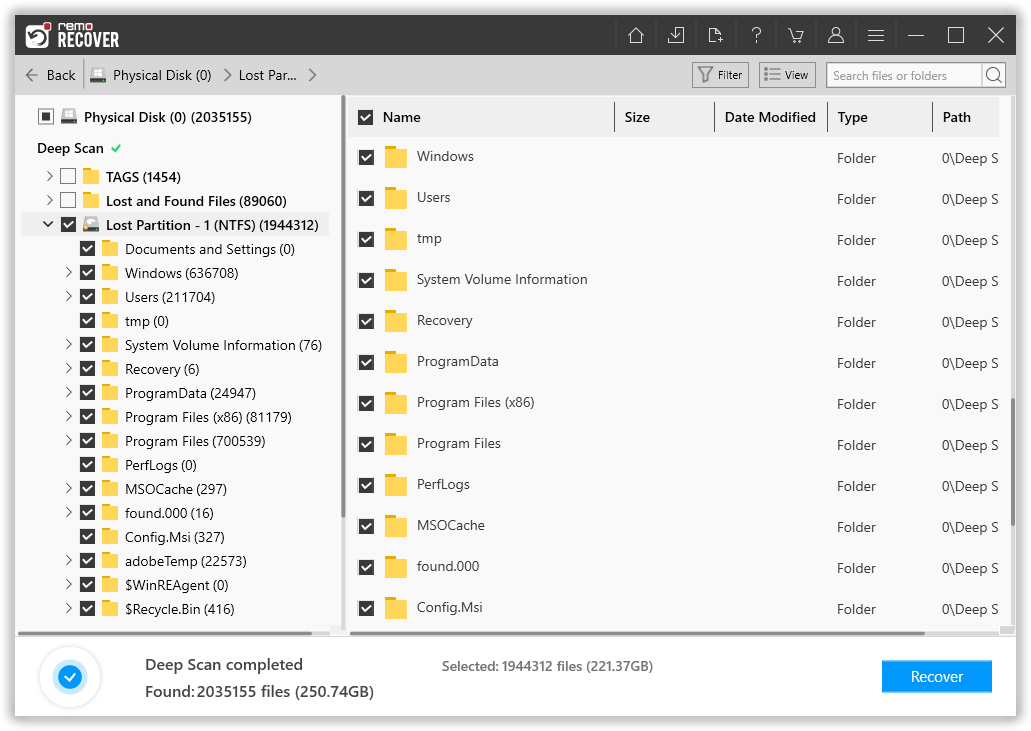
5. Select the file/s you want to recover and click Recover to save them in a required location.

How to repair the inaccessible partition after recovering data from it?
Certain solutions to repair inaccessible partitions may cause further damage/data loss and considered risky. Hence, no matter what error message you receive, always remember, your first course of action is to recover data from that partition using Remo Recover.
Once your precious data is recovered, the next step is to repair the inaccessible partition. Depending on the error message you received, follow the steps below to repair the inaccessible partition.
Case 1: If you receive the error 'You need to format the disk in drive before you can use it. Do you want to format it now?'
To resolve this error, you will need to format the drive. To format the drive, click Windows + X keys and select 'Disk Management'. Then right click on the drive you need to format and click Format. Select a label and choose the file system. Select Quick Format and click Ok. Your drive will be formatted.
Case 2: If you receive the error 'Partition is inaccessible. File or directory is corrupted and unreadable' or 'Partition inaccessible. Parameter is incorrect'
If you get these messages, click Windows + X keys and select Command prompt. Then type 'CHKDSK X: /R' were 'X:' is the name of the drive you want to repair. Allow CHKDSK to complete and see if corruptions are repaired. You may also need to run CHKDSK a couple of times before the issue is fixed. If that doesn't help, you may need to format the drive using steps described in Case 1.
Remo Recover offers a number of benefits over other tools as discussed below.
- A tool specially built for recovery from inaccessible and RAW partitions
- Recovers data from inaccessible partitions by keeping the original file names
- Offers a deep scan option if partition data cannot be recovered in regular scan mode
- Can recover partitions from both internal and external hard drives
- Works with all file systems such as FAT16, FAT32, ExFAT, HFS, HFSX and exFAT
- Supports HDD's, SCSI, SATA, SSD's of all brands like Western Digital, Kingston, Hitachi, Samsung, Seagate, Buffalo etc.
- Offers 'Sort' and 'Find' features to search through the large list of recovered files quickly
What makes partitions inaccessible?
One of the most common causes for inaccessible partition is removing external hard drive from the computer suddenly without safely ejecting it. Now if this happens when your computer is writing to the drive, it can cause file system corruption and lead to inaccessible partitions.
In addition to this, there are also other reasons that causes inaccessible partitions explained as follows:
- Errors while performing disk management operations
- Bad sectors on the drive
- Virus/malware attacks
- Physical problems with the disk
- Partition access permission issues
Important: If your hard drive is making strange noises and you suspect the inaccessible partition error is caused due to physical damage to the hard drive, it is recommended that you contact a physical data recovery center to recover data from it.