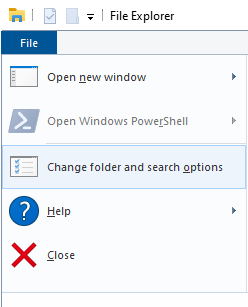
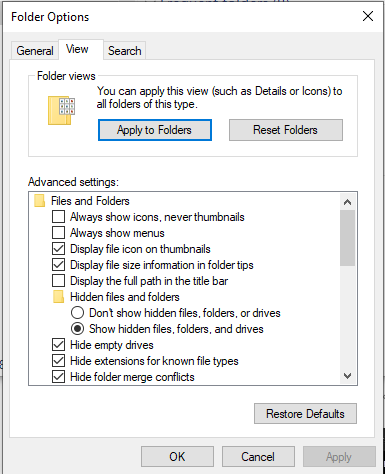
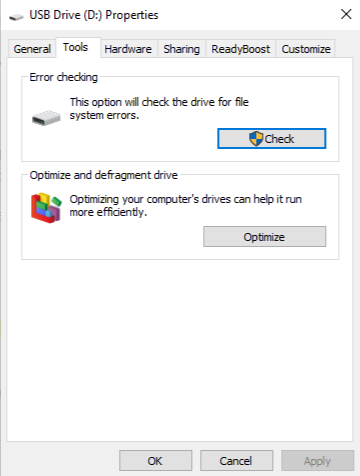
Indice dei Contenuti:
- Motivi per cui l'unità flash è vuota ma dice piena
- Come riparare l'unità USB che mostra piena ma nessun file?
Perché non riesco a vedere i file salvati sulla mia unità flash?
Ci sono molte ragioni per cui la pen drive appare vuota. Alcune delle cause comuni sono le seguenti;
- Il dispositivo USB è infetto da virus/malware.
- L'unità USB è danneggiata o danneggiata.
- Settori danneggiati nell'unità USB.
- I file vengono nascosti o eliminati dall'unità flash.
- L'unità flash è inserita o collegata in modo errato al computer.
Nota Importante: Se l'unità USB dice nessun supporto. quindi leggi questo articolo per scoprirlo come riparare l'unità flash USB nessun supporto problema.
5 modi per riparare l'USB è pieno ma mostra un problema vuoto:
Metodo 1: Mostra file nascosti
A volte è possibile che i file nell'unità USB siano nascosti e quindi la tua USB sia vuota. Per assicurarti che questo non sia il problema intrinseco, mostra i file usando i seguenti passaggi per riparare l'unità flash piena ma nessun file mostra il problema.
- Connect tuo USB flash drive al tuo sistema.
- Vai a This PC e fare clic su File nell'angolo in alto a sinistra, quindi vai a change folder and search options.
- Nella finestra pop-up fare clic su View scheda e nella Advanced settings navigare verso Hidden Files and Folders Selezionare show hidden files, folders, and drives. Quindi fare clic Apply per vedere l'opzione oggetti nascosti.
Ora, controlla se i file e le cartelle sulla tua USB vengono visualizzati o meno. Nel caso, se la tua USB mostra piena ma vuota, procedi con il metodo successivo.
Metodo 2: Verificare la presenza di errori nell'unità USB
Puoi controllare e risolvere i problemi sull'unità USB utilizzando metodi integrati come il controllo degli errori:
- Dalla schermata iniziale, vai a This PC. Seleziona l'unità USB che sembra vuota ma in realtà è piena. Vai a Properties facendo clic con il tasto destro su di esso.
- Vai al Tools sezione del menu a comparsa Proprietà e fare clic su Check.
- "Scan for and attempt recovery of bad sectors" e "Automatically Fix File System Errors" sono i due possibili approcci. Selezionare una delle scelte e premere sui due possibili approcci. Selezionare una delle scelte e premere "Start."
Questa procedura dovrebbe identificare e correggere eventuali errori nel tuo Drive. Chiavetta usb non si vede il contenuto una dopo l'altra per risolvere l'errore.
Metodo 3: Esegui Antivirus
Anche un virus sul tuo dispositivo USB potrebbe essere la causa. Per escludere questo problema, esegui una scansione antivirus sul tuo dispositivo USB.
Questo può essere fatto utilizzando Windows Defender or any third-party anti-virus applicazione. Se trovi dei virus sulla pen drive, sbarazzati di loro. Se la scansione mostra che il tuo dispositivo USB è libero da qualsiasi minaccia, puoi passare al metodo successivo.
Punto Importante: Un attacco di virus o malware potrebbe modificare la capacità di archiviazione effettiva dell'unità USB. Si prega di fare riferimento a questo articolo per scoprire cosa fare se il tuo La chiavetta USB non mostra la piena capacità.
Metodo 4: Eseguire il comando CHKDSK
Se hai familiarità con la riga di comando del tuo PC Windows, puoi utilizzare questo modo per riparare la tua unità USB.
- Nel pannello di ricerca nella schermata iniziale, digita "cmd" e seleziona il Command Prompt opzione che appare.
Nota: Assicurati di eseguire il prompt dei comandi come amministratore.
- Nella finestra del prompt dei comandi, digitare chkdsk #: /f e fare clic Enter per eseguire il comando. ("#" nel comando "chkdsk #: /f" must be substituted with the Drive letter ad esempio l'unità USB mostra l'unità f quindi usa f).
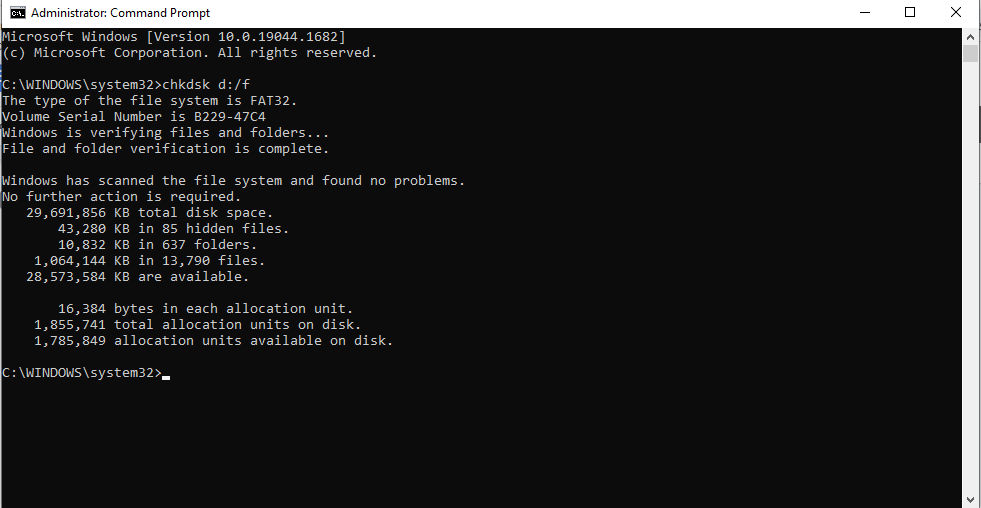
Dopo l'esecuzione di questo comando, tutti i tuoi dati potrebbero chiavetta USB vuota ma risulta piena essere nuovamente piena. Se vedi ancora la tua unità USB piena o vuota, passa al metodo successivo.
Se i metodi precedenti non hanno risolto completamente l'USB è vuoto ma dice pieno, l'unità flash USB è danneggiata.
Il danneggiamento dell'unità USB può verificarsi per una serie di motivi, inclusi metodi di espulsione inappropriati, disconnessione della pen drive mentre è in corso il trasferimento dei dati e collegamento di unità flash USB a dispositivi gravemente infettati da virus.
Durante una tale istanza, si consiglia di prima recuperare i dati da una USB corrotta che mostra vuoto e quindi andare avanti con altri metodi di risoluzione dei problemi.
Il modo migliore per recuperare i dati è utilizzare il software Remo Recover.
Metodo 5: Usa Remo Recupera il software
Remo Recover è uno strumento avanzato di recupero dati creato appositamente per recuperare i dati da memory stick, unità USB, SSD, HDD esterni, ecc. che sono gravemente danneggiati o mostrano vuoti. Questo strumento è progettato con un'interfaccia estremamente intuitiva ed è compatibile con tutte le ultime versioni dei sistemi operativi Windows e Mac inclusi Windows 11 e macOS Monterey.
Scarica subito questo strumento gratuitamente!
Nota: Puoi recuperare i dati da memory stick con l'aiuto dello strumento Remo Recupera.
Quando Inserisco La Chiavetta USB Mi Chiede Di Formattare?
- Scarica e installa il software Remo Recover su Windows o Mac.
- Avvia il software e seleziona il USB drive dalla schermata iniziale.
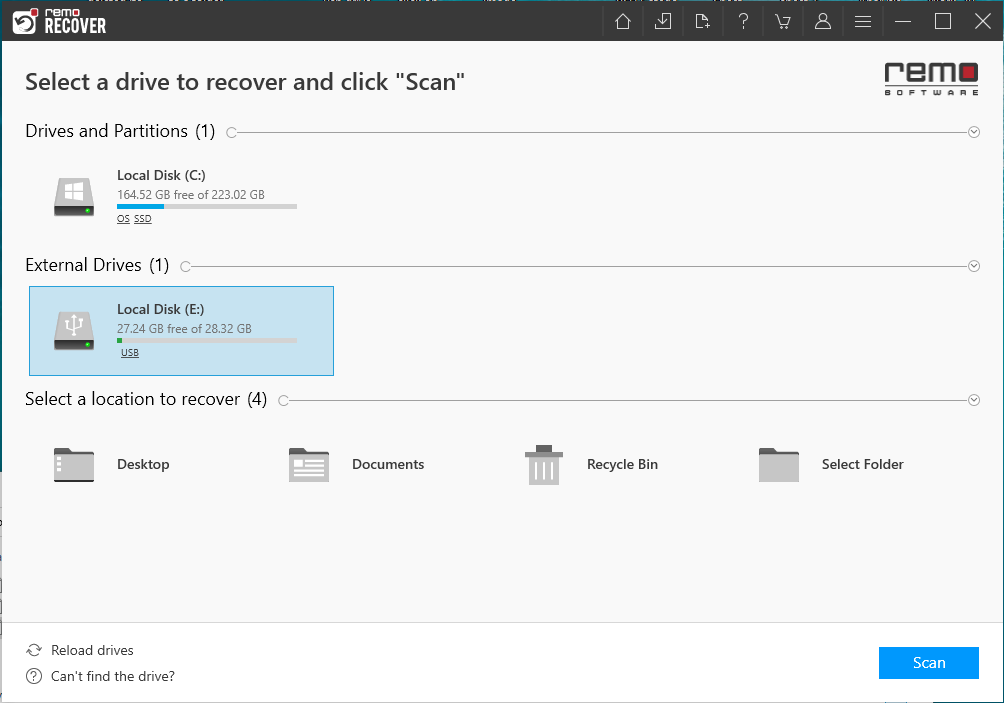
- Ora, se non riesci a individuare il USB drive che non mostra i tuoi file su Windows o Mac, puoi fare clic su Can’t Find Drive? opzione questo aiuterà lo strumento a trovare l'unità USB che stai cercando.
- Una volta completato il processo di scansione, puoi trovare tutti i tuoi file dall'unità USB mostrati vuoti Dynamic Recovery View.
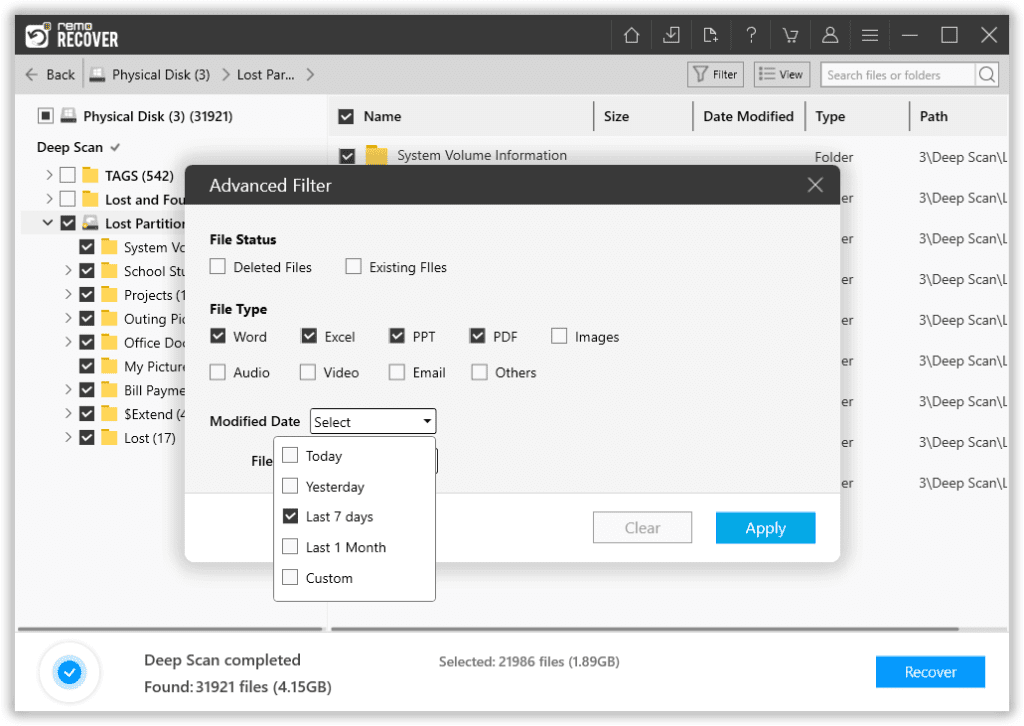
- È possibile visualizzare in anteprima i file e verificare il ripristino facendo clic su Preview.
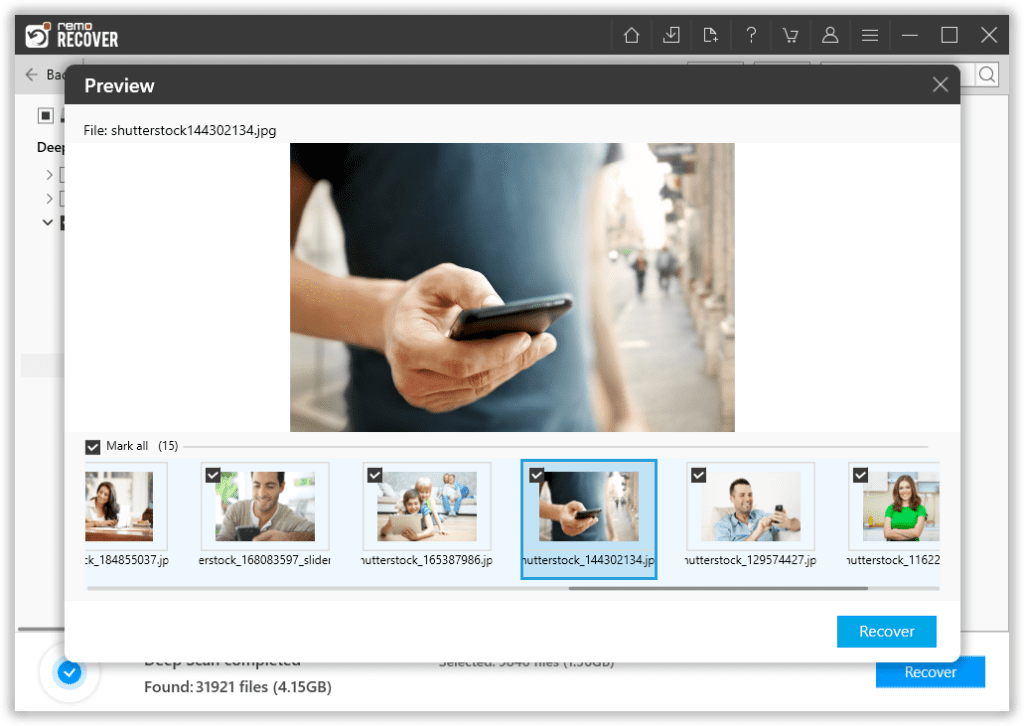
- Ora, seleziona i file che desideri recuperare e fai clic su Recover pulsante per ripristinarli in una posizione preferita.
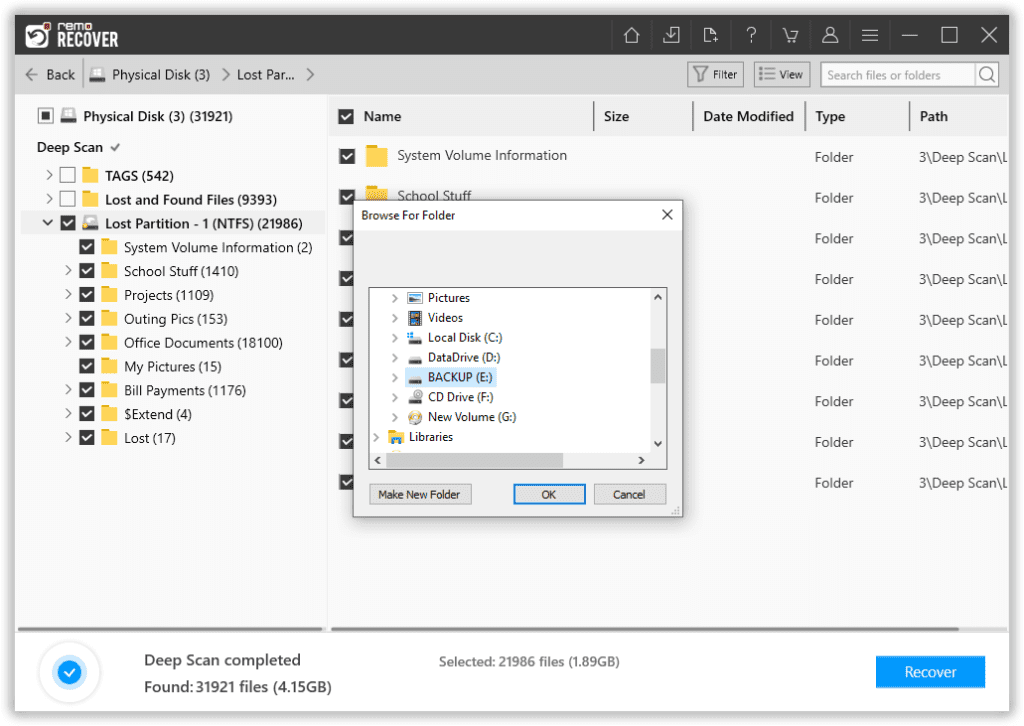
Attendi il completamento della scansione per chiavetta USB piena ma risulta vuota mac un problema vuoto. Una volta completata la scansione CHKDSK, puoi accedere a tutti i tuoi file dalla pen drive. Ma se la corruzione dell'unità USB è grave, non è possibile risolvere il problema utilizzando questo metodo. In un caso del genere, è necessario formatta l'unità su Windows o Mac per risolvere il problema.
Suggerimenti per gestire al meglio le tue unità USB:
- Per evitare che i dispositivi USB non mostrino file o siano vuoti, assicurati sempre di rimuovere il dispositivo utilizzando Rimozione sicura dell'hardware.
- In secondo luogo, non interrompere un processo di trasferimento dei dati. Ciò significa che se è in corso un trasferimento di dati tra USB e il tuo sistema, non interrompere il trasferimento o rimuovere il dispositivo a metà.
- Evitare di collegare unità flash USB a dispositivi infetti da virus.
Conclusione:
Se la tua unità USB è piena ma sembra ancora vuota, dovresti preoccuparti della sicurezza dei tuoi dati. Prova a ripararlo o utilizza lo strumento Remo Recupero dati per estrarre in sicurezza tutti i tuoi dati dall'unità USB infetta.
Domande Più Frequenti
Navigare verso File Explorer > This PC > Devices and drives e trova l'unità flash inserita.
Fare clic con il pulsante destro del mouse sull'unità flash e scegliere Proprietà per visualizzare la capacità di archiviazione.
Come accennato in precedenza, il motivo può essere dovuto a qualsiasi infezione da virus, attacco malware, connessione impropria o espulsione dell'unità flash USB. Può essere il motivo per cui non puoi vedere i tuoi file su USB.
Utilizza Remo Recover per recuperare i file nascosti nell'unità flash causati da un attacco di virus. Remo è costruito con una potente tecnologia di identificazione dell'unità in grado di scansionare e trovare in profondità tutte le unità collegate. E gli scanner avanzati di intelligenza artificiale sono progettati per recuperare tutti i file persi, mancanti e nascosti non solo dalle unità USB, ma anche da altre unità di archiviazione.