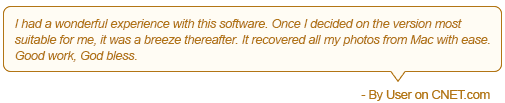Gli ultimi macOS Big Sur e Catalina sono dotati di funzionalità superiori rispetto ai precedenti macOS come Mojave, High Sierra, Sierra, ecc. Sebbene l'aggiornamento del tuo macOS esistente a uno qualsiasi dei più recenti sistemi operativi Mac migliori le prestazioni del tuo sistema. Ma la perdita di dati potrebbe essere uno dei suoi aspetti negativi se non è stato eseguito alcun backup. Se stai cercando di recuperare le foto perse su Mac dopo l'aggiornamento o per qualsiasi altro motivo, sei arrivato sulla pagina giusta.
In questo articolo, abbiamo elencato vari metodi affidabili che puoi utilizzare per recuperare le foto perse su diverse versioni di Mac tra cui Mac OS Big Sur, Catalina, High Sierra, Sierra e altri.
Come Recuperare le Foto Perse Mac dopo L'Aggiornamento | 3 Metodi di Successo
(Nota: Puoi anche utilizzare i metodi seguenti per recuperare le foto perse sul tuo Mac a causa di vari scenari di perdita di dati come l'eliminazione accidentale, lo svuotamento del cestino del Mac, ecc.)
1. Come posso recuperare le foto dalla libreria di iPhoto dopo l'aggiornamento del Mac?
Una libreria iPhoto è un pacchetto che contiene tutte le tue foto su Mac disposte in una posizione separata. Segui i passaggi per sapere come recuperare le immagini perse di iPhoto dopo l'aggiornamento a Catalina, Mojave o High Sierra, ecc.
Home> Utenti> Nome utente> Immagini> Fare clic su iPhoto Library > Adesso Right-click Libreria iPhoto per selezionare Show Package Contents > Aperto Masters o Originals cartella> Ora, individua e recupera le foto su Mac dopo l'aggiornamento.
Nel caso in cui, se non sei riuscito a individuare o recuperare le foto perse sulla Libreria iPhoto, passa al metodo successivo per recuperarle utilizzando Time Machine Backup, oppure puoi utilizzare direttamente Remo Mac strumento di recupero da foto per ripristinare facilmente più di 300 formati di file inclusi foto e video di vari formati come JPEG, PNG, PSD, JPG, GIF, TIFF, immagini RAW, MOV, MP4, AVI, ecc. persi dopo l'aggiornamento di macOS a Catalina, High Sierra, Mojave, Sierra o qualsiasi altro macOS.
2. Come recuperare le foto perse su Mac dopo l'aggiornamento di Catalina utilizzando il backup di Time Machine?
Se hai attivato Time Machine prima di eliminare o perdere file, esegue automaticamente un backup di tutti i tuoi file sul Mac. Durante gli scenari di perdita di dati come foto perse dopo l'aggiornamento del Mac, puoi utilizzare l'aiuto di Time Machine Backup per recuperare facilmente file, foto, video, applicazioni cancellati, persi o mancanti, ecc. Segui i passaggi indicati di seguito per ripristinare le foto perse Mac dopo l'aggiornamento.
(Nota: Gli stessi passaggi possono essere utilizzati per recuperare le immagini di iPhoto perse dopo l'aggiornamento a Sierra, High Sierra, Mojave o Catalina.)
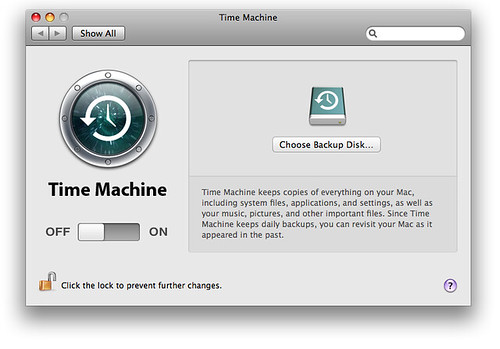
Vai a Apple menu> fare clic System Preferences > Quindi fare clic su Time Machine > Ora seleziona la casella di controllo Show Time Machine on the menu bar
- Collega il tuo backup di Time Machine drive al Mac su cui hai perso le foto dopo l'aggiornamento di macOS e fai clic su Time Machine Backup icona sulla barra dei menu.
- Seleziona il Enter Time Machine Backup opzione per recuperare foto cancellate Mac.
- Adesso puoi farlo select the specific date su cui hai perso le foto dopo l'aggiornamento all'ultima versione di macOS oppure puoi farlo go back in time come ogni ora, ogni giorno o ogni settimana facendo clic sulla freccia in alto per recuperare le immagini di iPhoto.
- Select le foto che si desidera ottenere indietro, e fare clic sul Restore pulsante per recuperare le foto perse da Time Machine Backup dopo l'aggiornamento di macOS a Catalina, High Sierra, Sierra, ecc.
Nota: Se non hai pianificato il backup di Time Machine prima di eseguire l'aggiornamento a Catalina o qualsiasi altro macOS, non puoi ripristinare le foto perse su Mac utilizzando questo metodo.
In questi casi, utilizza Remo Recover Mac che è uno dei migliori software di recupero dati per Mac facilmente recuperare le foto perse Mac dopo l'aggiornamento a Catalina, Mojave, Sierra, High Sierra, ecc.
3. Come recuperare le foto perse su Mac dopo l'aggiornamento a Catalina / Sierra / Mojave / High Sierra?
Il software Remo Recover Mac è uno strumento appositamente progettato per recuperare dati cancellati o persi come foto, video, documenti, file audio, ecc. Persi a causa di vari motivi come foto perse dopo l'aggiornamento del Mac, reinstallazione impropria di macOS, Mac formattato senza backup, disco rigido esterno non rilevato su Mac, SSD, unità USB, ecc. Scarica ora!
Passo 1: Lanciare Remo Recover Mac software sul Mac e seleziona Recover Volumes/ Drives opzione per recuperare le foto perse dopo l'aggiornamento del Mac a Catalina, Mojave, High Sierra o Sierra.
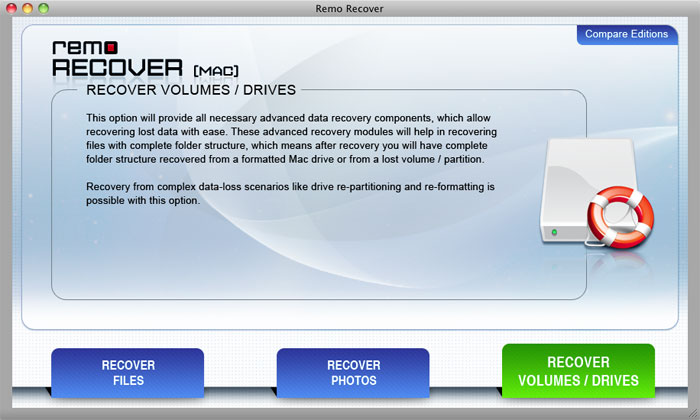
Passo 2: Ora, fare clic sul Volumes Recovery opzione e quindi selezionare la disk su cui hai perso le foto dopo Catalina, Mojave, High Sierra, Sierra o qualsiasi altro aggiornamento di macOS e fai clic su Next.
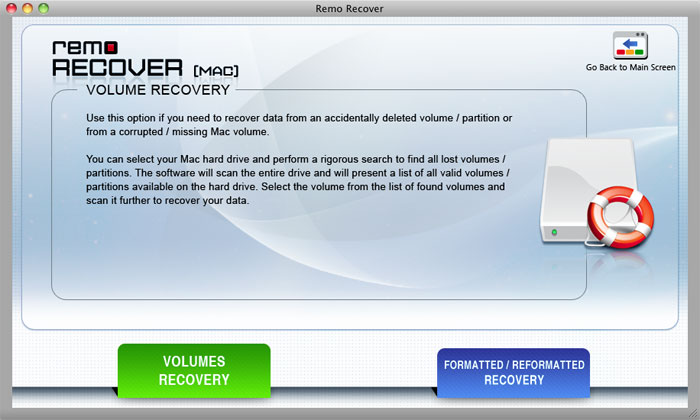
Passo 3: Seleziona il Advance Scan opzione e attendi fino al completamento del processo di recupero dei dati per visualizzare in anteprima le foto recuperate perse dopo l'aggiornamento del Mac gratuitamente.
Passo 4: Infine, seleziona i file o le foto persi che desideri recuperare e fai clic su Save per ripristinarli nella posizione desiderata di tua scelta.
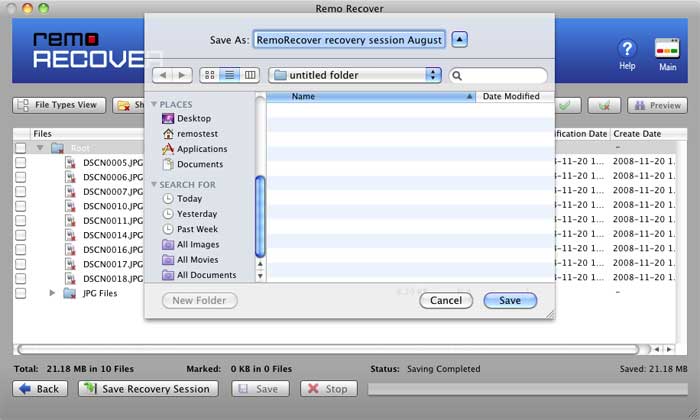
I formati di foto supportati (persi o cancellati) che possono essere facilmente recuperati utilizzando lo strumento Remo Recover Mac sono i seguenti:
- Formati di foto:JPEG, JPG, JFIF, JPEG 2000, TIFF, TIF, PNG, BMP, GIF, PSD, WebP, Exif, PPM, PGM, PBM, PNM, HEIF, BAT, etc.
- Formati di immagine RAW:CR2, CRW, NEF, ARW, SR2, ORF, MRW, 3FR, RAW, X3F, PEF, DNG, RAF, KDC, K25, DCR, R3D, CAP, EIP, EIP, PTX, JPEF, 3FR, PXN, etc.
Perché Remo Recover Mac per recuperare le foto perse dopo l'aggiornamento Sierra, High Sierra, Mojave o Catalina?
- Uno strumento intuitivo per ripristinare le foto cancellate o perse, video, immagini raw o qualsiasi altro file da MacBook Air, MacBook, MacBook Pro, Mac Mini, iMac, iMac Pro, ecc.
- Il software Remo Recover ripristina facilmente più di 300 formati di file non solo dal Mac ma anche da dischi rigidi esterni, SSD, schede di memoria, unità USB, ecc. In vari scenari come cancellazione accidentale, formattazione, unità non riconosciute o danneggiate, file persi dopo lo svuotamento del Mac Cestino, ecc.
- Le foto oi file recuperati possono essere facilmente ordinati in base alla visualizzazione del tipo di file (.png, .jpg, ecc.), Alla visualizzazione dei dati (cartella foto, cartella video), data, dimensione, ecc.
- Remo Recover Mac è uno strumento importante per recuperare i file mancanti dopo l'aggiornamento del Mac a Catalina e altre ultime versioni di macOS come Mojave, High Sierra, Sierra, ecc. con facilità.
- Supporta il recupero dei dati da vari file system inclusi exFAT, AFPS, ecc.
Alcuni motivi comuni per la mancanza di foto dopo l'aggiornamento di macOS
- Il computer Mac si arresta in modo anomalo durante l'aggiornamento a Catalina, High Sierra o qualsiasi altra versione di macOS può portare alla perdita di foto.
- Metodi inaffidabili o impropri utilizzati per l'aggiornamento del Mac.
- Interruzioni improvvise come arresti o riavvii del Mac durante l'aggiornamento a Sierra, High Sierra, Mojave o Catalina.
Nota: Si consiglia sempre di eseguire un backup delle foto o dei file importanti prima di aggiornare il Mac per evitare situazioni di perdita di foto.
Come eseguire il backup dei file utilizzando Time Machine Backup per evitare la perdita o l'eliminazione di foto dopo l'aggiornamento del Mac?
La prima cosa da fare prima di eseguire qualsiasi operazione su Mac come installazione di macOS Catalina, formattare il Mac, reinstallare macOS, ecc. è fare un backup di Time Machine di tutti i tuoi file e foto importanti per evitare la perdita di dati. Segui i passaggi indicati di seguito per eseguire un backup di tutte le tue foto o file prima di aggiornare il tuo Mac.
- Collega un'unità di archiviazione esterna come SSD o HDD esterno al tuo Mac.
- Ora, il Mac ti chiederà se desideri che la tua unità esterna venga utilizzata come unità di backup con Time Machine.
- Controllare o selezionare il Encrypt Backup Disk opzione per rendere l'unità di backup protetta con una password.
- Clicca sul Use as Backup Disk