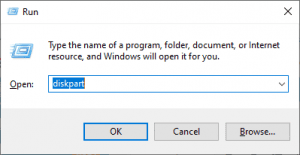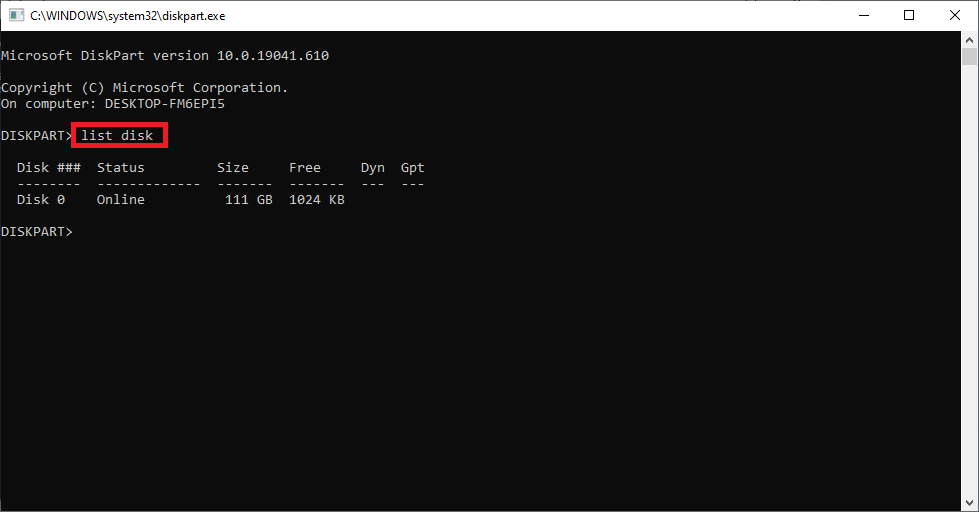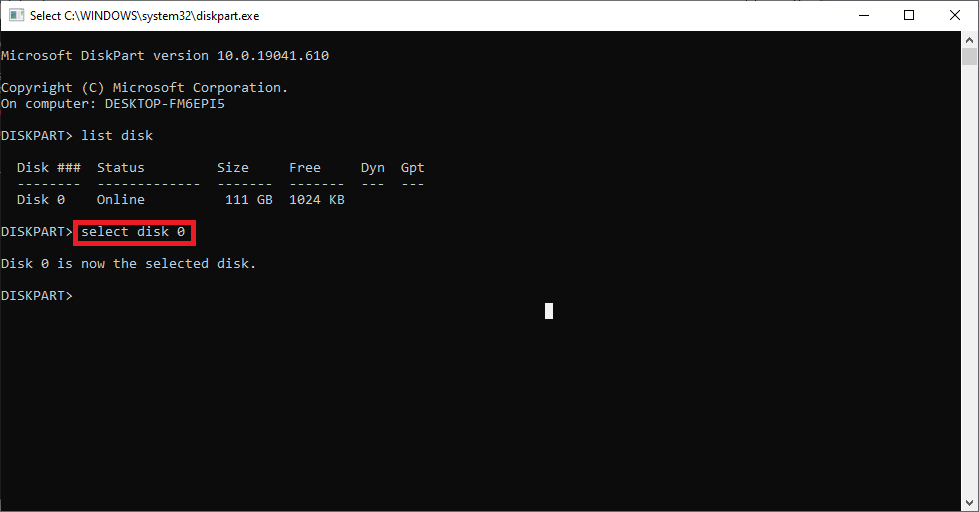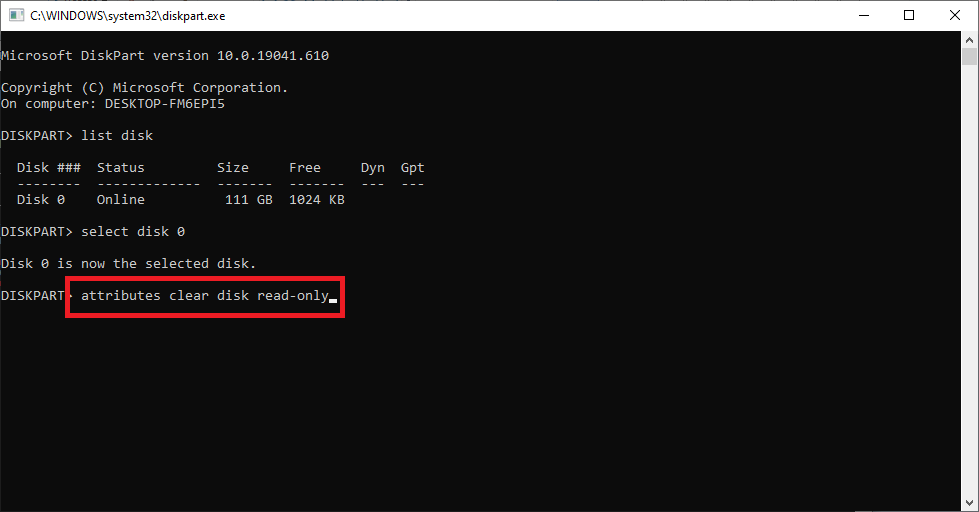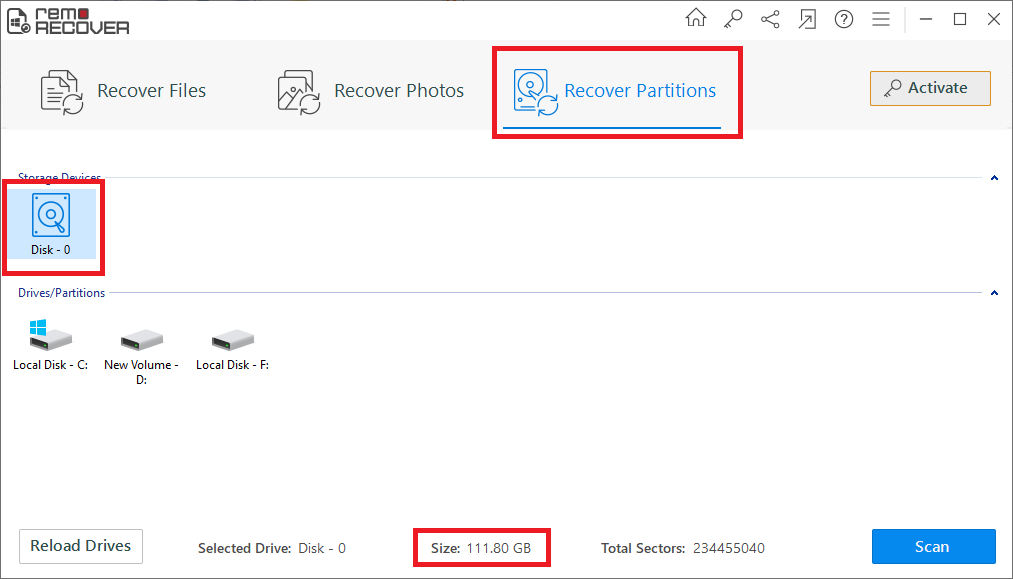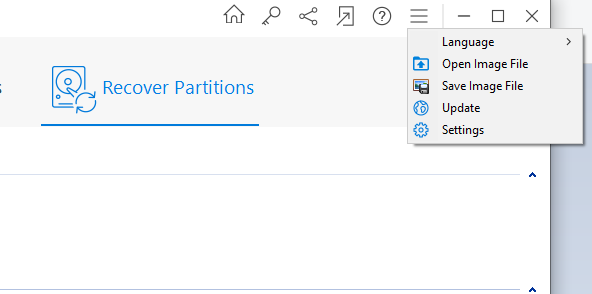Hai copiato alcuni file sulla tua scheda SD, all'improvviso vedi una notifica “The Disk is Write Protected”. Altri casi come il tentativo di aprire i documenti memorizzati sulla scheda SD e ricevi la stessa notifica.
Su altri dispositivi come fotocamere o telefoni, se la scheda SD è bloccata, vedrai una notifica che dice che l'archiviazione è impostata su privato.
Ciò accade quando la scheda SD è impostata su sola lettura, quindi ecco come cambiare la scheda SD da sola lettura.
Come Risolvere se il Disco è Protetto da Scrittura?
In genere, in questo scenario, la maggior parte dei forum di discussione consiglia agli utenti di formattare semplicemente la scheda SD. Tuttavia, quando la scheda SD è impostata su sola lettura, tu impossibile formattare la scheda SD.
In tali situazioni, l'unico modo per risolverlo disabilitando la protezione da scrittura sulla scheda SD. È un dato di fatto, questo errore di sola lettura si verificherà anche su tutti i tipi di unità di archiviazione come unità USB, dischi rigidi interni ed esterni e persino su cartelle protette da scrittura.
I seguenti metodi espandono come cambiare la scheda SD dalla modalità di sola lettura. Le stesse informazioni possono essere utilizzate anche per correggere questi errori nelle unità di archiviazione.
Sblocca la Scheda SD per Passare dalla Sola Lettura
Su tutte le schede SD di dimensioni standard è presente un interruttore fisico o è disponibile una tacca che può essere utilizzata per bloccare la scheda SD. Capovolgere quella tacca verso il lucchetto nella direzione designata (che sarà indicata sulla scheda SD) renderà la scheda SD di sola lettura.
Per modificare l'attributo di sola lettura, è sufficiente spostare la tacca nella direzione opposta. Questo risolverà il problema di sola lettura sulla scheda SD.
Tuttavia, non tutte le unità di archiviazione hanno un blocco fisico. Ad esempio, schede micro SD o unità USB. In tali dispositivi, gli attributi di sola lettura vengono impostati internamente. Di seguito è riportato il modo per modificare l'attributo di sola lettura utilizzando il computer.
Come Cambia Scheda SD Sola Lettura Attributi Utilizzano DiskPart
Se la scheda SD è bloccata in sola lettura internamente, è necessario utilizzare la parte del disco per cambiarla. Tuttavia, il processo è complicato. Se si dispone di file cruciali sulla scheda SD, si consiglia vivamente di creare un backup del contenuto della scheda SD.
Allo stesso tempo, quando una SD è impostata in sola lettura, limita qualsiasi modifica sull'unità. Ciò significa che non puoi nemmeno copiare i file dall'unità.
In una situazione così miserabile, l'unico strumento che può aiutarti a ripristinare i dati da un'unità protetta da scrittura è Remo Recover. Quindi, usa Remo per creare un backup. Una volta creato il backup, è possibile seguire i passaggi indicati di seguito per modificare gli attributi di sola lettura.
Nota: Puoi trovare i passaggi per creare un backup dell'unità di sola lettura nella sezione successiva.
Passaggi per cambia scheda SD sola lettura attributi utilizzano DiskPart
Nota: Utilizzare un account amministratore per modificare l'attributo di sola lettura utilizzando diskpart
- Tocca Win + R per aprire l'utilità di esecuzione, digita “diskpart” e premi invio
- Digita il comando successivo “list disk” premere Invio
- Adesso digita “select disk #” al posto # inserisci il numero del disco interessato (nel mio caso è "seleziona disco 0")
- È possibile riconoscere il disco protetto da scritturacon l'aiuto della dimensione di archiviazione con è menzionato proprio accanto
- Infine, inserisci il comando “attributes clear disk read-only” per modificare gli attributi di sola lettura sulla scheda SD
Ad essere onesti, questo processo può essere utilizzato per rimuovere gli attributi di sola lettura su qualsiasi unità di archiviazione. Allo stesso tempo, devi ricordare che questo è un processo complesso, se usi comandi sbagliati potresti cancellare interi dati sull'unità.
Questo è il motivo per cui devi eseguire un backup prima di utilizzare il comando diskpart. Dal momento che tu non è possibile eliminare file dalla scheda SD di sola lettura e creare un backup è solo una probabilità. Questo è il motivo per cui hai bisogno di uno strumento per ripristinare i dati da schede SD come Remo. Nella sezione seguente, troverai i passaggi per creare un backup nella sezione seguente.
Come Creare un Backup di un Scheda SD Sola Lettura?
Remo Recover è un rinomato software di recupero in grado di ripristinare i dati da qualsiasi tipo di unità di archiviazione. Poiché non è possibile copiare file direttamente da una scheda SD protetta da scrittura, è necessario che Remo estragga i dati da essa. Remo ha una caratteristica unica che ti permetterà di creare un'immagine esatta del tuo drive di sola lettura. Ecco come lo fai
- Avviare Remo software e selezionare il Recover Partitionsopzione
- Seleziona l'unità di sola lettura (potrebbe essere una scheda SD, un'unità USB o un disco rigido)
- È possibile riconoscere l'unità in base alla dimensione della memoria che sarà chiaramente visualizzata nella parte inferiore dello schermo
- Una volta selezionata l'unità, fare clic sul pulsante delle opzioni (3 strisce nell'angolo in alto a destra) e selezionare l'opzione di salvataggio del file immagine
- Nella finestra Salva con nome, seleziona una posizione sicura e salva il file immagine
Ora che hai creato un backup della scheda SD, puoi utilizzare qualsiasi altro metodo per modificare la sola lettura sulla scheda SD.