Dalla versione 2007 in poi la categorizzazione dei colori è stata inclusa in Outlook. Se utilizzato nel modo giusto, questo tipo di categorizzazione può essere molto utile per rendere la routine di Outlook senza sforzo. Facciamo un passo avanti per capire categorie colori Outlook e come usarlo a nostro vantaggio.
VANTAGGI DELLA CATEGORIA DI COLORI PER LA CLASSIFICAZIONE DEI TUOI ARTICOLI OUTLOOK
Puoi personalizzare la tua casella di posta di Outlook specificando un colore per il genere specifico di mail / note / eventi. Il bello sta nell'associare diversi elementi di Outlook a una categoria di colore definita dall'utente. A seconda dell'utilizzo e dell'associazione, è possibile assegnare più di un colore a un articolo.
Ad esempio, le immagini seguenti mostrano le categorie di colore di Outlook assegnate rispettivamente a una riunione e alle cose da fare:
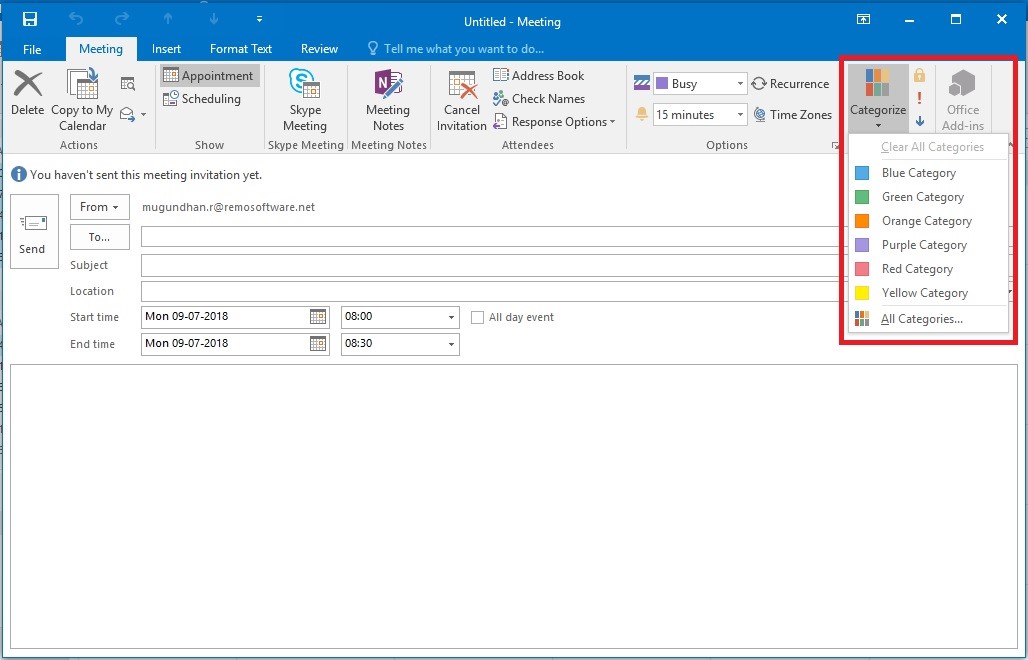
Figura 1: Colore categorizza Outlook - Riunione
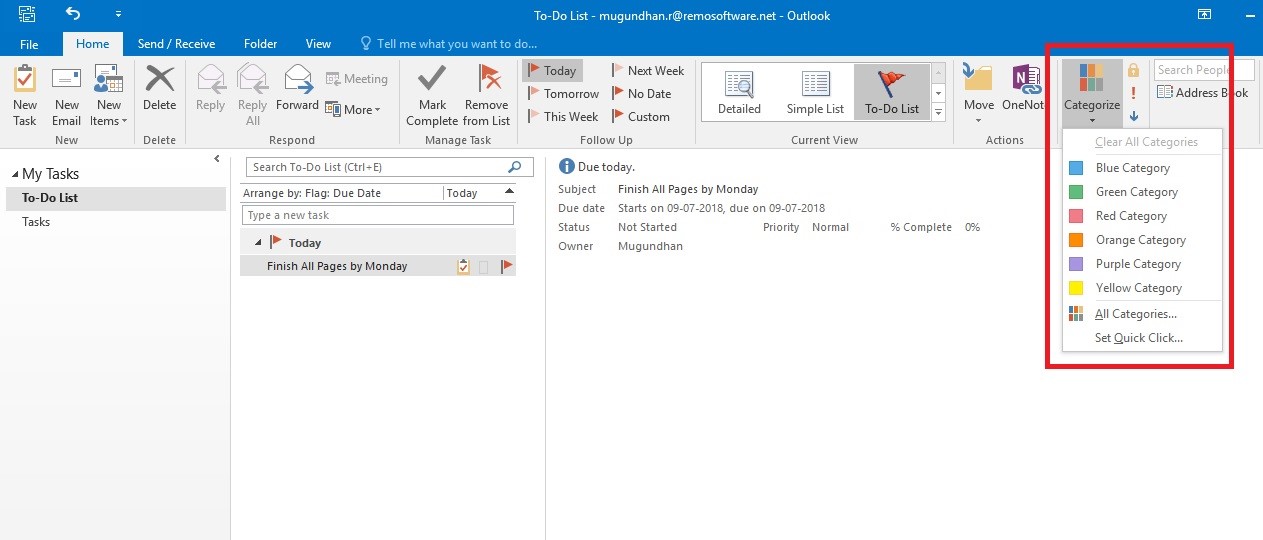
Figura 2: Colore Classificare Outlook - Elenco attività
Limitazioni dell'utilizzo della categorizzazione dei colori nell'account IMAP:
Mentre poniamo la nostra massima attenzione POP3 account di Outlook 2016 questo articolo vale anche per altre versioni di Outlook, ovvero Outlook 2010 e 2013. Si prega di notare che IMAP gli account non supportano la categorizzazione dei colori a causa delle limitazioni del protocollo IMAP.
Di default ci sono six colors puoi usare per classificare. Puoi anche creare una categoria selezionando un colore diverso nelle categorie di colore di Outlook oltre alle categorie rapide esistenti o rinominare il colore esistente per soddisfare il tuo scopo.
Come colorare i codici di posta elettronica in Outlook?
Se si intende assegnare una categoria a un messaggio specifico nell'elenco, fare clic con il tasto destro del mouse sul messaggio. Fare clic su categorizza e selezionare la categoria desiderata.
Durante la visualizzazione del messaggio, l'opzione di categorizzazione è disponibile nei tag visualizzati sulla barra multifunzione. Se la categoria desiderata non viene visualizzata, provare a cercare la categoria in All Categories sezione.
Creare categorie colori Outlook
- A Create una categoria di colore, scegli Tags opzione dal Home scheda e selezionare Categorize.

- Dal menu a discesa, vai a All Categories. Dalla finestra di dialogo denominata color categoriesclicca sul New opzione visualizzata a destra.
- Add new category la finestra di dialogo viene visualizzata sullo schermo. Digita il nome desiderato della categoria nel campo Nome, inserisci quale ti è permesso scegliere il colore e scorciatoia dai rispettivi menu a discesa.
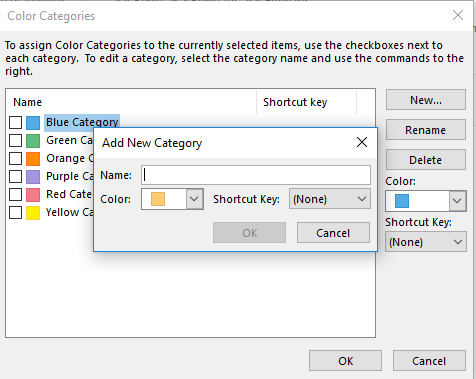
- Clicca su OKper salvare la categoria colore personalizzata.
Rinominare una categoria di colori esistente
- Sotto home tab, trova Tags opzione e selezionare categorize.
- Dal menu a discesa selezionare All Categories per visualizzare una finestra di dialogo delle categorie di colore
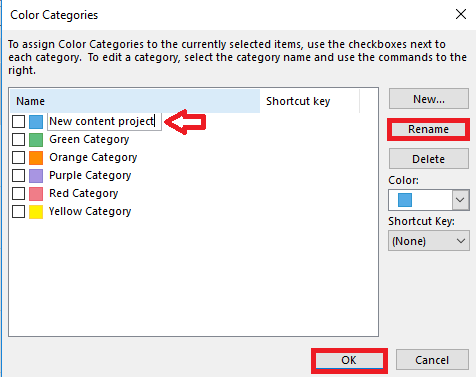
- Seleziona la categoria che desideri rinominare e digita il nuovo nome designato.
- Clic OKper salvare le modifiche.
È da considerare che a un determinato elemento possono essere assegnate più categorie di Outlook di Microsoft. Eventuali modifiche imminenti all'elemento vengono applicate automaticamente.
Che cos'è il clic rapido e come sfruttarlo al meglio?
Le categorie di colori di Outlook utilizzate di frequente possono essere aggiunte alla sezione dei clic rapidi. L'aggiunta della categoria a questa sezione di clic rapido può renderla più accessibile. Dopo aver aggiunto correttamente la categoria alla sezione di clic rapido, è possibile colorare istantaneamente la categoria della posta facendo clic sulla piccola casella sul lato destro del messaggio.
Come impostare il clic rapido in Outlook 2016?
- Vai a tags opzione nel home tab.
- Selezionare categorize e seleziona imposta clic rapido dal menu a discesa
- Viene visualizzato un elenco di categorie esistenti
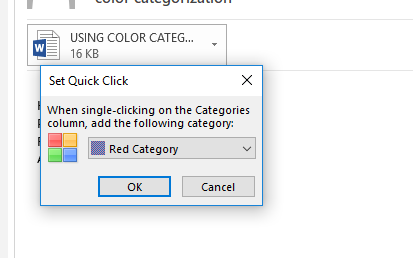
- Con un solo clic puoi aggiungere la categoria come a Quick click
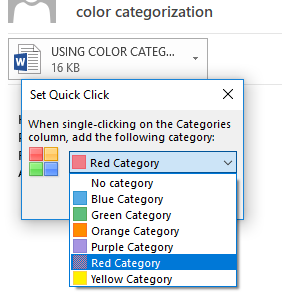
- L'installazione è completa e salvata dopo aver fatto clic su OK.
Come ordinare i messaggi di Outlook utilizzando le categorie di colore di Outlook?
Quando hai finalmente classificato tutti i colori dei tuoi messaggi, puoi raccogliere il raccolto dell'ordinamento delle e-mail in un solo passaggio.
Trova categorize opzione sulla colonna appena sopra i messaggi e fare clic su di essa. Puoi scegliere la categoria che desideri ordinare. E anche popolare i risultati della ricerca di conseguenza.
Altre opzioni di ordinamento per gestire in modo efficiente Outlook
Oltre alla semplice codifica a colori puoi ordinare Outlook utilizzando molte altre opzioni come l'opzione di archiviazione automatica che ti consente di mantenere un file PST sottile, puoi anche creare regole di Outlook che una volta impostate, non necessitano di alcun tipo di interferenza dell'utente e sono ordinato automaticamente.
Dopo che tutti i tuoi sforzi si sono concentrati sulla categorizzazione di Outlook, non puoi lasciare che piccoli errori rovinino il tuo duro lavoro. Si consiglia sempre di avere un di riserva Così che tu possa ripristinare Outlook al suo stato precedente.
In Outlook 2019, la categorizzazione dei colori dovrebbe essere molto più interessante con funzionalità migliori e interfaccia utente migliorata. Outlook 2019 dovrebbe essere rilasciato nella seconda metà del 2018, guarda questo spazio per mettere le mani sugli ultimi aggiornamenti e suggerimenti.