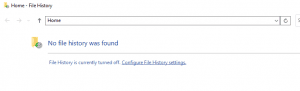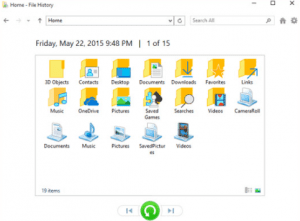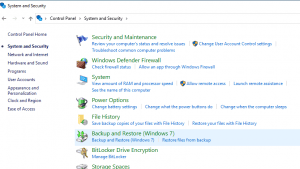L'eliminazione dei file è uno dei modi più semplici per liberare spazio su disco su un computer o su qualsiasi altro dispositivo di archiviazione. Milioni di utenti Windows utilizzano l'opzione Maiusc + Elimina per eliminare definitivamente file e cartelle di natura riservata e allo stesso tempo indesiderati, dal proprio sistema a causa di problemi di sicurezza e privacy, gestione dello spazio di archiviazione, organizzazione e riduzione del disordine e, a volte a causa di requisiti legali e di conformità.
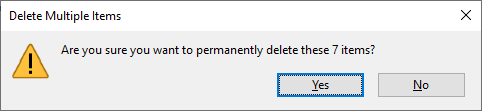
Tuttavia, a volte potresti renderti conto di aver eliminato accidentalmente alcuni dei tuoi file e cartelle importanti durante l'eliminazione di alcuni dei file meno desiderati o non necessari.
Mi chiedo come posso recuperare i file cancellati con shift delete. Continua a scorrere verso il basso per scoprire una soluzione garantita.
Indice dei contenuti:
- Cosa fa effettivamente Shift Delete ai tuoi file?
- È possibile recuperare i file eliminati da Shift?
- Come recuperare i file eliminati da Shift?
Cosa fa Effettivamente Shift Delete ai Tuoi File?
Per capirlo, devi prima capire la differenza tra "Elimina" e "Maiusc Elimina".
La Eliminare opzione sposta i file e le cartelle selezionati nel Cestino del sistema Windows o nel Cestino del sistema Mac, dove risiedono finché non svuoti la cartella Bin o elimini quei file dalla cartella Bin.
Mentre il Maiusc Elimina opzione ignora la cartella Bin ed elimina definitivamente i file e le cartelle selezionati dal tuo sistema.
Ma la vera domanda è,dove vanno i file eliminati dal turno?
Quei file risiedono nel disco rigido, ma il problema è che non sono disponibili per te o non puoi visualizzarli ad occhio nudo. Confuso? Lasciatemi spiegare. Il sistema operativo identifica lo spazio in cui i file sono stati salvati in precedenza come vuoto e lo contrassegna come pronto per essere sovrascritto con nuovi dati.
La chiave per il successo del ripristino del file di eliminazione del turno è interrompere immediatamente l'utilizzo dell'unità e del sistema per garantire che non vengano salvati nuovi dati.
Nota - Fare riferimento a questo articolo per scoprirlo come recuperare file eliminati definitivamente su Windows.
Puoi Recuperare i File Eliminati da Shift su Windows?
La risposta è si; puoi recuperare facilmente qualsiasi file o cartella da qualsiasi computer o laptop in esecuzione su qualsiasi sistema operativo che hai eliminato utilizzando i tasti Maiusc e Canc. Il trucco è che devi assicurarti che i file eliminati non vengano sovrascritti da nuovi dati.
Come Recuperare i File Eliminati con Shift su Windows?
Ho provato e testato vari metodi suggeriti o consigliati da esperti di tecnologia e normali utenti Windows quotidiani.
Ecco un elenco di tutte le soluzioni che sono garantite per funzionare. (Nota che queste soluzioni richiedono determinati prerequisiti e se non selezioni tutte le caselle, quella particolare soluzione è infruttuosa).
- Recupera i file eliminati dal turno utilizzando un software di recupero file (Nessun vincolo, garantito per funzionare in tutte le situazioni)
- Ripristino di copie di backup di file eliminati dal cloud o da dispositivi di archiviazione esterni (La richiesta è un Backup completo e aggiornato)
- Recupera Shift + Elimina file utilizzando l'opzione Cronologia file (Richiede punti di ripristino precedentemente attivati
- Recupera i file eliminati da Shift utilizzando l'utilità di backup di Windows(The chances of this solution working is 50-50)
- Strumento di recupero file di Microsoft Windows per aiutarti a ripristinare i file eliminati accidentalmente(Devi avere una buona dose di pazienza)
Quindi queste sono tutte le soluzioni che ho provato finora. La sezione seguente spiega in dettaglio le soluzioni e spiega anche come utilizzarle per recuperare i file eliminati da Shift.
Quindi, senza perdere altro tempo, facciamo fuoco!!!
Metodo 1: Recuperare File Cancellati con Shift canc Utilizzando un Software di Recupero File
L'utilizzo di strumenti di recupero file specializzati è la soluzione perfetta per coloro che non vogliono passare attraverso fastidiose soluzioni manuali.
Remo Recover è il nostro software di recupero dati più avanzato fino ad oggi. Lo strumento è stato meticolosamente progettato dopo anni di ricerca e test rigorosi. Costruito con tutti gli ingredienti giusti necessari per un'esperienza di recupero di file eliminati dal turno super sicura e completa
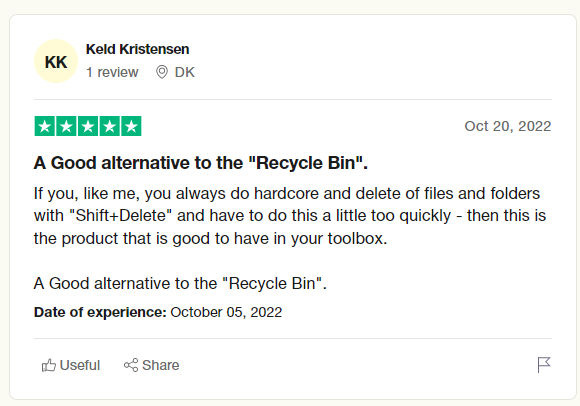
Ma la vera domanda è come Remo Recover può aiutarti nel recupero dei file eliminati da Shift.
Remo strumento di recupero file è costruito con potenti algoritmi di ricerca che sono abbastanza potenti da setacciare ogni angolo dell'unità o della partizione e abbastanza intelligenti da identificare più di 500 tipi di file.
Non sei ancora convinto? Remo offre anche un'opzione di anteprima gratuita per guardare i file recuperati anche prima di salvarli.
Voglio di più? Lo strumento è compatibile con tutte le versioni di Windows, incluso Windows 11, Windows XP e Windows Vista. Vuoi qualcosa di più? Remo è assolutamente gratuito da scaricare e provare. Devi pagare solo quando sei assolutamente soddisfatto del risultato del recupero.
Scarica e prova subito Remo!!!
Come Utilizzare Remo Recover per Recuperare i File Eliminati da Shift?
Il primo passo nel processo di recupero dei file cancellati da turni è scaricare e configurare il file Remo strumento di recupero file sul tuo sistema.
- Avvia il software, seleziona la cartella o l'unità da cui hai eliminato definitivamente i file utilizzando il file Shift + Delete tasti e fare clic su Scan pulsante.
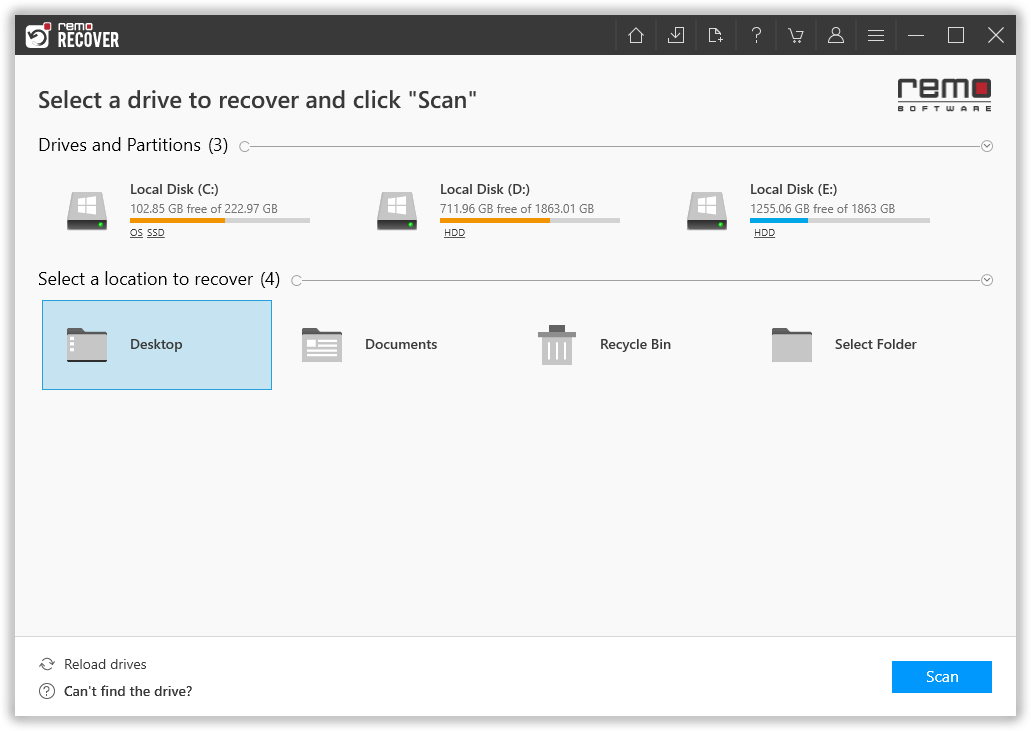
- Una volta che Remo avvia la scansione della cartella selezionata e ha terminato la scansione rapida, fai clic su Dynamic Recovery View opzione.
La funzione Dynamic Recovery View ti consente di visualizzare i file e le cartelle che lo strumento ha recuperato finora.
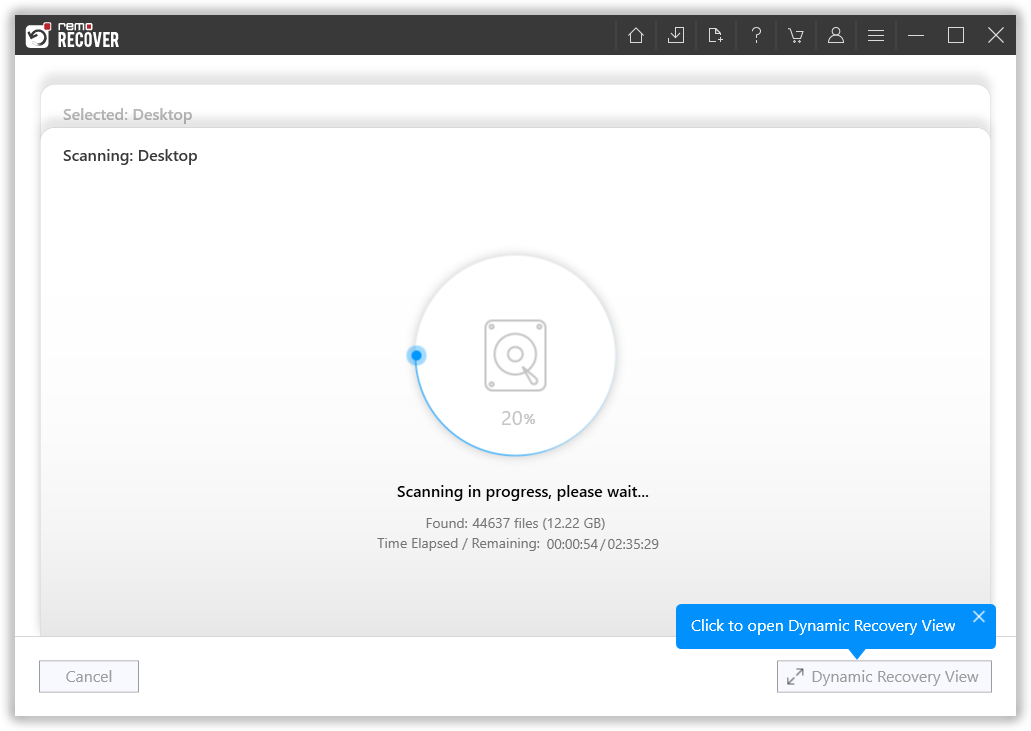
- Una volta che Remo ha completato l'intero processo di scansione dell'unità, tutti i file e le cartelle che lo strumento ha recuperato finora verranno visualizzati sullo schermo. Puoi usare il Advanced Filter opzione per filtrare, ordinare e file facilmente in base a vari fattori come tipi di file, autori e data dell'ultima modifica; hai anche la possibilità di scegliere lo stato del file, ad esempio file cancellati o file persi.
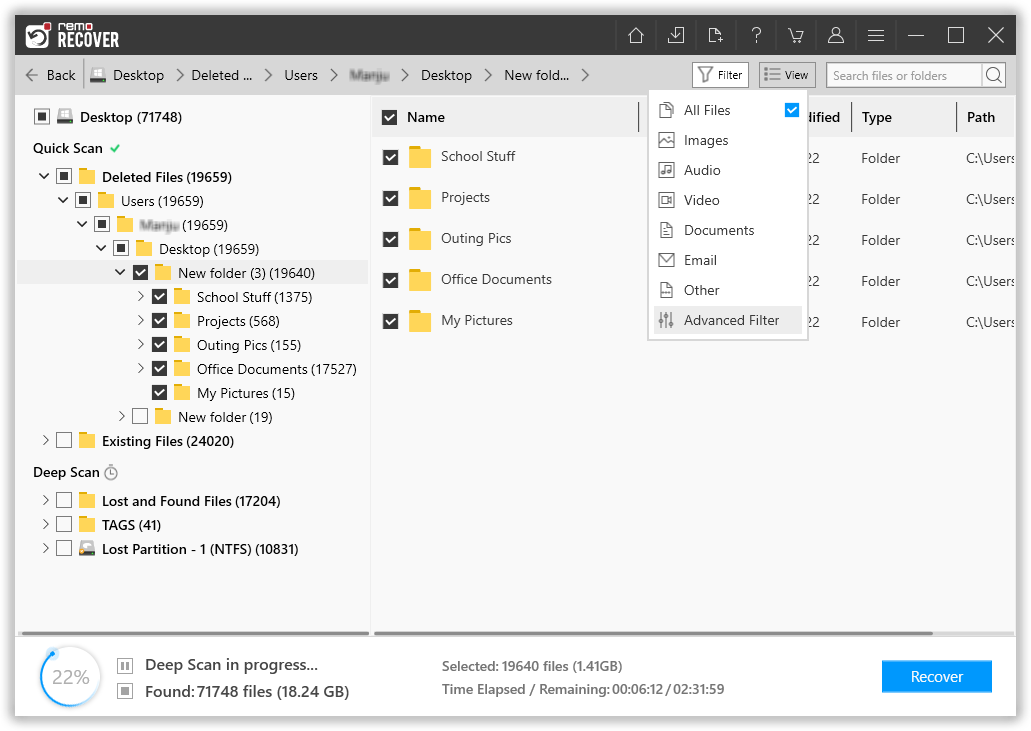
- Una volta terminato il file filtering E selection processo, fare doppio clic su qualsiasi file recuperato per Preview loro.
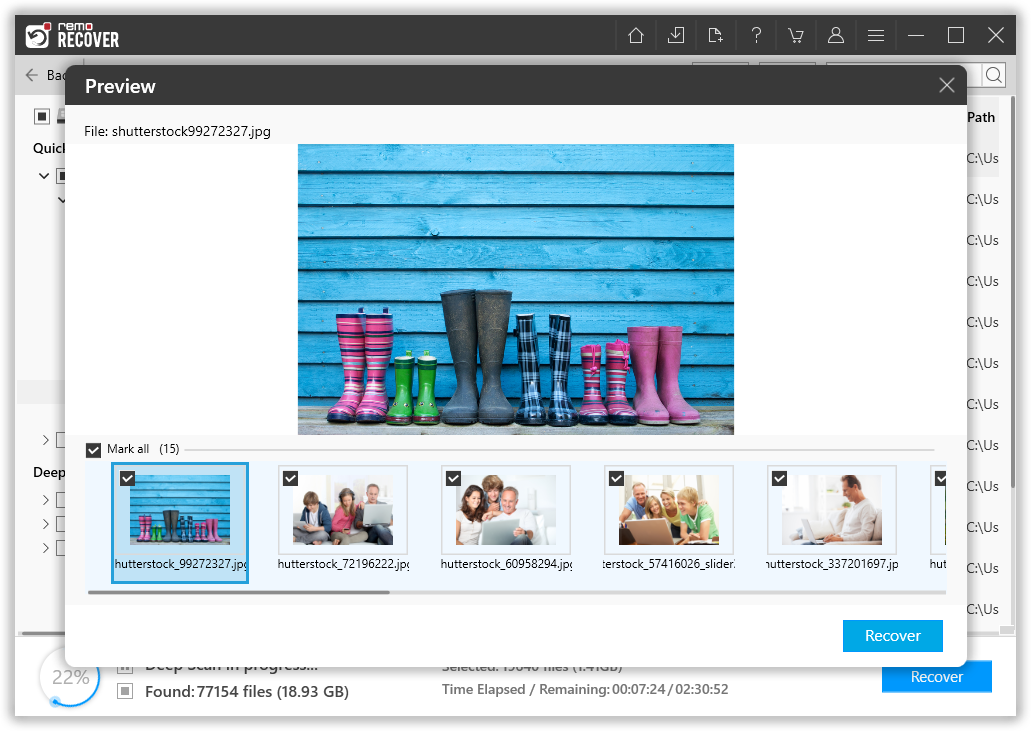
- Se sei soddisfatto del risultato del recupero, fai clic su Recover pulsante. Remo ti chiederà di selezionare un file location dove si desidera salvare i file recuperati.
Nota: Non selezionare la stessa posizione originale in cui i file eliminati dal turno sono stati salvati in precedenza.
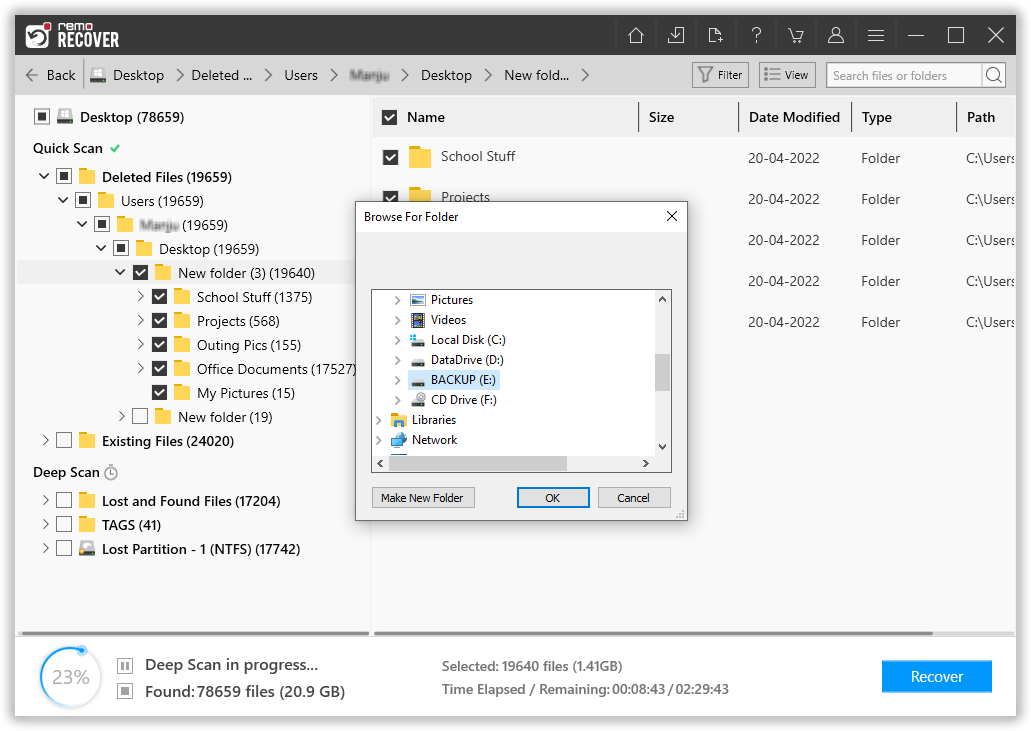
Remo ha recuperato con successo i file che hai eliminato in precedenza utilizzando i tasti Maiusc + Canc.
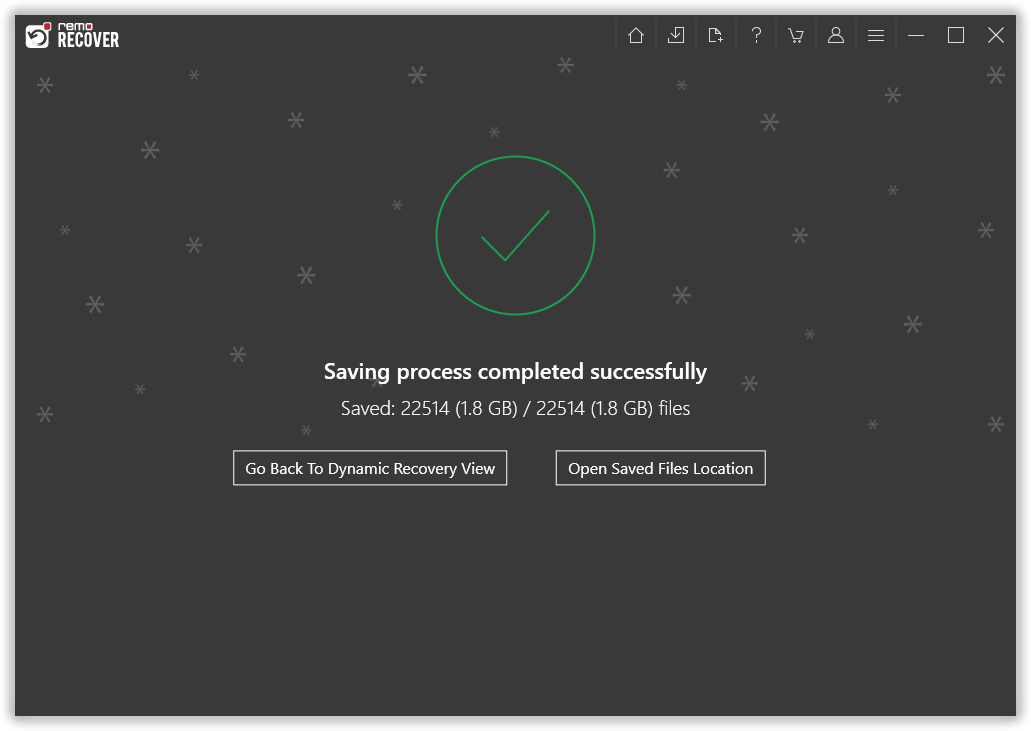
Se non vuoi provare strumenti di terze parti. Puoi anche provare soluzioni manuali o fai-da-te, che sono menzionate di seguito.
Nota: Fare riferimento a questa guida esaustiva su Recupero di file da Windows, per scoprire tutti i modi possibili per recuperare file cancellati, persi o mancanti su Windows.
Metodo 2: Ripristino di Copie di Backup o File Eliminati dal Cloud o da Dispositivi di Archiviazione Esterni
Salvare più copie dei tuoi file e cartelle importanti in varie posizioni è senza dubbio il modo migliore per salvaguardare i tuoi dati.
Le copie salvate dei file originali, note come dati di backup, possono essere ripristinate e utilizzate in caso di perdita di dati.
Questo metodo è uno dei modi più sicuri per il recupero dei file e anche il modo più economico. A condizione che sia necessario disporre di una copia di tutti i file originali.
Se disponi di una copia di backup dei file mancanti, procedi nel seguente modo.
Ripristina Copie di Backup dei File Originali dal Cloud (OneDrive e Google Drive)
- Accedi al tuo Microsoft OneDrive account con le tue credenziali.
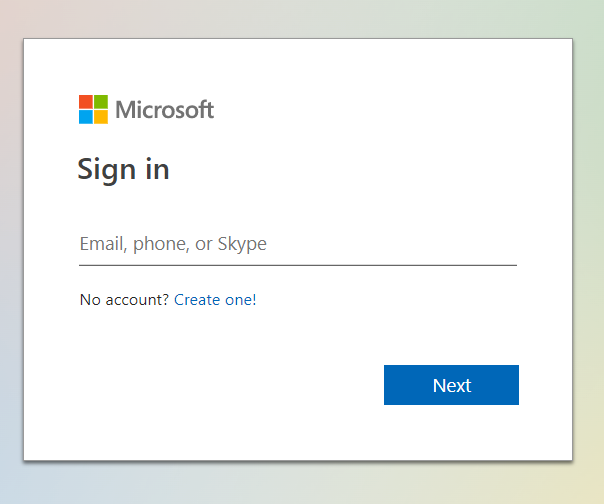
2. Sullo schermo verrà visualizzato un elenco di tutti i file e le cartelle salvati nel Drive.
3. Seleziona tutte le copie e i file che desideri ripristinare e fai clic su Download pulsante nel menu della barra degli strumenti.
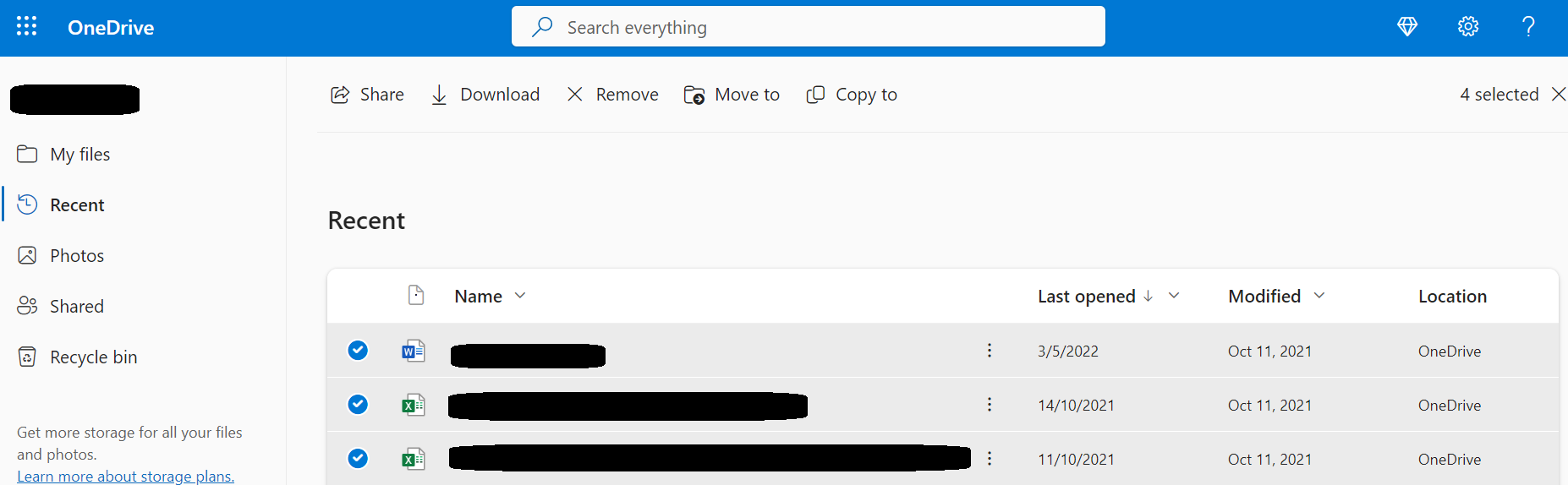
Se disponi di un account Google Drive e sei sicuro di aver salvato le copie dei file eliminati a turni salvati in G-Drive, puoi seguire i passaggi indicati di seguito.
- Accedi al tuo Google Drive con l'aiuto del tuo account Google.
- Sullo schermo verrà visualizzato un elenco completo di tutti i file e le cartelle salvati nel tuo Google Drive.
- Ora devi trovare e selezionare le copie di file e cartelle. Una volta fatto, clicca sul three vertical dots e clicca sul Download opzione dal menu a discesa.
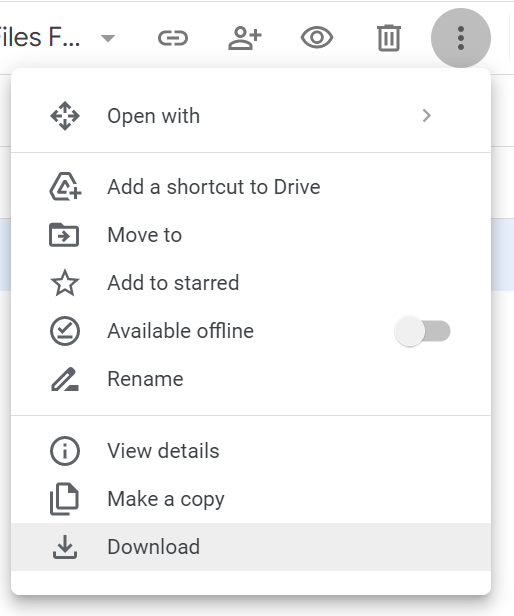
Domande Frequenti sul Recupero di File Cancellati da Shift
I file eliminati con Shift non vengono cancellati definitivamente dal computer. Ogni volta che usi Shift delete per rimuovere file o eliminare un file dal Cestino. Il sistema operativo rimuove la voce del nome file dalla cartella. Lo spazio di archiviazione occupato dai file Shift Deleted diventa pronto per essere sovrascritto. Ma la parte del disco precedentemente occupata dal file non viene ancora modificata o sovrascritta. Contiene ancora i dati del file, ma tali dati non sono più collegati a un nome di file. Pertanto, avrai ancora la possibilità di recuperare i file eliminati dal Cestino o rimossi utilizzando shift-delete.
Per recuperare i file eliminati con spostamento su Windows 10:
a) Scarica il software Remo Recover su Windows 10
b) Avvia il software e seleziona l'unità da cui desideri recuperare i file eliminati da Shift
c) Clicca su Scan. Una volta completata la scansione, tutti i file eliminati verranno elencati sotto Deleted Folder. Inoltre, puoi trovare file aggiuntivi in Lost and Found Files sotto Scansione profonda
d) Ora seleziona i file che desideri ripristinare e fai clic su Recover pulsante
La risposta è sì, puoi facilmente recuperare e spostare file e cartelle cancellati senza utilizzare software, tutto ciò di cui hai bisogno è un backup aggiornato e completo dei file originali, oppure puoi anche utilizzare strumenti gratuiti come lo strumento Microsoft File Recovery o altri strumenti freeware .