Interrogazione dell'utente: Qualche mese fa il mio laptop ha preso a calci il secchio, ma il mio disco rigido andava bene, quindi l'ho trasformato in uno esterno in modo da avere ancora accesso a tutti i miei vecchi file.
Di recente, mi sono trovato ad aver bisogno di un file che avevo spostato nel cestino del mio vecchio laptop. Non avevo svuotato il cestino al momento della scomparsa del mio laptop, quindi la mia intuizione mi dice che il file è ancora sul disco rigido ora esterno da qualche parte, ma non ho idea di dove possa essere.
Ho cercato in $ Recycle.Bin l'esterno, ma sembra essere vuoto. Sia i miei laptop vecchi che quelli nuovi usano Windows 7.
Qualche indizio sull'esistenza o meno di questo file e su come posso accedervi? Grazie mille per il vostro aiuto.
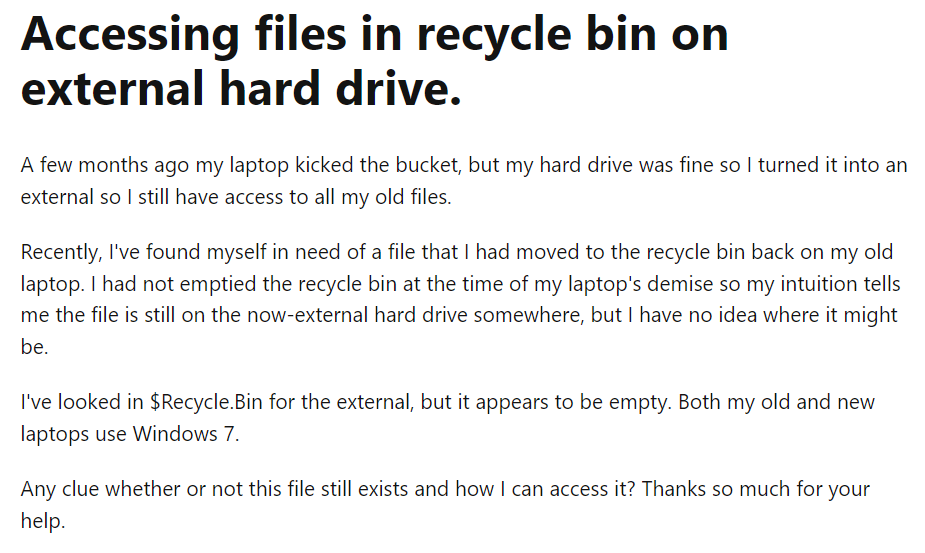
Soluzione: Dalla query dell'utente di cui sopra potresti avere un'idea che il tuo disco rigido esterno ha il proprio cestino proprio come il Cestino di Windows o il Cestino di Mac piuttosto interessante, non è vero?
Nel caso in cui hai cancellato accidentalmente alcuni file dal tuo disco rigido esterno e desideri recuperarli, non preoccuparti perché i file vengono archiviati nella cartella del cestino fino a quando non li elimini definitivamente.
Quindi, se vuoi accedere al tuo cestino per eliminare i file indesiderati, recuperare file cancellati, o semplicemente per curiosità, questo articolo ti ha coperto.
In questo articolo, ti diremo come accedere al cestino sul tuo disco rigido esterno, in modo da poterlo trovare facilmente ogni volta che ne hai bisogno.
Leggi l'articolo completo per scoprire come trovare il cestino sul tuo disco rigido esterno.
Come Accedere al Cestino del Disco Rigido Esterno?
Seguire le istruzioni di seguito dopo aver collegato il disco rigido esterno per visualizzare i file del Cestino su di esso.
- Digitare Control Panelnella casella di ricerca di Windows e aprilo.
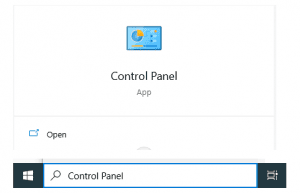
- Nel Pannello di controllo, seleziona File Explorer Options.
- Nel View scheda, fare clic su Show hidden files, folders, and drives.
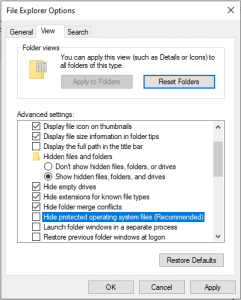
- Ora, deseleziona Hide protected operating system files e clicca OK per accedere al Cestino sul disco rigido esterno.
Quanto Costa Recuperare I Dati Da Un Hard Disk Esterno?
Se stai cercando di eliminare i file del Cestino sul disco rigido esterno. Innanzitutto, esegui il metodo sopra per accedere ai file e alle cartelle del Cestino sul disco rigido esterno. E poi puoi come recuperare dati da hard disk esterno in base alle tue necessità.
Nota: Non dimenticare di collegare il disco rigido esterno al computer per accedere ed eliminare i file da esso.
In alcuni casi, potresti non essere in grado di eliminare i file del Cestino a causa di errori imprevisti su un disco rigido esterno come Errore Ox80070091. In tali momenti puoi eseguire un backup di tutti i tuoi file importanti dal recupero hard disk esterno e quindi formattare l'unità.
Nel caso in cui hai cancellato accidentalmente alcuni file importanti durante l'eliminazione dei file del Cestino o la formattazione del disco rigido esterno. Quindi non farti prendere dal panico poiché i tuoi file eliminati sono recuperabili utilizzando Remo recupera software.
File eliminati dal disco rigido esterno non sono nel Cestino?
Per recuperare i file cancellati da un disco rigido esterno mancante nel cestino è necessario uno strumento di recupero del disco rigido esterno professionale.
Remo Recover è uno dei miglior software di recupero del disco rigido esterno per il ripristino del disco rigido esterno. Utilizza algoritmi di scansione avanzati e può recuperare oltre 500 formati di file immagini cancellate, video, file excel e molti altri.
Questo software è compatibile sia con Mac che con Windows e supporta tutte le marche di dischi rigidi esterni. Inoltre, ha un 4.5-star rating su una piattaforma di recensioni affidabile come Trustpilot, che mostra l'affidabilità e l'affidabilità di questo strumento.
Scarica subito questo strumento per recuperare rapidamente i tuoi file.
Passi per recuperare i file dal disco rigido esterno:
- Scarica e installa Remo Recover software su Windows o Mac e collega il tuo disco rigido esterno ad esso.
- Avvia lo strumento e seleziona il external hard drive da cui vuoi recuperare i file. Clicca il Scan opzione per avviare il processo di scansione.
Se non hai trovato l'unità, fai clic su “Can’t find the drive” opzione.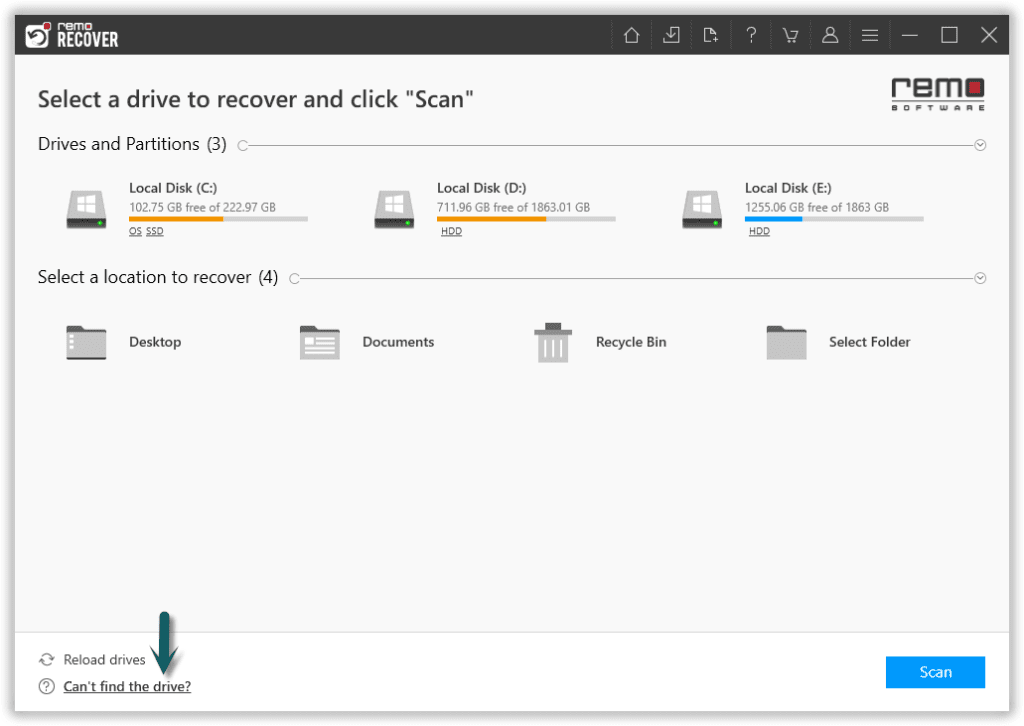
- Una volta completato il processo di scansione, vedrai tutti i file recuperati sullo schermo.
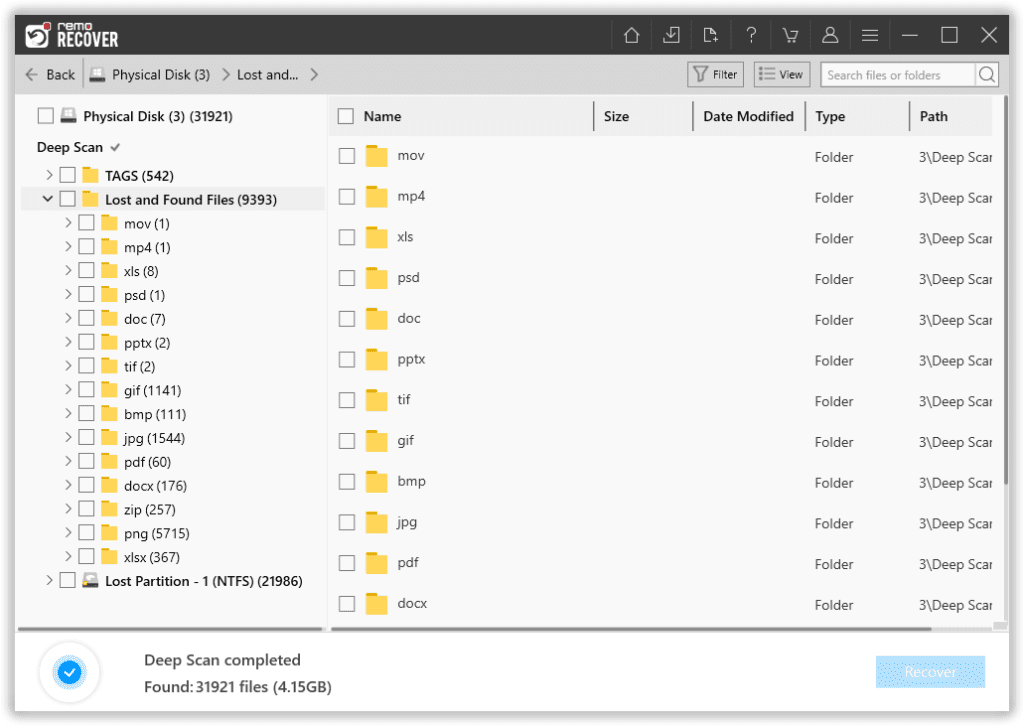
- Preview i file recuperati facendo doppio clic su di essi.
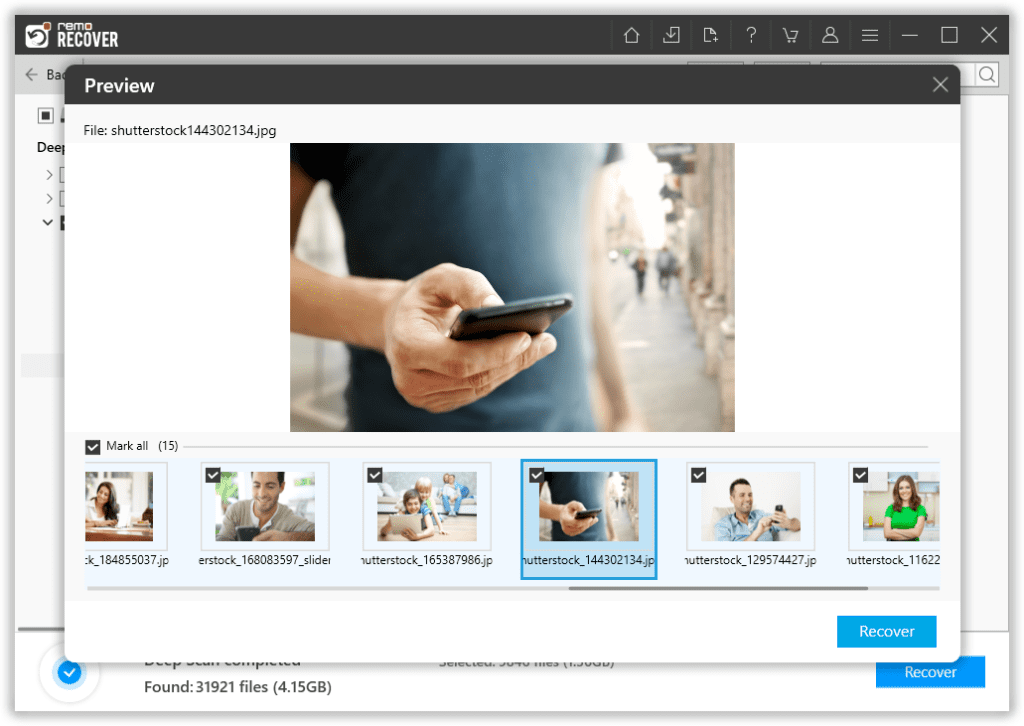
- Ora seleziona i file che vuoi recuperare e seleziona la cartella in cui vuoi salvarli.
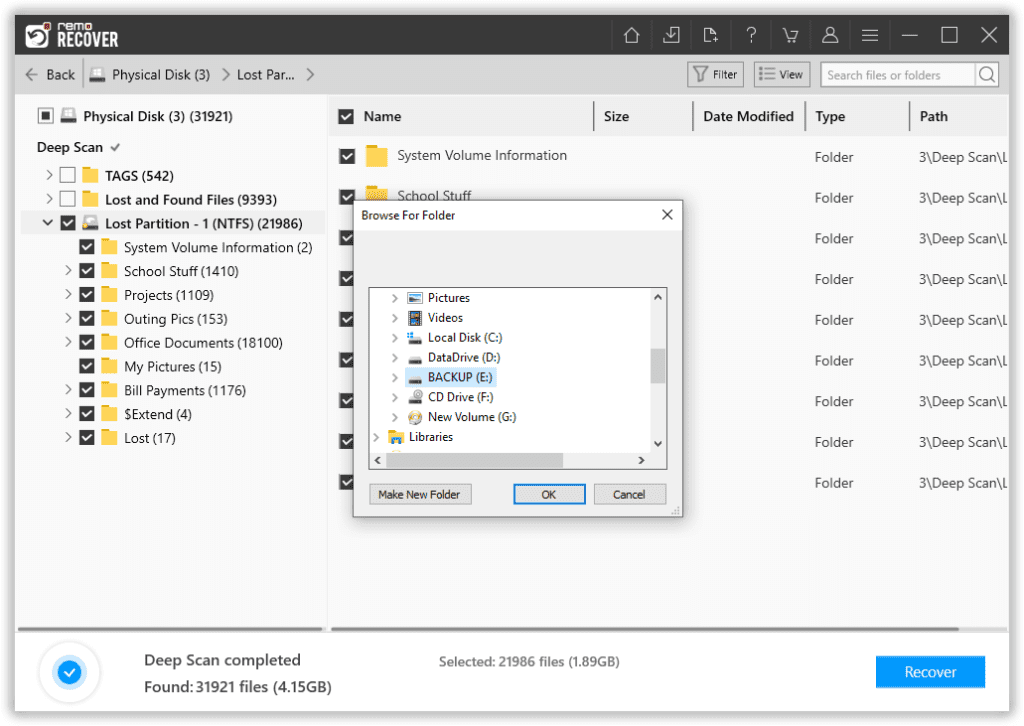
Perché Remo recupera software?
- Questo strumento è compatibile con tutte le ultime versioni di Windows, inclusi Windows 10, 8.1, 8, 7 e le sue versioni precedenti. E macOS come Big Sur, Catalina, Mojave, High Sierra, Sierra, ecc.
- Può recuperare più di 300 formati di file come video, foto, immagini grezze, testo, file Office, file PDF, file audio e molti altri.
- Lo strumento è costruito con un'opzione di anteprima che ti consente di visualizzare gratuitamente i file recuperati come video e foto prima di salvarli.
- Supporta il recupero dati da vari dispositivi di archiviazione interni ed esterni come hard disk esterno, pen drive, SSD, memory card.
Conclusione
Il cestino è un'ottima funzionalità per qualsiasi dispositivo di archiviazione, fornendo una rete di sicurezza per i dati cancellati accidentalmente. Tieni presente che la cartella del cestino sui dischi rigidi esterni potrebbe essere nascosta per impostazione predefinita, ma seguire alcuni semplici passaggi già menzionati in questo articolo può aiutarti ad accedervi.
Nel caso in cui non si riesca ad accedere al cestino o i file non siano presenti nel cestino, è possibile utilizzare uno strumento di recupero del disco rigido esterno professionale come Remo Recover.