Interrogazione dell'utente: Come correggere l'errore nei dati controllo di ridondanza ciclico sul mio disco rigido esterno?
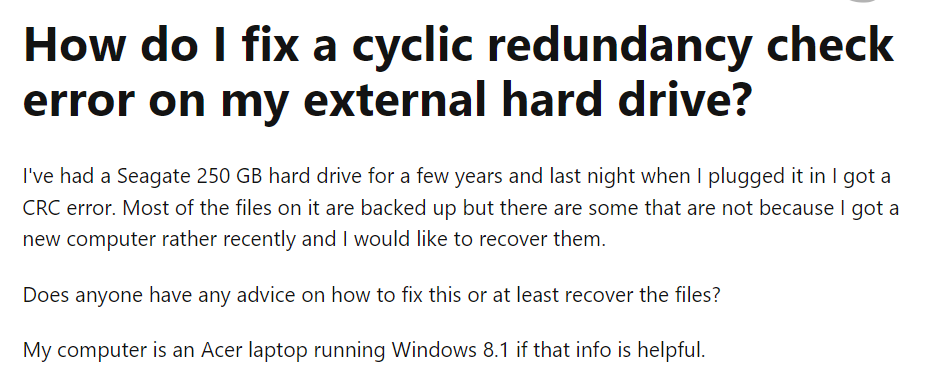
In questo articolo, esploreremo alcune delle cause comuni degli errori CRC su diversi tipi di archiviazione
Che cos'è l'Errore di Controllo Della Ridondanza Ciclica Del Disco Rigido Esterno?
Cyclic Redundancy Check (CRC in breve) è una tecnica di autenticazione dei dati utilizzata per verificare i dati sul disco rigido esterno. Non appena si collega l'unità al computer, Windows inizia a controllare il valore CRC. Se non rileva alcun problema con l'unità dopo aver eseguito CRC, è possibile accedere all'unità. Se CRC rileva un problema con l'unità, visualizzerà "Errore disco rigido esterno non accessibile. Cyclic Redundancy Check Error”, “Il disco rigido esterno non si inizializza a causa di Cyclic Redundancy Check Errors” ecc. E blocca l'accesso all'unità.
Indice dei Contenuti:
- Che cos'è l'errore di controllo della ridondanza ciclica?
- Quali sono le cause dell'errore CRC?
- Come risolvere l'errore di controllo della ridondanza ciclica?
- Come recuperare i dati da un'unità inaccessibile?
Evento 1: Incontro errore dati CRC
Come mostrato nell'immagine sopra, viene visualizzato un messaggio di errore quando si tenta di aprire un file o una cartella in una scheda SD, disco rigido. Di solito i dati diventano inaccessibili a causa di errori logici dei dati (corruzione) o danni fisici.
Nelle sezioni seguenti discuteremo ampiamente degli errori di seguito e delle soluzioni per risolvere l'errore di dati CRC:
- Errore CRC sui dischi rigidi interni ed esterni
- Errore dati (controllo di ridondanza ciclica) su SSD
- Errore dati di controllo di ridondanza ciclica su schede SD
- Impossibile inizializzare il disco: verifica della ridondanza ciclica
- Impossibile copiare il controllo di ridondanza ciclica dei dati
- Errore dati controllo di ridondanza ciclica nessuna lettera di unità
Sebbene sia controllo ciclico di ridondanza si verifichi su dischi rigidi esterni e supporti portatili come schede SD o unità flash, può verificarsi anche su unità interne e relative partizioni; in casi come questi troverai l'unità non allocata o non inizializzata in Gestione disco.
Anche se si tenta di inizializzare il disco da Gestione disco si è verificato un errore “Cannot initialize disk” viene fuori. L'azione immediata è capire le cause per risolvere errore nei dati controllo di ridondanza ciclico.
Evento 2: Apprendimento delle cause dell'errore Cyclic Redundancy Check:
Non appena si verifica un errore di ridondanza ciclico, diventa molto utile sapere cosa causa questi errori. Alcune delle principali cause di errori CRC includono:
- Spegnere il computer mentre il disco rigido è collegato ad esso
- Dispositivo connesso a una rete instabile o danneggiata.
- Modifiche ai metadati del file o al nome del file durante l'uso.
- Interruzione dell'alimentazione al dispositivo e spegnimento imprevisto.
- Disco rigido collegato in modo errato.
- Presenza di settori danneggiati sul dispositivo di archiviazione
- Grave infezione da virus o malware
Questi motivi sopra elencati causano errori logici ad eccezione dei settori danneggiati. I settori danneggiati sul disco rigido si formano a causa di danni fisici o usura durante le operazioni di lettura/scrittura sul dispositivo di archiviazione come SSD o unità flash.
Lo sapevate?
I settori danneggiati su un dispositivo di archiviazione possono danneggiare ulteriormente l'unità e i dati di Windows esistenti sull'unità. È possibile creare un'immagine disco che abbia il Ripristinare Dati De Partizione Disco Rigido Esterno. Attenersi alla fine dell'articolo per conoscere il modo più sicuro per recuperare dati hard disk esterno creando un'immagine del disco.
"Remo recovery crea un'immagine del disco saltando tutti i settori danneggiati che causano errori nei dati. Questa immagine del disco viene salvata su un altro disco rigido o posizione di archiviazione che può quindi essere utilizzata per recuperare i dati senza corruzione o errori CRC."
Evento 3: Utilizzare modi gratuiti per correggere l'errore ciclico dei dati di della ridondanza controllo
Esistono vari metodi per correggere l'errore di ridondanza ciclica sull'HDD esterno. Ecco un paio di tecniche utili per risolvere l'errore CRC:
Metodi per correggere l'errore di ridondanza ciclica su HDD esterno.
- Metodo 1: correggere l'errore dei dati (controllo di ridondanza ciclico) utilizzando l'utilità CHKDSK
- Metodo 2: rimozione degli errori CRC utilizzando il comando CHKDSK
- Metodo 3: come correggere l'errore di ridondanza ciclica su un disco rigido esterno utilizzando la scansione SFC:
- Metodo 4: formattare i dispositivi
Metodo 1: Correggi errore nei dati (controllo di ridondanza ciclico) utilizzando l'utility CHKDSK
Come correggere l errore di ridondanza ciclico su disco rigido esterno gli errori di sistema. Anche, questo strumento aiuta ad eliminare i settori danneggiati da un ulteriore utilizzo. Vediamo come utilizzare Utility Disco per risolvere l'errore CRC-
- Collega il disco rigido esterno OPPURE al computer e selezionalo usando il mouse
- Fare clic destro su di esso e selezionare Properties dal menu contestuale
- Nella finestra delle proprietà, seleziona “Tools”tab
- Quindi, sotto il controllo degli errori, fare clic su “Check Now” pulsante
- Dalla finestra successiva, seleziona entrambi “Automatically fix file system errors” e “Scan for and attempt recovery of bad sectors” e clicca su “Start” pulsante
- Attendere fino a quando si ottiene una finestra di dialogo, come si vede qui sotto :-
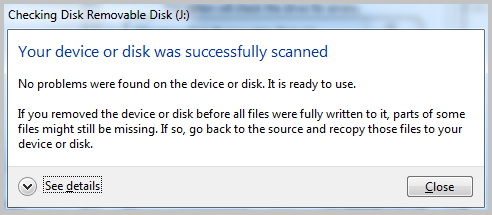
Metodo 2: Rimozione degli errori CRC utilizzando il comando CHKDSK
- Esegui il prompt dei comandi come amministratore digitando CMD nella casella di ricerca sulla barra delle applicazioni e fai clic con il pulsante destro del mouse sul suggerimento del prompt dei comandi per selezionare Run as administrator opzione.
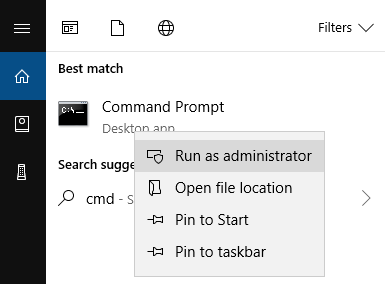
- Trova la lettera dell'unità di Windows aprendo This PC o Esplora file e cerca un'unità o una partizione esterna con errore di controllo della ridondanza ciclica per annotare la lettera dell'unità.
- Nella finestra del prompt dei comandi digita “chkdsk drive letter: /f” es: se la lettera dell'unità del dispositivo di archiviazione o della partizione con errore CRC è “k” allora il comando è “chkdsk k: /f”
Il suffisso "/f" viene utilizzato per correggere gli errori dell'unità. La scansione richiede un po' di tempo e corregge eventuali errori logici come mostrato di seguito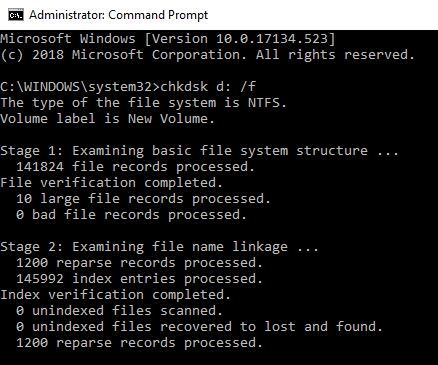
Metodo 3:Come Correggere l’Errore di Ridondanza Ciclico su Disco Rigido Esterno utilizzando la Scansione SFC:
SFC o controllo file di sistema è uno strumento che esegue la scansione di tutti i file di sistema protetti del sistema operativo inclusi i file di registro e li sostituisce con una copia da una cartella memorizzata nella cache. Tuttavia, questo metodo può causare la perdita di dati se l'errore dei dati è causato da settori danneggiati o virus
Utilizzando i passaggi seguenti la scansione SFC può risolvere errori CRC dovuti anche a corruzioni del registro:
- Apri il prompt dei comandi eseguendolo come amministratore.
- Digita il comando sfc /scannow e il processo di controllo dei file inizia come mostrato di seguito
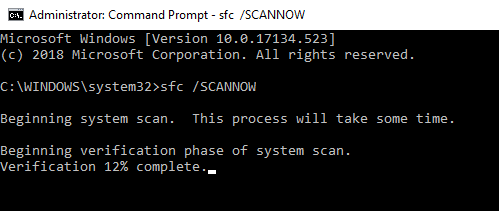
- Dopo un breve periodo di tempo, se viene visualizzato il messaggio "Protezione risorse di Windows ha trovato file corrotti e li ha riparati con successo", restart your computer e riaprire l'unità senza alcun errore.
- Se viene visualizzato il messaggio di errore "Protezione risorse di Windows ha trovato file corrotti ma non è stato in grado di risolverne alcuni", è necessario un approccio più sicuro e affidabile come l'utilizzo di un software di recupero dati capace di creare un'immagine disco.
Metodo 4: formattare i dispositivi
Se si utilizza un disco rigido di Seagate o di qualsiasi altra azienda e non è possibile correggere l'errore di ridondanza dei dati ciclici, sfortunatamente è sufficiente formattarlo. Mi raccomando, prima di procedere alla formattazione, assicurati di aver recuperato o salvato i file su un dispositivo esterno. Ti ricordiamo ancora una volta che puoi utilizzare Tenorshare 4DDiG Data Recovery per recuperare i dati.
- Passaggio 1: apri il Pannello di controllo e vai a Gestione computer.
- Passaggio 2: nell'applicazione Gestione disco, seleziona la partizione da formattare e fai clic destro su di essa. Nel menu che si apre, seleziona l'opzione Formato.
- Passaggio 3 : ora apparirà una finestra di formato in cui devi selezionare il tipo di formato che vuoi fare e altre cose correlate. Fare clic su OK e inizierà il processo di formattazione.
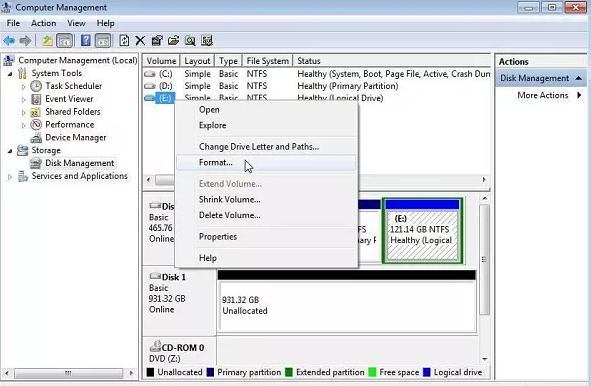
Evento 4: Recupera i dati da un'unità inaccessibile utilizzando il software di recupero dati
Il software di recupero dati, in particolare Remo Recover, può essere un ottimo rimedio per gli errori di dati indicati da controllo di ridondanza ciclico. Quando si accede più volte ai dati danneggiati, ci sono maggiori possibilità di perdita di dati.
Inoltre, quando la scheda di memoria, l'HDD o l'SSD hanno settori danneggiati, il tentativo continuo di leggere dai settori può eliminare completamente le possibilità di ripristino dei dati poiché danneggia ulteriormente il settore.
Quindi un tentativo riuscito di risolvere gli errori CRC utilizzando uno qualsiasi dei metodi gratuiti significherebbe comunque che potresti non mettere le mani sui tuoi preziosi dati.
Remo Recover è costruito con un motore di scansione approfondita in grado di cercare rigorosamente i file persi oltre i file system per recuperare i dati da ogni settore del disco rigido.
Scarica e prova subito lo strumento gratuitamente!!!
Come Risolvere Errore Controllo Di Ridondanza Ciclico?
- Scarica e installa Remo Recover sul computer
- Collegare l'unità esterna o la scheda di memoria che presenta errori di dati al computer.
- Avvia Remo Recover, seleziona the drive schermata principale e premi il Scan pulsante.
Nota: Se non riesci a rilevare il disco rigido esterno, fai clic su Can’t Find Drive opzione.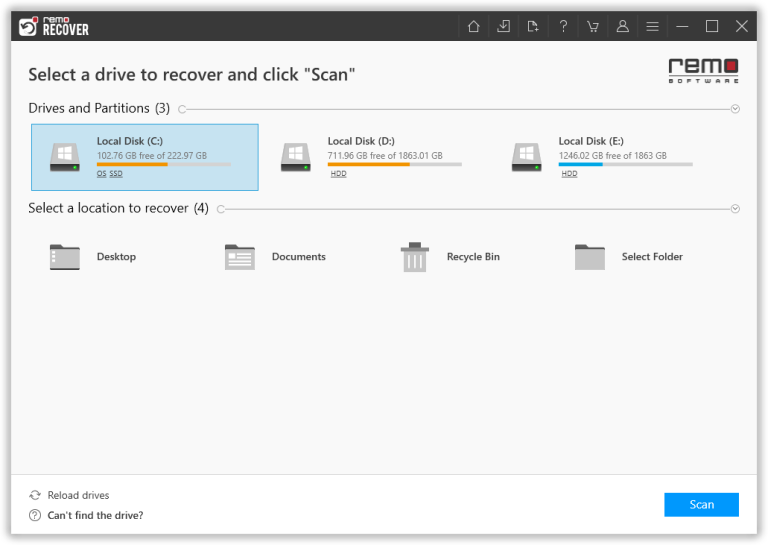
- Lo strumento avvierà a Quick Scan, Una volta completata la scansione rapida, lo strumento avvierà automaticamente il Deep Scan che scansiona a fondo il tuo disco per recuperare i tuoi dati. Clicca su Dynamic Recovery View per visualizzare i file recuperati man mano che la scansione procede.
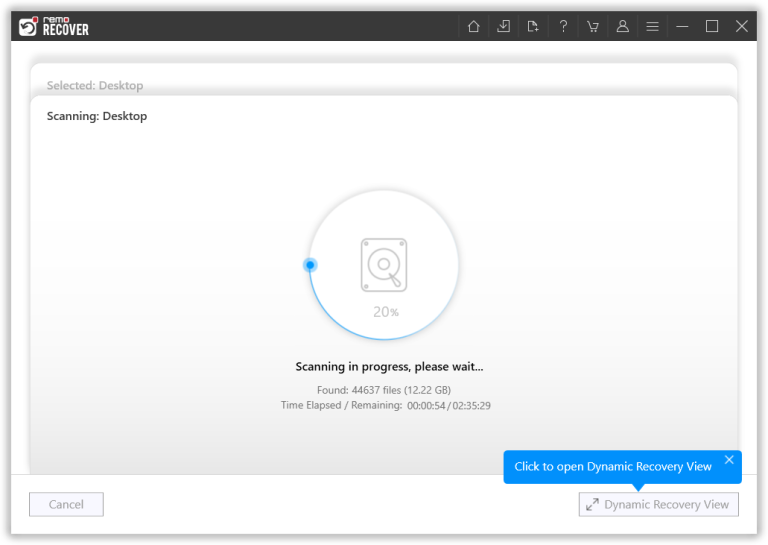
- Puoi fare uso di Advanced Filter e ordina i file recuperati in base alle tue preferenze.
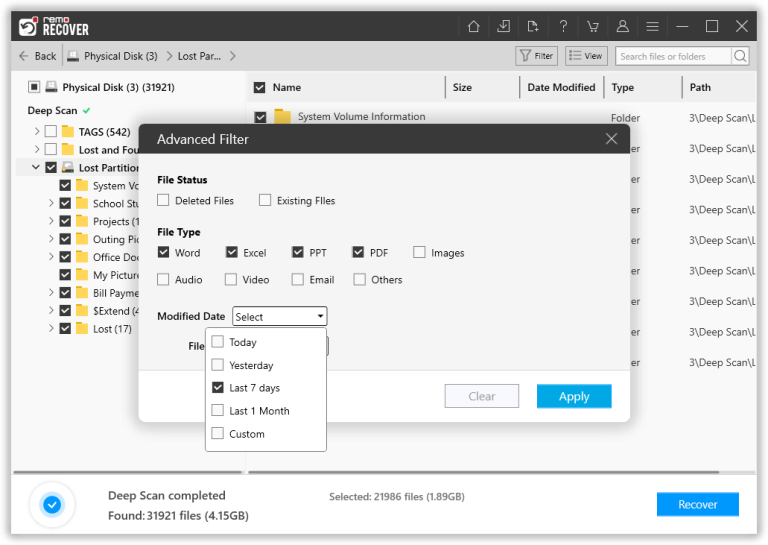
- Preview i file recuperati toccando due volte i file che si desidera visualizzare.
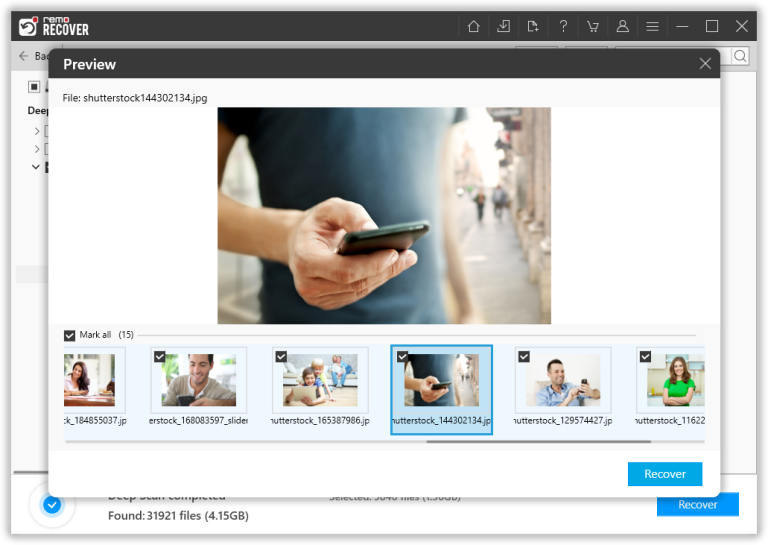
- Cerca un altro folder/drive e fare clic su OK pulsante per avviare il processo di salvataggio dei dati.
Conclusione:
Questo era tutto ciò che dovevi sapere sul fastidioso errore di ridondanza ciclica. Dalle cause alla soluzione, speriamo di averti spiegato tutto ciò che è utile per correggere il problema. Fondamentale in tutto il processo, utilizzare l'ottimo software di recupero dati, Remo Data Recovery, grazie al quale potremo recuperare i dati cancellati a causa dell'errore e metterli in sicurezza.