Quando colleghi un disco rigido esterno al tuo computer Windows 10, a volte potrebbe non funzionare come previsto e produrre un errore "non risponde". Si tenta di riconnettere il dispositivo più volte, ma l'errore sembra persistere. Sebbene il tuo computer rilevi il disco rigido e sia visibile in Risorse del computer, tuttavia non risponde. Anche quando lo colleghi a un altro computer, il problema persiste. Come risolvere non risponde disco rigido esterno windows 10?
Bene, in questo articolo abbiamo spiegato 2 diversi metodi per risolvere il problema. Ma prima di procedere, è consigliabile riparare disco rigido USB come primo passo. Per aiutarti a raggiungere questo obiettivo, Remo Recuperare serve come uno strumento fantastico. È progettato per recuperare i dati da USB che non rispondono o sono irriconoscibili. Il software esegue una scansione approfondita dell'unità e recupera tutti i dati insieme alla struttura originale. Quindi, non avrai problemi a identificare i file richiesti dopo il ripristino.
Tutti i tuoi file come foto, video, documenti, file .exe, ecc. possono essere recuperati dal software. Inoltre, lo strumento supporta tutte le marche di USB come SanDisk, Samsung, Transcend, HP, Sony, Toshiba, ecc. Ora che abbiamo visto come funziona il software, passiamo ai passaggi per recuperare i dati dal disco rigido esterno.
Tabella dei contenuti
- Recupera i dati dal disco rigido esterno che non risponde
- Risolto il problema con il disco rigido esterno che dice di non rispondere
Tuttavia, a proteggi il tuo disco rigido esterno da un guasto completo, seguire le soluzioni elencate fornite nella sezione seguente. Ti consigliamo innanzitutto di recuperare i tuoi dati, quindi procedere con la risoluzione dei problemi del disco rigido esterno.
Quali Sono le Cause dell'Errore di Mancata Risposta del Disco Rigido Esterno?
Di seguito sono riportati alcuni motivi che possono comportare la mancata risposta dell'HDD esterno:
- Settori danneggiati
- File system corrotto
- Attacchi di virus
- Problema con il driver del dispositivo danneggiato
- Errore meccanico o fisico
Nota - Ti consigliamo in primo luogo di riparare errori disco rigido che dice di non rispondere e quindi procedere con la correzione dell'errore. Qualsiasi interruzione, formattazione o uso improprio delle soluzioni del prompt dei comandi può causare la perdita permanente dei dati dalla memoria logica dell'unità.
Come Recuperare Dati dal Disco Rigido Esterno che Dice "non Risponde" Utilizzando Remo Recuperare?
- Collega il disco rigido esterno al tuo sistema Windows 11 e scarica Remo Recover Software
- Installa il software e avvialo per andare alla schermata principale
- Seleziona il disco rigido esterno che scegli di recuperare e fai clic su Scan.
Nota– Se non riesci a trovare il disco rigido esterno, fai clic su Can’t Find Drive opzione e quindi scegliere l'unità esterna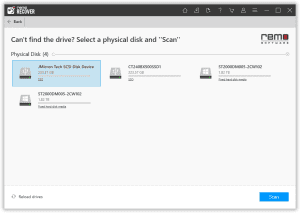
- Lo strumento verrà avviato Quick Scan. Una volta completata la scansione rapida, lo strumento verrà eseguito automaticamente Deep Scan attraverso il quale puoi recuperare contemporaneamente i file mentre Deep Scan è in esecuzione con l'aiuto di Dynamic Recovery View.
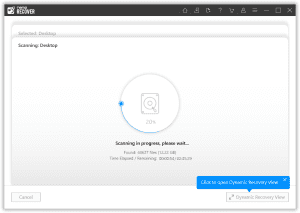
- Quindi consentire al software di eseguire la scansione dell'unità e visualizzare i risultati nell'elenco che è possibile utilizzare Advanced Filter e ordina i tuoi file in base alle tue preferenze.
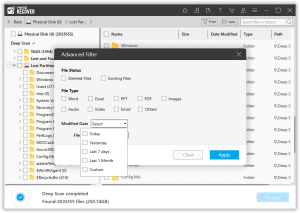
- Sarai capace di Preview i file che vengono recuperati, quindi seleziona i file che desideri recuperare e Save loro
Dopo aver recuperato i dati utilizzando Remo Recover, sei pronto per risolvere l'errore di "non risposta" sul disco rigido esterno.
Cosa Fare Se Non Legge L'hard disk Esterno?
- Reinstallare il dispositivo USB
- Correggi l'errore utilizzando il prompt dei comandi
- Eseguire un controllo antivirus per le intrusioni di virus
- Reinstalla i driver di dispositivo
- Modifica la lettera del dispositivo di archiviazione esterno
- Formatta il disco rigido esterno dopo aver recuperato i dati.
Prima di procedere con le soluzioni elencate, collegare il disco rigido esterno a un sistema operativo funzionante.
Soluzione 1: Reinstallare il dispositivo USB
La disinstallazione e la reinstallazione del dispositivo USB tramite Gestione dispositivi può aiutarti a risolvere l'errore. Per fare ciò, segui i passaggi seguenti.
- Fare clic su Windows + X tasti e selezionare Device Manager
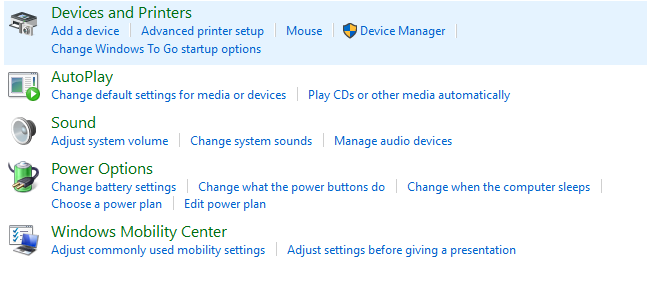
- Espandi l'elenco che contiene il tuo dispositivo e fai clic con il pulsante destro del mouse sul tuo dispositivo
- Fare clic su Uninstall e conferma la rimozione del dispositivo nella finestra di dialogo che si apre
- Quindi rimuovere il dispositivo e ricollegarlo. Collegandolo reinstallerà automaticamente il dispositivo.
Quindi controlla se sei in grado di accedere alla tua USB, in caso contrario puoi procedere al passaggio successivo.
Soluzione 2: Eseguire CHKDSK su un'unità esterna
Se il tuo disco rigido esterno è danneggiato o contiene settori danneggiati, puoi diagnosticarlo e ripararlo eseguendo un controllo del disco. Fare così;
- Apri Command Prompt come amministratore facendo clic su Windows + X chiavi
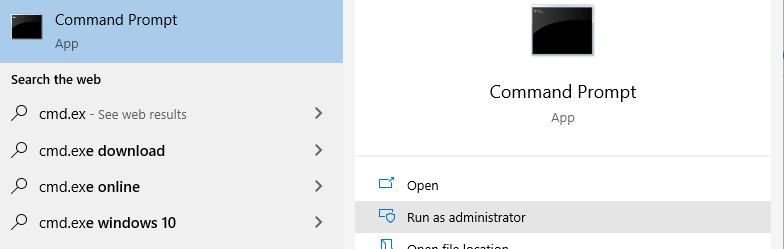
- Una volta aperto il prompt dei comandi, digita ‘CHKDSK /R X:’ e colpisci Enter. (Sostituisci X con la lettera di unità effettiva)
Il comando /R ti aiuterà a sbarazzarti dei risolvere non risponde disco rigido esterno windows 10 i settori danneggiati. Quindi, questo comando viene eseguito, idealmente dovresti essere in grado di accedere ai dati sull'unità a condizione che i problemi siano correlati alla corruzione.
Soluzione 3: Esegui un controllo antivirus per le intrusioni di virus
L'intrusione di virus può causare seri danni o perdita di dati al disco rigido esterno, ti consigliamo di collegare il disco rigido esterno a un sistema operativo funzionante ed eseguire il test antivirus, in modo da poter valutare i risultati ed eliminare i file infetti da virus.
Se l'errore persiste, ti consigliamo di recuperare i dati utilizzando un'utilità di recupero dati affidabile e procedere con la formattazione del disco rigido esterno
Soluzione 4: Reinstalla i driver di dispositivo
I driver di dispositivo sono i componenti vitali che gestiscono o controllano un particolare tipo di dispositivo collegato a un computer. A causa di impostazioni errate del driver del dispositivo, potresti software per riparare hard disk. Quindi, per eliminare questa possibilità, ti consigliamo di reinstallare i driver del dispositivo
Nella casella di ricerca sulla barra delle applicazioni, inserisci Gestione dispositivi, quindi seleziona Gestione dispositivi.
- Fare clic con il pulsante destro del mouse (o tenere premuto) sul nome del dispositivo, quindi selezionare Disinstalla.
- Riavvia il tuo PC.
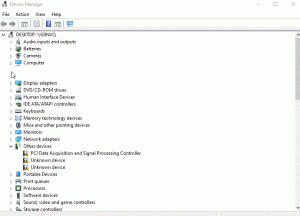
- Windows tenterà di reinstallare il driver.
Soluzione 5: Cambia la lettera del disco rigido esterno
A causa di impostazioni errate del disco rigido esterno, è possibile che il sistema operativo non sia in grado di rilevare il disco rigido esterno. Modificando la lettera di unità è possibile eludere il problema.
- Aperto Disk Management.
- Individua l'unità esterna di cui desideri modificare la lettera di unità.
- Fare clic con il tasto destro e scegliere Change Drive Letter e Paths > Change.
- Seleziona la lettera di unità da cui desideri assegnare Assign the following drive letter.
- Quindi scegli OK e scegli Yes.
Soluzione 6: Formatta il disco rigido esterno dopo aver recuperato i dati.
La formattazione è considerata l'ultima risorsa per risolvere l'errore, anche dopo aver provato tutti i metodi sopra elencati, se si verifica ancora l'errore. Ti consigliamo di formattare il disco dopo aver recuperato i tuoi dati importanti come indicato nella sezione precedente.
- Vai a Disk Management opzione tramite la barra di ricerca
- Fare clic con il tasto destro del mouse sul disco rigido esterno con il “Not responding error”
- Clicca sul Format opzione
- Seleziona il file system che desideri, assegna un nome alla tua unità Volume label, e assicurati che il Quick Format la casella è selezionata.
- Clic Start, e il computer riformatterà l'unità.
Nota - Se ti stai chiedendo come realizzare il tuo disco rigido esterno compatibile con Windows e Mac, fai clic sul collegamento qui per la guida senza problemi.
Conclusione
Con queste soluzioni alternative, di solito puoi far come risolvere non risponde disco rigido esterno windows 10. In caso contrario, è possibile che l'unità sia danneggiata. Prima di procedere ulteriormente, con la cosa fare se un hard disk esterno non funziona, assicurati di aver recuperato tutti i tuoi dati utilizzando Remo Recover strumento di recupero del disco rigido. In questo modo, anche se qualcosa va storto, non devi preoccuparti di perdere dati.