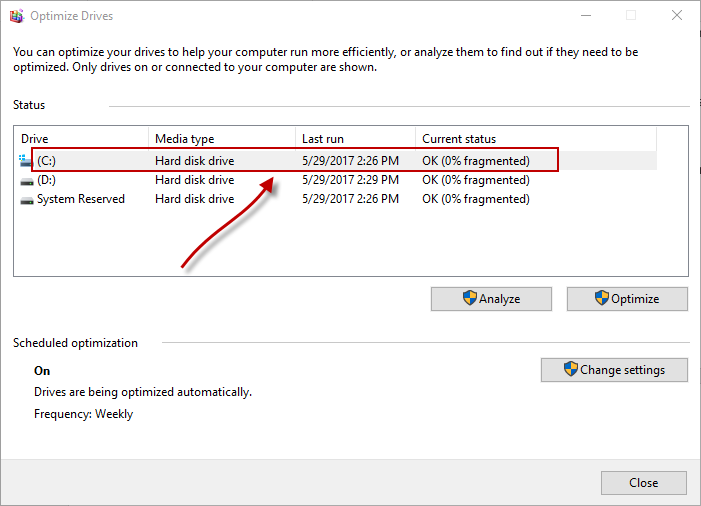Un metodo comune per ottimizzare un'unità è la deframmentazione, ma non funziona allo stesso modo con gli SSD. Quindi, quali potrebbero essere gli altri modi possibili per ottimizzare gli SSD?
In questo post scopriremo come ottimizzare gli SSD in Windows 10 e sfateremo alcuni miti comuni. Ma, prima di andare oltre, consiglierei di fidarsi di Windows in quanto sa cosa sta facendo.
Smetti di perdere tempo su questi
Come ho detto prima, gli SSD non funzionano come fanno gli HDD. Mentre è in HDD, la deframmentazione potrebbe essere un ottimo fattore di ottimizzazione, ma in SSD non ottiene risultati apprezzabili.
Un altro consiglio sull'ottimizzazione SSD che di solito otteniamo è di ridurre la quantità di scrittura sull'SSD. Anche se sembra valido come ridurre le scritture dovrebbe ridurre al minimo il rischio di usura. Ma la ricerca ha dimostrato anche con la soglia di guasto più bassa, un SSD da 700 TB funzionerà 19 anni senza guasti, se si scrivono 100 GB al giorno.
Per un uso estremamente intenso, gli SSD utilizzati nei tweak del server di database non otterranno risultati desiderabili. Dovrai comunque fare regolarmente dei backup perché gli SSD potrebbero fallire per molti altri motivi.
Invece come ottimizzare l'SSD
Se stai usando Windows 8 o versione successiva, rilassati Windows svolge gran parte dell'attività di ottimizzazione da solo. Tuttavia, ci sono alcuni ritocchi di ottimizzazione che vale la pena provare.
Assicurarsi che TRIM sia abilitato
A meno che tu non stia utilizzando un PC Windows XP o Vista, la funzione TRIM dovrebbe essere abilitata per impostazione predefinita. Il comando TRIM consente di notificare all'unità SSD di cancellare i dati dai blocchi che non sono più in uso. La cancellazione di questi blocchi riduce la velocità di scrittura e mantiene prestazioni ottimali per tutta la durata della vita.
Per impostazione predefinita, la funzionalità TRIM deve essere abilitata in Windows 7, 8, 8.1 e 10, ma a volte potrebbe non succedere. Ecco come puoi assicurarti che TRIM sia configurato correttamente:
- Apri il menu Power User, usando "Tasto Windows + X" e seleziona "Prompt dei comandi (Admin)"
- Digitare il seguente comando e premere Invio
sutil behavior query DisableDeleteNotify
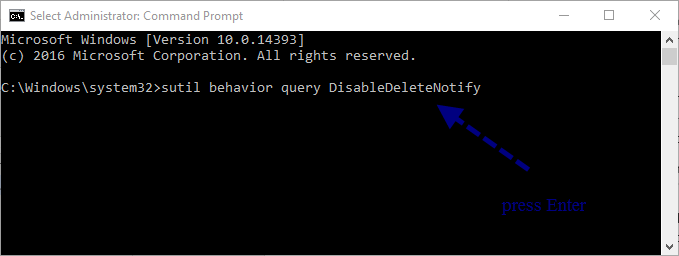
Dopo aver eseguito il comando, dovresti ottenere un risultato di "zero (0)". Se riesci a vedere lo stesso, significa che TRIM è abilitato. Se ottieni risultato come "uno (1)", significa che TRIM è disabilitato. Quando TRIM è disabilitato nel sistema, dovresti fare quanto segue:
Dopo aver aperto il "Prompt dei comandi", digita
sutil behavior query DisableDeleteNotify 0
Dovrebbe abilitare il TRIM e dovresti farlo “DisableDeleteNotify = 0”
Impostare il controller SATA sulla modalità AHCI
SSD funziona meglio con la modalità AHCI (Advanced Host Controller Interface). La maggior parte delle schede madri moderne del controller SATA è impostata su AHCI per impostazione predefinita, la si può vedere da “Gestione periferiche >> Controller IDE ATA/ ATAPI”.
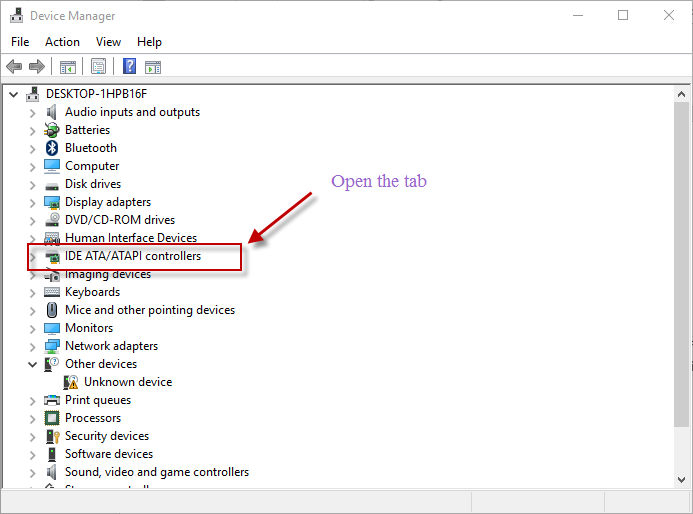
Se vedi la modalità controller SATA in IDE, fai quanto segue per cambiarla da IDE a AHCI.
- Aprire "Configurazione di sistema", utilizzando il tasto di scelta rapida "Windows + R" e digitare "msconfig"
- Sotto la scheda "Avvio", seleziona "Avvio sicuro" e premi "Applica"
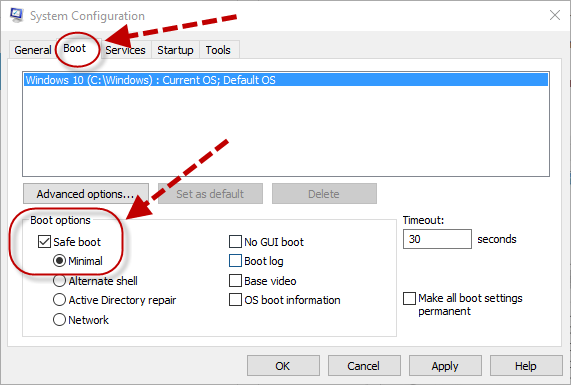
- Dopo aver applicato le modifiche, riavvia il computer.
- E prima che il computer ricominci, vai alla configurazione del BIOS e cambia la modalità disco in AHCI.
- Salvare la nuova configurazione e riavviare di nuovo.
Lascia che Windows lo faccia per te
"La deframmentazione degli SSD non è una buona idea", ma Windows esegue automaticamente la deframmentazione dell'unità a volte, ma con un piccolo limite. Windows deframmenta un SSD solo quando viene attivato Ripristino configurazione di sistema. Ciò consente al sistema operativo di evitare ulteriori processi di lettura e scrittura di un file quando i metadati del file system non possono rappresentare alcuna ulteriore frammentazione dei file.
Per quanto riguarda l'ottimizzazione SSD, su Windows 8 e 10 l'applicazione "Optimize Drive" può essere utile. Ciò consente a Windows di inviare "comando retrim" su una pianificazione impostata. Questo assicura che non ci siano dati rimasti dopo che il comando TRIM è stato originariamente inviato. Per eseguire "Optimize Drive", procedi come segue:
-
- Seleziona un'unità da Esplora file, quindi fai clic con il pulsante destro del mouse e apri la scheda delle proprietà
- Sotto la scheda "Strumento", dovresti vedere "Ottimizza e deframmenta l'unità". Clicca su "Ottimizza".
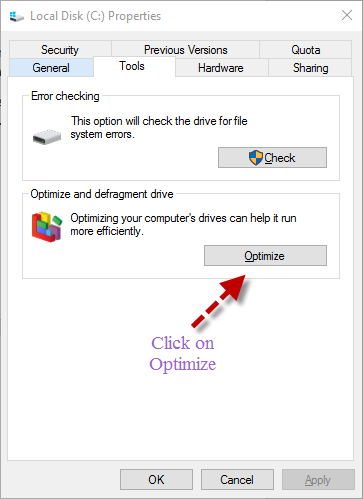
- Ora un'altra finestra dovrebbe aprirsi, selezionare l'unità, premere prima su "Analizza" per vedere se devono essere ottimizzati e quindi premere "Ottimizza"