Il partizionamento è il processo di divisione logica dello spazio di una determinata unità interna o esterna come una scheda SD o un'unità USB con un nuovo file system. La partizione della scheda SD ti aiuta a memorizzare i dati separatamente all'interno dello spazio logico di un'unità.
La partizione della scheda di memoria aiuta a mantenere l'integrità dei dati durante l'utilizzo su dispositivi diversi. Ti consentirà di separare i file sensibili e di mantenere i backup. Il partizionamento della scheda di memoria garantisce che qualsiasi danneggiamento o malware rimanga su un'unità.
Sia che tu stia utilizzando Windows o Mac, creare partizioni sulla tua scheda di memoria è facile. Devi solo seguire i passaggi affidabili di seguito che ti consentirebbero di partizionare la scheda SD.
Perché Dovresti Partizionare la Scheda SD o la Scheda di Memoria?
Le schede SD sono piccole unità di archiviazione, utilizzate esclusivamente per archiviare una raccolta di dati a cui puoi accedere da Windows/Mac o altri dispositivi. Durante l'utilizzo di schede SD/SDHC o unità USB, diventa molto importante organizzare i file importanti come foto, video, immagini raw, file di Office, documenti, ecc. La misura migliore da adottare sarebbe una partizione della scheda di memoria prima di utilizzarla per memorizzare le tue informazioni.
Prima di passare alla partizione della scheda SD, prepara il tuo sistema e assicurati di avere uno slot per schede SD/SDHC sul tuo computer o un lettore di schede USB.
- Come partizione scheda SD/scheda di memoria
| Su Mac | Su Windows |
Partizione della Scheda di Memoria su macOS Big Sur, Catalina, Mojave, High Sierra, etc.
Se il tuo sistema è dotato di macOS Catalina o di qualsiasi altra versione Mac, puoi seguire questi passaggi per creare partizioni sulla tua scheda SD;
Passo 1: Inserisci la scheda di memoria nello slot designato nel tuo Mac o se stai utilizzando un lettore di schede SD, quindi inserisci la scheda SD e collegala al Mac tramite la porta USB.
Passo 2: Vai al Application cartella e fare clic Utilities.
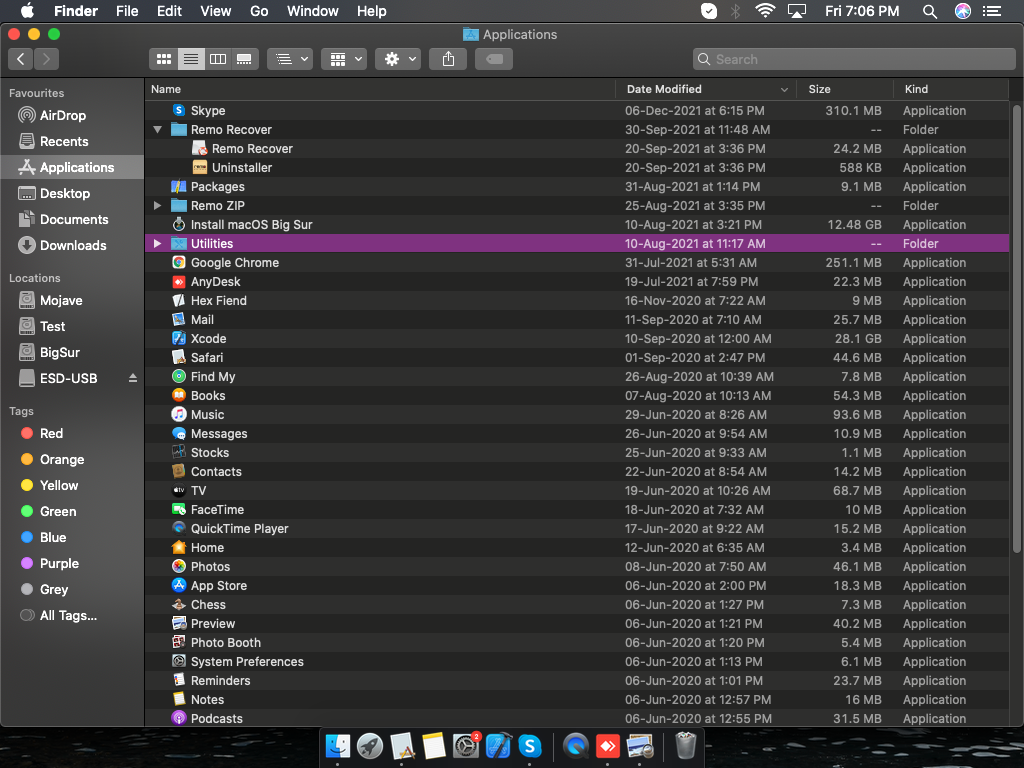
Passo 3: Trova Disk Utilities all'interno e fare clic su di esso.
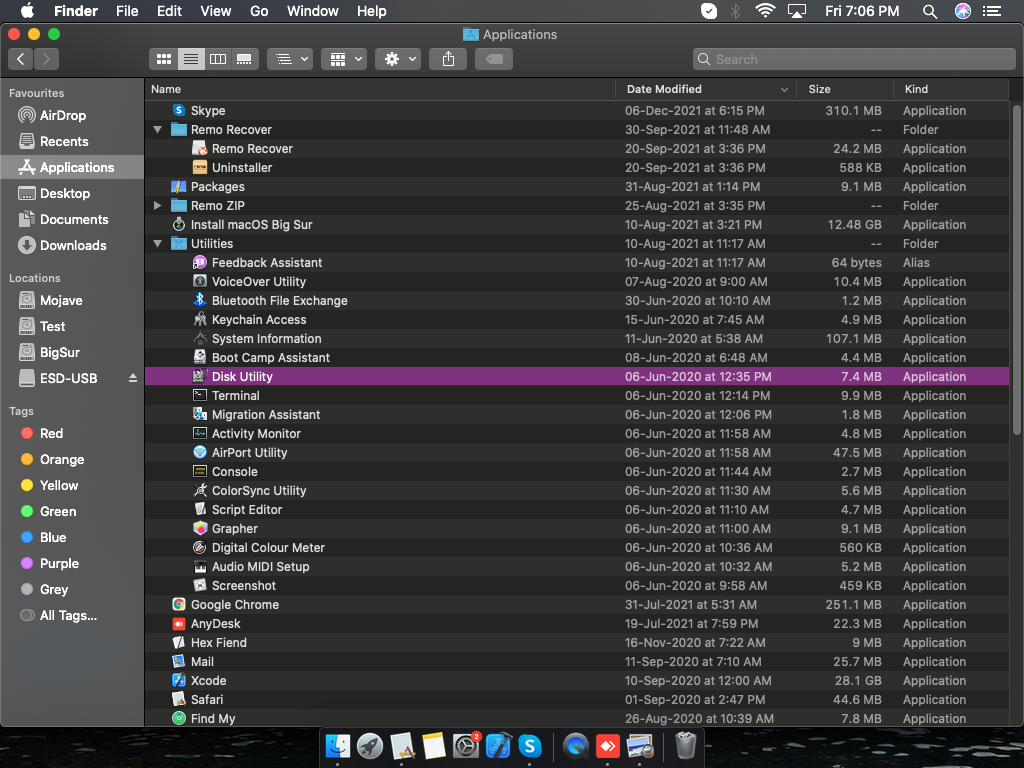
Passo 4: Nella barra laterale sinistra, trova il nome della tua scheda di memoria e fai clic su di essa: puoi vederlo nella parte in alto a sinistra della scheda Utility Disco.
Passo 5: Nell'Utility Disco della scheda di memoria, fai clic su Partition– Può essere trovato sul lato superiore.
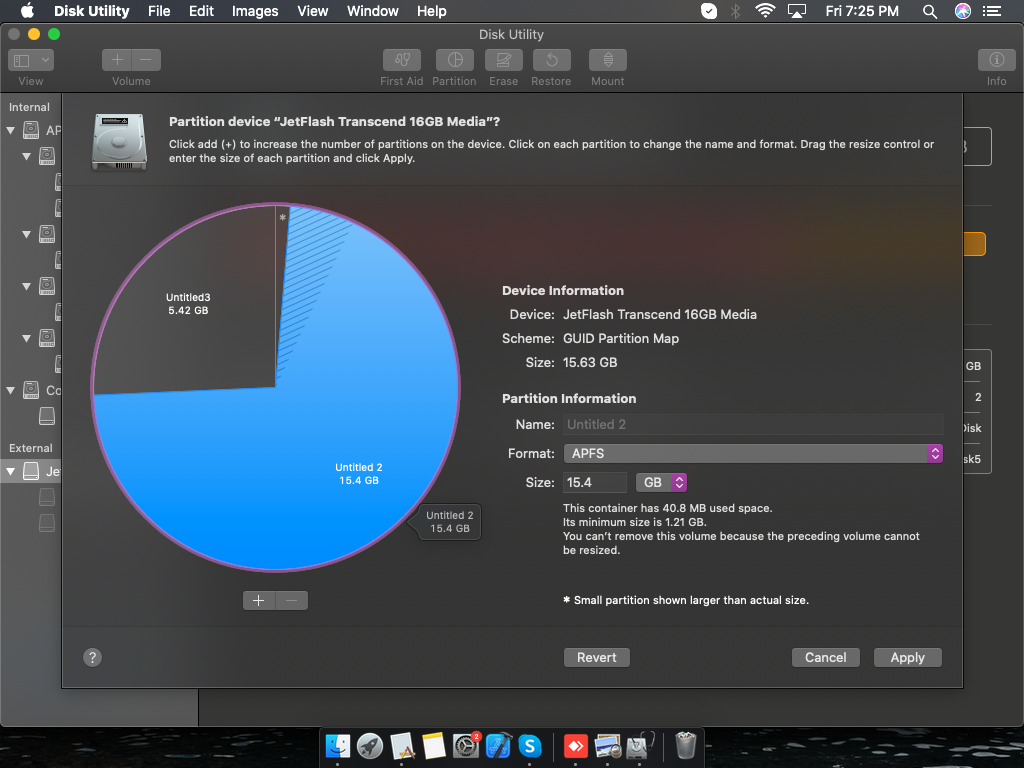
Passo 6: Si aprirà il Partition Layout, vai al menu a discesa dello schema del volume e imposta il numero di partizioni della scheda di memoria.
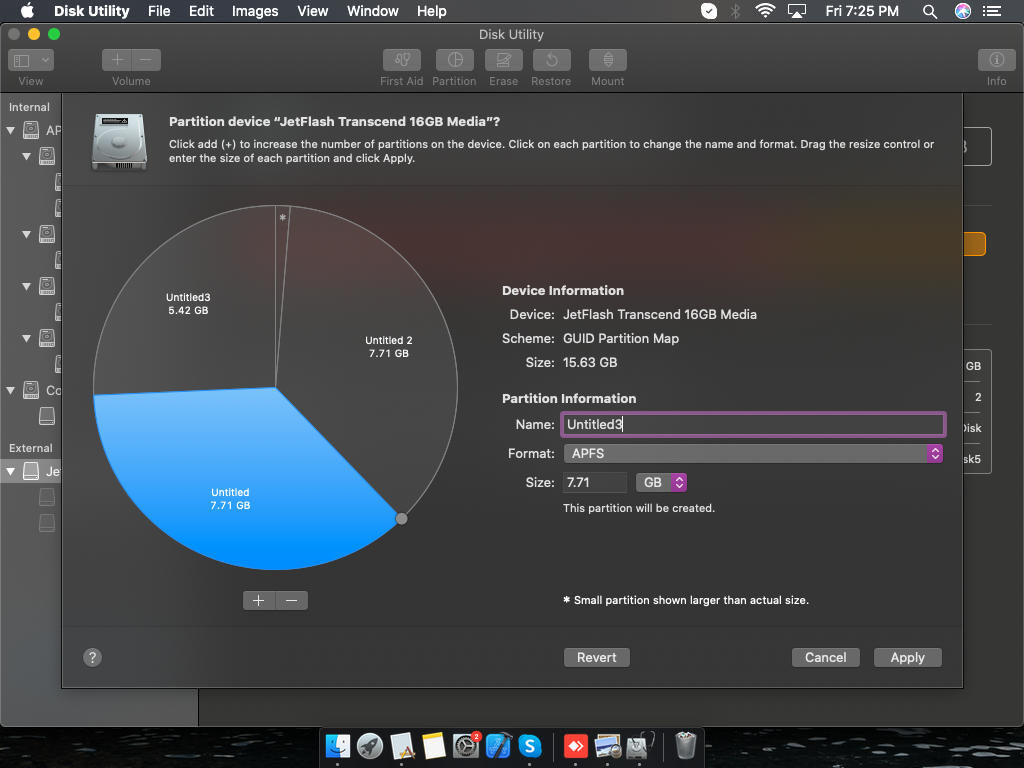
Passo 7: Fare clic su ciascuna partizione: qui è necessario impostare i parametri della partizione come il nome della partizione, la dimensione della partizione e il formato della partizione.
Passo 8: Per completare il partizionamento, fare clic su Apply e attendi che il sistema partizioni la scheda di memoria.
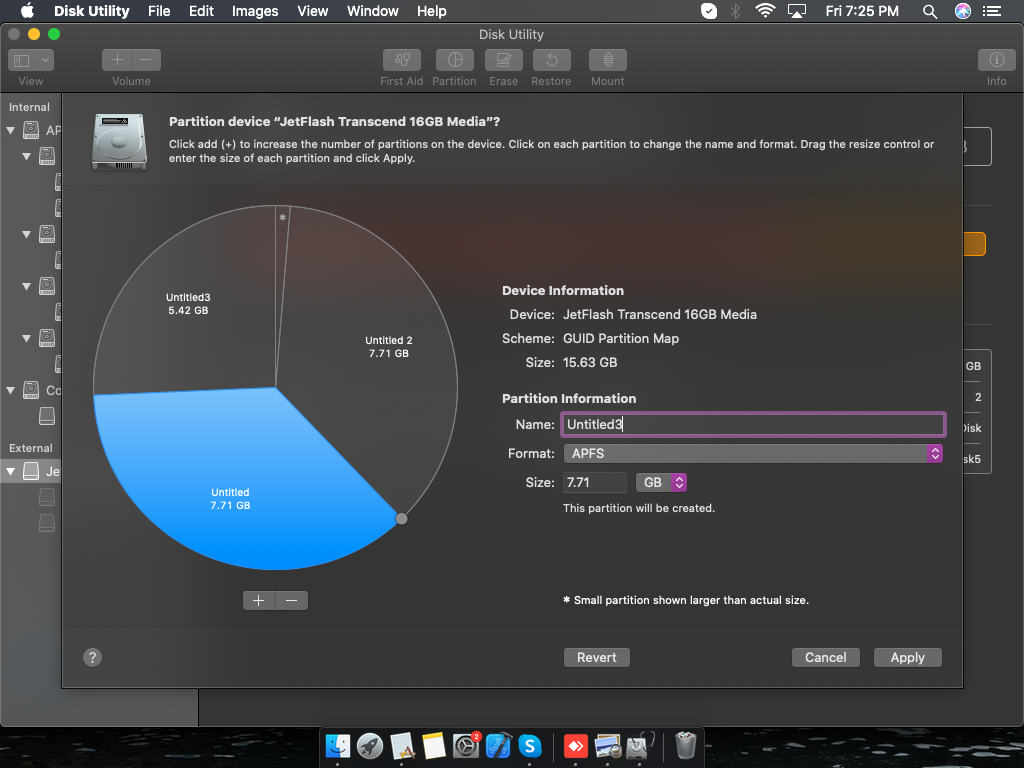
Nota 1: Se si desidera utilizzare la memoria/scheda SD per l'avvio, prima di fare clic su Apply, vai a Options e seleziona GUID Partition Table.
Nota 2: Nel caso, se non hai trovato la tua scheda SD su Mac, puoi fare riferimento a questo articolo su come riparare la scheda SD o disco rigido esterno non visualizzato su Mac.
Partizione della Scheda di Memoria su Windows 11, 10, 8.1, 8, 7, XP, Vista
Se si utilizza un sistema Windows, è possibile eseguire il partizionamento della scheda di memoria seguendo questi passaggi;
Passo 1: Inserire la scheda micro SD o la scheda di memoria in uno slot per schede SD su Windows o utilizzare la porta USB se si utilizza un lettore di schede di memoria.
Passo 2: Fare clic su Windows button + R e digita diskmgmt.msc e colpisci OK.
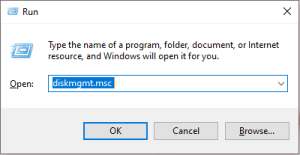
Passo 3: Ora Disk Management si aprirà la finestra. Verrà visualizzato l'elenco di tutte le unità, inclusa la scheda SD, i loro formati, il file system e lo stato.
Passo 4: Fare clic con il tasto destro sulla scheda di memoria su cui si desidera creare una partizione, selezionare il pulsante Shrink Volume opzione.
Nota: Ridurre il volume è solo per creare una partizione non allocata sulla scheda SD che verrà visualizzata in Gestione disco. Se hai già una partizione non allocata sulla scheda SD, vai al sesto passaggio.
Passo 5: Seleziona la dimensione della tua SD compatta su cui vuoi creare una partizione e clicca Shrink.
Passo 6: Right click sulla partizione SD non allocata e fare clic su New Simple Volume.
Passo 7: Ora, New Simple Volume Wizard si aprirà, clicca Next.
Passo 8: Specificare la dimensione del volume (dimensione della partizione della scheda SD) e fare clic su Next.
Passo 9: Assegna una lettera alla partizione della tua scheda SD e fai clic su Next.
Passo 10: Seleziona se desideri formattare o meno l'unità SD e fai clic su Next– Formattazione scheda SD ti consentirà di modificare il file system, l'etichetta del volume, ecc.
Passo 11: Fare clic su Finish – Questo terminerà il partizionamento della scheda SD su Windows.

Perché non Posso Partizionare la Scheda SD?
Nel caso in cui lo sei impossibile formattare la scheda SD o partizione della scheda SD, ciò potrebbe essere dovuto a un grave danneggiamento della scheda SD. Durante tali periodi, si consiglia sempre di recuperare foto prima dalla scheda SD e poi la correzione non può partizionare l'errore della scheda SD.
Suggerimenti per risolvere il problema della scheda SD impossibile da partizionare:
- Prova a partizionare una scheda SD diversa.
- Collega correttamente la scheda SD al tuo sistema.
- Rimuovere la scheda SD dalla modalità di sola lettura.
- Correggi l'errore della scheda SD.
Scarica il software Remo Recover per ripristinare i dati della tua scheda SD dal seguente scenario di perdita di dati:
- File cancellati o persi dalla scheda SD
- Eliminata partizione della scheda SD
- Scheda SD formattata o danneggiata
Il software Remo Recover può ripristinare facilmente più di 300 formati di file come foto, video, immagini raw, file audio, documenti, file di Office, ecc., da scheda di memoria, scheda SDHC/SDXC, scheda micro SD, unità USB, disco rigido esterno , SSD, ecc.
Istruzioni per recuperare i dati dalla scheda di memoria
Passo 1: Scarica e installa Remo Recover software su Windows o Mac.
Passo 2: Avvia lo strumento e collega la tua scheda SD al tuo sistema utilizzando un lettore di schede.
Passo 3: Una volta avviata l'applicazione, selezionare il SD card drive dalla pagina principale e fare clic su Scan pulsante per avviare il processo di recupero dati.
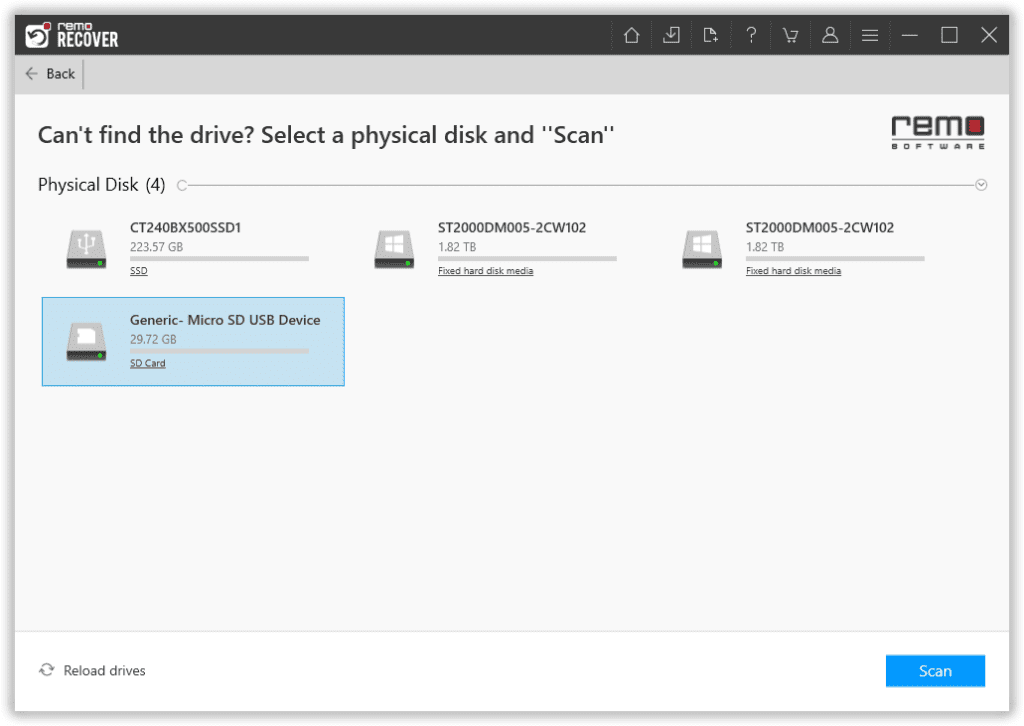
Passo 4: Durante il processo di scansione, fare clic su Dynamic Recovery View opzione e fai doppio clic su foto o video per visualizzarli in anteprima gratuitamente.
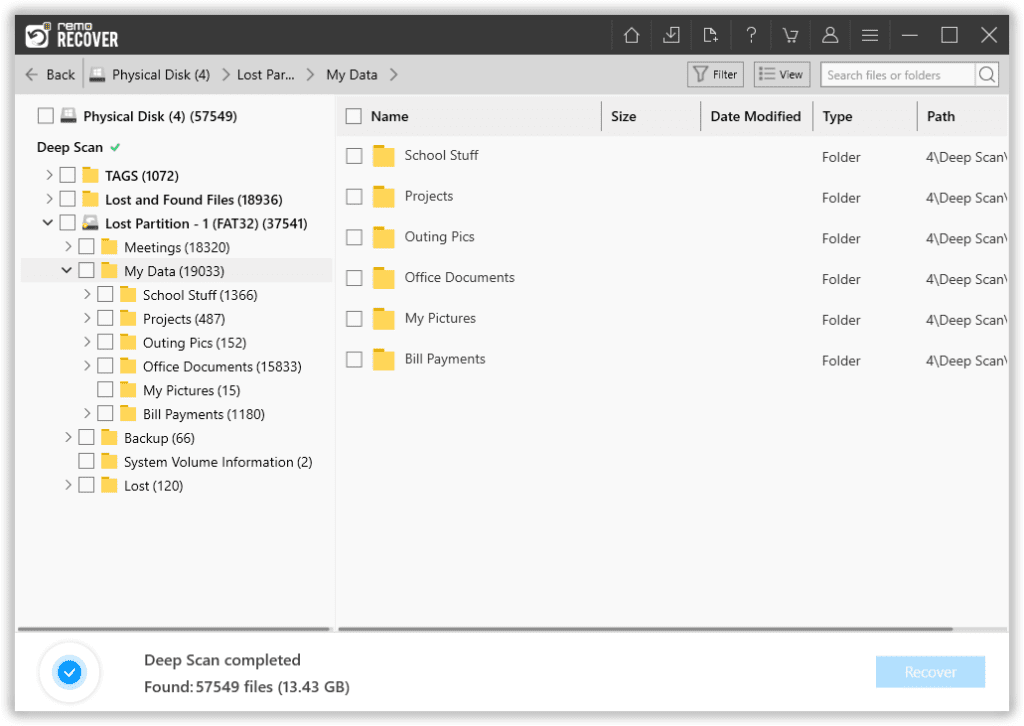
Passo 5: Al termine dell'operazione di scansione, selezionare i file che si desidera ripristinare e fare clic su Recover pulsante.
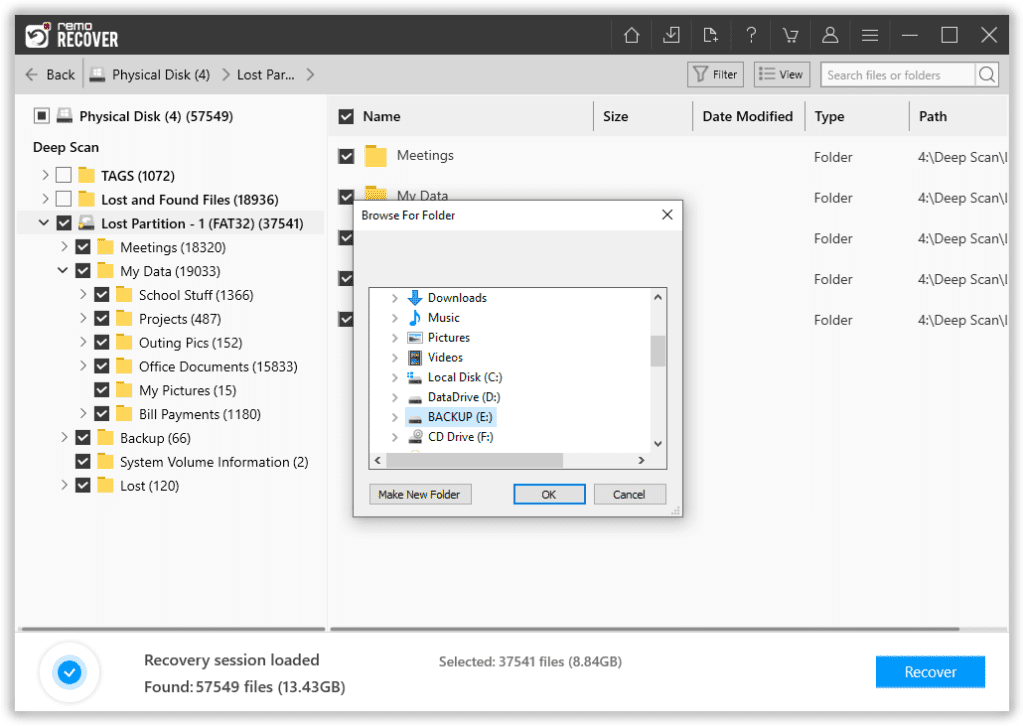
Parole finali:
Le schede di memoria possono variare di dimensioni, ma è possibile accedervi utilizzando un adattatore appropriato o un lettore di schede di memoria. Il partizionamento può aiutarti in molti modi; ti salverebbe dalla perdita di interi dati sulla carta. Quindi vai avanti e crea una partizione sulla tua scheda di memoria per evitare inutili perdite di informazioni. Nel caso in cui hai perso i dati durante il partizionamento, puoi recuperare tutte le informazioni utilizzando un software di recupero dati affidabile per il recupero di schede di memoria come Remo Recover.