 Qualcuno ha visto questo? Quando provate a montare un file dmg (immagine disco) su macOS, ottenendo l'errore molto strano - "nessun file system installabile"? Bene, ecco cosa fare:
Qualcuno ha visto questo? Quando provate a montare un file dmg (immagine disco) su macOS, ottenendo l'errore molto strano - "nessun file system installabile"? Bene, ecco cosa fare:
Sebbene i sistemi Mac siano i computer più sicuri, ci sono possibilità che potresti incontrare Nessun file system montabile su macchine Mac in qualsiasi momento. L'errore Mac senza file system montabile può causare il funzionamento lento o frequente di problemi imprevisti del computer. Quando si verifica questo errore, potresti non essere in grado di accedere al disco rigido del tuo Mac o alle applicazioni che hai installato sul tuo sistema
Se stai riscontrando un errore Mac senza file system montabili, non devi preoccuparti. Il tuo sistema mac inizierà a funzionare lentamente e, a volte, il disco rigido diventa inaccessibile. Tuttavia, puoi ripara errore mac nessun file system montabile con alcuni metodi gratuiti indicati di seguito.
Perché "Nessun file system montabile" si verifica sul Mac?
L'errore di cui sopra può essere causato da vari motivi che creano una situazione di panico nella tua mente. Eccone alcuni:
- Cancellando accidentalmente qualsiasi file Mac
- Mancanza di corrente
- Interruzione dell'operazione di lettura / scrittura
- Dati non supportati
- Attacco di virus
- Modifiche errate in EFI (Extensible Firmware Interface)
- Corruzione del file di intestazione
- Corruzione del nodo dei file di catalogo
- Problema del settore di avvio
- Problemi nelle installazioni del programma, ecc.
Come Ripara Errore Mac nessun File System Montabile Gratuito?
Se stai riscontrando un errore Mac, nessun problema con i file system installabili, procedi nel seguente modo:
- Nella maggior parte dei casi, il file di immagine del disco scaricato è danneggiato o si è verificato un errore durante il download. Se possibile, prova a scaricare di nuovo il file dmg dopo aver disattivato i plug-in di Assistente download che potresti avere.
Puoi provare a scaricare il file anche in un altro browser. Puoi anche provare a curl -O url in Terminal per scaricare il file.
- Riavvia il Mac se non l'hai già provato. Apparentemente, se ci sono troppi file dmg aperti, l'errore Mac del file system non montabile è causato.
- Disabilitare se sono state abilitate restrizioni che richiedono autorizzazioni o impediscono l'accessibilità a unità esterne (chiavette USB, unità ottiche, ecc.).
- Prova a montare il file di immagine del disco nella riga di comando in Terminale. Almeno avremo una sorta di utile messaggio di errore che andrà avanti se il problema persiste. Seguire i passaggi indicati di seguito per sapere come montare l'immagine del disco nel Terminale.
Come montare il file di immagine del disco nel terminale?
Passo 1: Nel Spotlight, Cercare Terminal e premere enter per aprire l'app Terminale.
Passo 2: Digita o copia-incolla hdiutil attach nel terminale ma, non premere ancora Invio
Passo 3: Trascina e rilascia il file dmg dalla finestra del Finder nella finestra Terminale.
Passo 4: Questo riempirà la posizione del file dmg nella finestra del tuo Terminale e premi enter una volta riempita la posizione.
Nota:
Provando a riparazione errore mac nessun file system montabile ha bisogno di molte conoscenze tecniche. Qualsiasi errore di calcolo o l'immissione di valori errati può portare alla perdita di dati dal tuo Mac. Se l'utente non possiede alcuna conoscenza tecnica, si consiglia sempre di utilizzare un software di recupero dati Mac.
Ciò contribuirà a recuperare i dati dal Mac inaccessibile e correggere l'errore mac nessun problema di file system montabile formattando il sistema.
Software per recuperare i dati dopo aver riscontrato nessun errore di file system montabile sul tuo Mac.
Se si soffre di perdita di dati Mac, il software di recupero dati Remo Mac può risolvere il problema. Questo è uno strumento semplice, affidabile e facile da usare che lo farà recuperare i tuoi dati Mac persi in nessun tempo. Questo strumento è in grado di recuperare dati danneggiati da entrambe le unità esterne e interne su Mac. Esegue la scansione dell'intero disco con il suo potente algoritmo e recupera molto facilmente tutti i file e le partizioni persi. Puoi facilmente usare questo strumento per recuperare file Mac cancellati o persi.
Puoi eseguire il ripristino dei dati Mac sul tuo sistema senza sforzo con l'aiuto del software Remo Mac Data Recovery. Questo strumento è stato creato tenendo conto degli utenti più principianti. L'interfaccia autoesplicativa ti consente di recuperare i dati del Mac senza problemi. Lo strumento può anche essere utilizzato per recuperare dati da partizioni danneggiate e da vari file system come partizioni HFS, HFS + e APFS. Utilizza lo strumento di recupero dati Remo Mac e completa il tuo lavoro in pochi semplici passaggi.
Recupera i dati dopo aver riscontrato nessun errore del file system montabile:
(Seguire i passaggi indicati di seguito se si desidera ripristinare i dati dopo aver riscontrato l'errore Nessun file system montabile.)
Scarica, installa e avvia Remo Recupera Mac sul sistema Mac interessato.
Passo 1: Selezionare Recover Volumes/ Drives dalla schermata principale e fare clic su Volume Recovery dalla seguente schermata.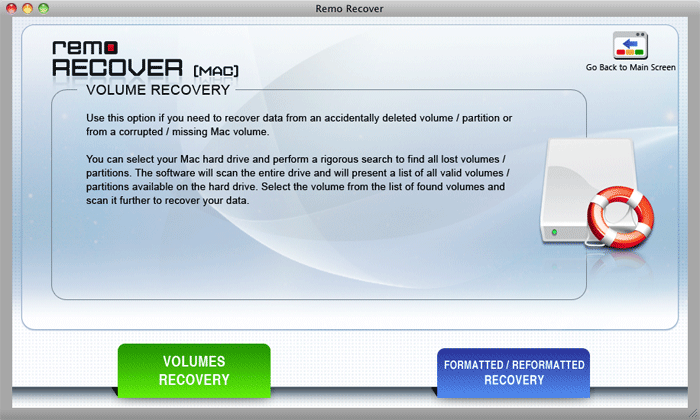
Passo 2: Controllare se l'errore riscontrato è presente nell'elenco. In caso contrario, selezionare una delle due opzioni fornite nella parte inferiore della finestra del software e fare clic su Next.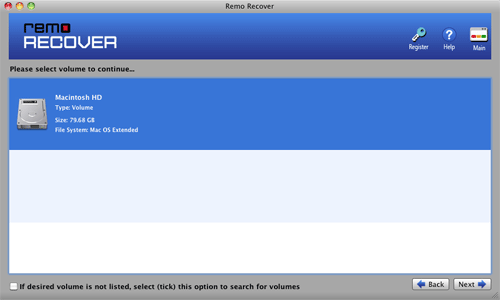
Passo 3: Selezionare Advance Scan L'opzione Scansione standard non è in grado di riconoscere i dati presenti all'interno di No mountable file system errore rilevato unità.
Passo 4: Skip questa opzione se si desidera ripristinare tutti i dati presenti nell'unità inaccessibile. Oppure puoi selezionare solo i file importanti e fare clic su Next.
Passo 5: Una volta che il software ha completato la scansione dell'unità inaccessibile, fare clic su un file e selezionare Preview per verificare il file prima di salvare i file recuperati.
Nota: Non salvare i file recuperati sulla stessa unità da cui sono stati recuperati i dati. Salvalo in qualsiasi altra posizione desiderata.
