Ero di fretta, quindi ho aperto il file PPT direttamente sulla mia pen drive, ho apportato le modifiche necessarie e l'ho salvato. La volta successiva che ho aperto il file, le immagini di PowerPoint scompaiono e sono state sostituite da un'immagine con una "X" rossa. Successivamente viene visualizzato un messaggio di errore "La parte dell'immagine con ID relazione rld2 non è stata trovata nel file".
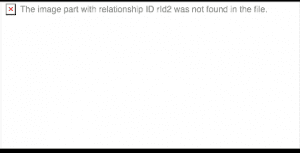
Perché c'è una croce rossa sulle diapositive di PowerPoint? Dove sono le mie immagini? Perché il mio PPT mostra rld2 non trovato nell'errore PowerPoint?
Può essere davvero frustrante ricevere tali messaggi di errore quando hai immediatamente bisogno dei file. Questo errore è generalmente prevalente nella versione di PowerPoint 2013. Molti utenti di PowerPoint 2013 si sono lamentati di questo problema delle immagini mancanti di PowerPoint.
A volte PowerPoint 2013 aggiunge una X rossa al riquadro di sinistra senza una ragione apparente. Capiamo come ti senti e siamo qui per fornire alcuni suggerimenti utili.
NOTA: Le seguenti soluzioni e cause sono applicabili a PowerPoint per Microsoft 365, PowerPoint 2019, PowerPoint 2016, PowerPoint 2013, PowerPoint 2010 e PowerPoint 2007.
Perché il Mio PowerPoint non Mostra Immagini?
“Vedo un segno X rosso al posto dell'immagine e la clip è mancante.”
PowerPoint non mostra immagini e c'è una croce rossa sulle diapositive di PowerPoint può essere dovuto a vari motivi come segue:
- Poiché le immagini sono incorporate nelle diapositive e hai collegato l'immagine e l'hai salvata sul disco rigido del computer. Le immagini PowerPoint scompaiono perché l'immagine salvata sul PC potrebbe essere stata rinominata, spostata dalla posizione originale o eliminata dal computer.
- In PowerPoint mancano le immagini anche a causa della modifica o dell'apertura del file PPT sull'unità flash USB o su qualsiasi altro dispositivo di archiviazione esterno. Questo accade perché le immagini non sono presenti separatamente nel dispositivo di archiviazione esterno. Ma essendo presente nel disco rigido del PC.
Pertanto, si consiglia di eseguire tutte le modifiche sul file PowerPoint dopo aver copiato il PPT nel disco rigido o ovunque siano state salvate le immagini. Poiché le immagini vengono chiamate quando sono presenti nel documento PowerPoint, la posizione delle immagini gioca un ruolo abbastanza importante qui.
- La terza ragione può essere che le immagini richiedono un filtro grafico per essere visualizzate. PowerPoint potrebbe invece mostrare un'immagine con una X rossa per indicare che è necessario installare il filtro. Insieme a ciò, riceverai un messaggio di errore, se il filtro di importazione della grafica esistente è mancante, danneggiato o incompatibile. In una situazione del genere, controlla se PowerPoint è aggiornato alla versione corrente, in caso contrario mostrerà questo errore.
Se hai perso le immagini a causa di questo bug, sfortunatamente, non c'è molto che puoi fare per ripararle o recuperarle. L'unica soluzione è recuperare le immagini mancanti e inserirle di nuovo nella diapositiva.
Tuttavia, ci sono alcuni problemi che vale la pena provare. Nella sezione seguente troverai alcuni dei metodi più provati per riparare immagine parte ID RLD2 non trovato nel file PowerPoint.
Nota: Questo errore si verifica anche in Mac quando si salva il file PPT su un'unità di rete.
Come Riparare Immagine Parte ID RLD2 non Trovato nel File PowerPoint?
Ecco alcune soluzioni per la risoluzione dei problemi che ti aiuteranno a correggere e prevenire che questo errore si ripeta.
1. Aggiorna PowerPoint per correggere se c'è una X rossa sul luogo dell'immagine
Aggiorna la tua installazione di Microsoft PowerPoint: Microsoft è a conoscenza di questo problema e ha fornito una soluzione tramite i suoi aggiornamenti. Quindi, per evitare che questo errore si ripeta, ottieni l'ultimo PowerPoint aggiornato visitando Help > Check for Updates.
2. Salva le immagini in una nuova posizione se in PowerPoint mancano immagini
Vai a Files > Save As e salvare il file in una posizione diversa. Ora chiudi PowerPoint e riapri il file per vedere se le immagini vengono visualizzate correttamente.
3. Prova a trovare una nuova posizione dell'immagine
Il file immagine potrebbe essere stato spostato in un'altra posizione sul PC. Fai una rapida ricerca e se trovi le immagini, spostale nella loro vecchia posizione. Altrimenti, inserisci le immagini nella diapositiva utilizzando la loro nuova posizione.
4. Invia per e-mail la cartella delle immagini insieme a PPT
Se devi inviare il tuo file PPT via e-mail o copiarlo su un altro computer della rete; è necessario inviare anche l'immagine o la clip tramite e-mail insieme alla presentazione se l'immagine o la clip è collegata e non incorporata. Altrimenti, puoi anche copiare i file immagine o clip nella stessa cartella di file di rete in cui si trova la presentazione.
Come Riparazione Immagine Parte ID RLD2 non Trovato nel File PowerPoint su Mac?
- Se stai utilizzando un Mac, è meglio evitare di salvare o aprire file PPT da un'unità di rete montata. (AFP, NFS, PMI)
- Si consiglia vivamente agli utenti Mac e Windows di salvare sempre i file PPT sui dischi rigidi locali. Ad esempio, se il tuo file PowerPoint è presente su una pen drive, prima copialo sul tuo sistema, apporta le modifiche richieste e salva le modifiche. Quindi copialo di nuovo sulla tua pen drive. Fondamentalmente, cerca di evitare di apportare modifiche al file PPT mentre è salvato su un dispositivo di archiviazione esterno.
- Evita di apportare modifiche al file se è salvato su un cloud o su un'unità condivisa. Per prima cosa, scarica il file sul tuo disco rigido locale e poi modificalo. Successivamente sincronizzalo con l'unità cloud.
Altri errori di PowerPoint
Gli errori "Rld2" o "Rld3" sono una cosa, ma potresti anche riscontrare altri errori con i tuoi file PPT come "impossibile leggere il file", "il file che stai tentando di aprire è corrotto o danneggiato", ‘file PowerPoint non risponde’ ecc. In questi casi, riparare il file PPT è l'unico modo per risolvere i problemi.
Per riparare il tuo file PPT, Remo riparazione PPT è un'ottima scelta. Oltre a riparare il file e recuperare testo e formattazione, recupera anche immagini, collegamenti ipertestuali e oggetti incorporati.
Suggerimenti Degli Esperti per Evitare Errore del Segno X Rosso su PowerPoint
Ripara il tuo file PPT usando lo strumento professionale
Se ti stai chiedendo come utilizzare il software, non preoccuparti! Riparare i tuoi file PPT non può essere più semplice; tutto ciò che devi fare è scegliere il file PPT danneggiato e fare clic su Repair. Il software correggerà il tuo file e lo salverà in una posizione da te specificata. Questo è tutto!
Remo Repair PPT offre una prova per riparare il tuo file PPT gratuitamente. Cosa c'è di più? Offre anche un'anteprima gratuita per valutare il file riparato. Scarica e verifica oggi stesso la versione di prova!
Se stai affrontando un problema simile in cui il tuo documento di Word non mostra immagini, leggi qui per risolvere l'errore.
