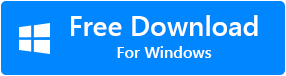Molti utenti riscontrano uno strano problema con il loro documento Word relativo a un'immagine o un oggetto non viene visualizzato in Word. Ogni volta che apri il file Microsoft Word, puoi vedere spazi bianchi o rettangoli invece delle immagini che hai inserito in precedenza. Questo è un problema comune in MS Word 2007 e 2010. Sebbene il problema possa verificarsi anche nelle versioni successive di Microsoft Word. Inoltre, può accadere anche con un file Word che contiene un oggetto o un'immagine grafica. Se questo è il caso, cerchiamo di capire perché viene causato un tale errore e anche come risolvere il problema del documento di Word che non mostra le immagini con alcuni semplici metodi.
Perché le Mie Immagini non Vengono Visualizzate su Microsoft Word?
“Le immagini che non possono essere visualizzate attualmente”
Il motivo principale alla base del problema di cui sopra è l'utilizzo dell'opzione "stile di avvolgimento" invece dell'opzione "In linea con il testo" con le immagini nel documento di Word.
· Word stile di avvolgimento
Generalmente, Text Wrapping viene utilizzato per gestire bene il testo che circonda l'immagine. Tuttavia, in alcuni casi l'utilizzo dell'opzione "Stile di avvolgimento" con l'immagine potrebbe impedire a Microsoft Word di visualizzare le immagini. L'utilizzo dell'opzione in linea potrebbe correggere l'errore. Insieme allo stile di Word Wrapping, i seguenti sono alcuni altri motivi che possono anche impedire a Word di mostrare immagini o testo attualmente non visualizzato su Word.
· Segnaposto immagine è abilitato
In alcuni casi, anche dopo aver selezionato l'opzione in linea con il testo, l'immagine potrebbe non essere visualizzata nel documento di Word. Potrebbe essere perché l'opzione Segnaposto immagine è abilitata. In genere, il segnaposto Immagine viene utilizzato quando il documento Word contiene numerose immagini o elementi.
Nelle condizioni in cui i file di parole hanno molte immagini può essere difficile da elaborare per un computer con specifiche basse. Se abiliti l'opzione Segnaposto immagine, tutte le immagini non verranno visualizzate. Eppure le immagini saranno nella stessa posizione, semplicemente non verranno visualizzate. Questo è il modo migliore per ridurre il carico sul computer. La disabilitazione del segnaposto dell'immagine potrebbe correggere l'errore. Nelle sezioni seguenti, trovi le istruzioni su come modificare le impostazioni.
· Altre impostazioni
Di seguito sono riportate alcune altre impostazioni che possono essere una ragione per le foto mancanti nel file di Word:
- La visualizzazione del documento di Word è impostata su Visualizzazione bozza o Visualizzazione struttura.
- Se Show drawings and text boxes on-screenla preferenza nel menu Opzioni è disabilitata.
- Quando Print drawings created in Wordscelta disattivata.
- Se hai abilitato Use draft quality
· Glitch nel driver video di Windows
Infine, le tue immagini sul documento di Word potrebbero non essere visualizzate a causa di problemi con il driver video di Windows. Tuttavia, questo è molto raro e non è possibile che ciò accada.
Nella sezione seguente, troverai ogni piccolo dettaglio su come correggere l'errore.
Come Risolvere questo Errore "Impossibile Visualizzare l'Immagine al Momento"?
Prova la risoluzione dei problemi spiegata di seguito per risolvere il problema del documento di Word che non mostra le immagini. I passaggi seguenti sono in base a Word in Office 365. I passaggi saranno leggermente diversi per Word 2007 e 2010 ma i risultati saranno gli stessi. La differenza in Word 2007 è che non c'è l'opzione File, invece, devi usare il pulsante Microsoft Office.
1. Utilizzare l'opzione di stile di avvolgimento "In linea con il testo" per correggere il documento di Word che non mostra le immagini
- Clicca sull'immagine inserita
- Interruttore per il Right-click sull'immagine
- Fare clic su Wrap Text
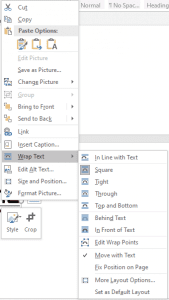
- Seleziona In line with Textopzione
2. Cambia la visualizzazione dell'applicazione MS Word per mostrare le immagini del documento di Word
Se stai utilizzando la vista Bozza o Struttura, seleziona una delle seguenti viste:
- Print Layout
- Full-Screen Reading
- Web Layout
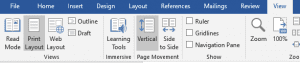
In MS Word 2016 o Office 365 basta andare su Visualizza e selezionare su Layout di stampa.
Per Word 2010: Fare clic su File, e quindi fare clic su Print.
3. Abilita l'opzione Mostra disegni e caselle di testo sullo schermo
- Vai a Filee seleziona Options
- Fare clic su Advancedscheda
- Scorri verso il basso per vedere Show document content
- Abilitare Show drawings and text boxes on-screen opzione
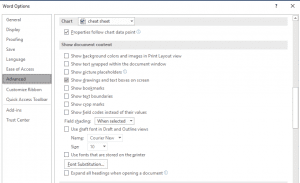
- Colpire OK
- Se stai utilizzando Word 2007, fai clic sul pulsante Microsoft Office, quindi fai clic su Opzioni di Word. Come in Word 2007, invece di File, c'è un pulsante Microsoft Office.
4. Abilita l'opzione Stampa disegni creati in Word per correggere il documento di Word che non mostra le immagini
- Colpire Filescheda e vai a Options
- Salta a Display
- Nel Printing options, abilitare Print drawings created in Wordopzione

- Applymodifiche
5. Disattiva Usa qualità bozza
- Colpire Filescheda e vai a Options
- Salta a Display
- Nel Printing options
- Deselezionare Use draft qualityopzione
- Optare OK
6. Disabilita Segnaposto immagini
- Vai a Filee seleziona Options
- Fare clic su Advancedscheda
- Scorri verso il basso per vedere Show document content
- Deselezionare Show Picture Placeholders Preferenza
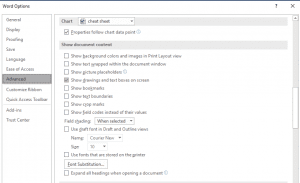
- Colpire OK
7. Modificare le impostazioni problematiche del driver video
Per Windows 10:
- Vai al desktop e right-click
- Seleziona Graphics Propertiese poi nella finestra successiva seleziona Video
- Modifica le impostazioni della qualità del colore del driver video di Windows e la risoluzione dello schermo.
- Prova ad aggiornare anche il driver video se è disponibile un nuovo aggiornamento
Se nessuna delle correzioni di cui sopra ti aiuta, potrebbe esserci la possibilità che il tuo file di Word sia danneggiato e, di conseguenza, non mostri alcun contenuto. In tali situazioni, devi adattarti a strumento di riparazione di Word per correggere l'errore. Per fare ciò, prova a riparare il tuo file DOC / file DOCX utilizzando l'utilità Remo Word Repair. Remo Repair Word è in grado di risolvere qualsiasi problema relativo al documento Word, indipendentemente dal motivo alla base della corruzione.
Inoltre, sappi come recuperare documenti Word non salvati Mac passando attraverso questo articolo.
Il modo migliore per evitare qualsiasi tipo di errore sul documento di Word è creare più copie come backup. Tuttavia, dovresti sapere per il fatto che anche quelle copie sono esposte a problemi. Pertanto, si consiglia vivamente di avere Remo Repair a portata di mano per risolvere eventuali problemi relativi alle parole.