L'applicazione Outlook è uno strumento indispensabile per tutte le nostre esigenze lavorative quotidiane. Da prendere appuntamenti per inviare e-mail e prendere appunti per monitorare le attività. Tuttavia, potresti a un certo punto o nell'altro notare che Microsoft Outlook non si aprirà. Se sei uno di loro che ha affrontato questo problema. Allora sei finito nel posto giusto. Qui vengono menzionati vari motivi e modi per risolvere questo problema.
Perché il Mio Outlook non si Apre?
Esistono numerosi motivi per cui il tuo Outlook non si avvia. Ecco alcuni di questi motivi.
- Utilizzo di componenti aggiuntivi o estensioni difettosi.
- Profilo di Outlook danneggiato.
- Virus o altro attacco di malware.
- Utilizzo di versioni obsolete di Outlook.
- Utilizzo di versioni obsolete di Windows.
Come Riparare Outlook non si Apre nel Windows?
Qui sono discussi diversi modi che sono garantiti per risolvere il problema della mancata apertura di Outlook su un computer.
- Disabilita i componenti aggiuntivi di Outlook o le estensioni della barra degli strumenti.
- Assicurati che Outlook non sia in modalità compatibilità.
- Prova una versione diversa di Outlook.
- Reimposta il riquadro di navigazione.
- Scansiona il sistema alla ricerca di virus.
- Ripara i dati di Outlook danneggiati.
Apri Outlook in Modalità Provvisoria
Prima di tutto, ti suggeriamo di avviare Outlook in modalità provvisoria e provare i metodi indicati di seguito. Ecco come aprire Outlook in modalità provvisoria.
Passo 1: Premere Windows + R chiave, digitare Outlook /safe, e fare clic su OK pulsante.
Passo 2: Scegli il Outlook Profile e fare clic su OK.
Passo 3: Se ti vengono richieste le credenziali di accesso, inserisci il tuo password e fare clic su Accept.
La modalità provvisoria è una funzionalità che consente all'utente di avviare ed eseguire Microsoft Outlook con un numero limitato di opzioni e funzionalità che bloccano anche estensioni e componenti aggiuntivi. Per aiutarti a risolvere problemi minori o problemi più grandi in Outlook.
Metodo 1: Disabilitare i componenti aggiuntivi di Outlook o le estensioni della barra degli strumenti.
L'uso di troppi componenti aggiuntivi o estensioni di Outlook potrebbe anche essere il motivo per cui l'app Outlook non si aprirà sul tuo sistema Windows. Ciò può essere dovuto a un conflitto imprevisto o continuo tra due o più componenti aggiuntivi. Consigliamo vivamente ai nostri utenti di provare a disabilitare i componenti aggiuntivi uno per uno e vedere quale era il difetto.
Passo 1: Avvia l'applicazione Outlook.
Passo 2: Trova e fai clic su File dalla parte superiore dello schermo. Seguito da Options e poi Add-ins.
Passo 3: Sullo schermo apparirà una nuova finestra, composta da tutti i componenti aggiuntivi installati.
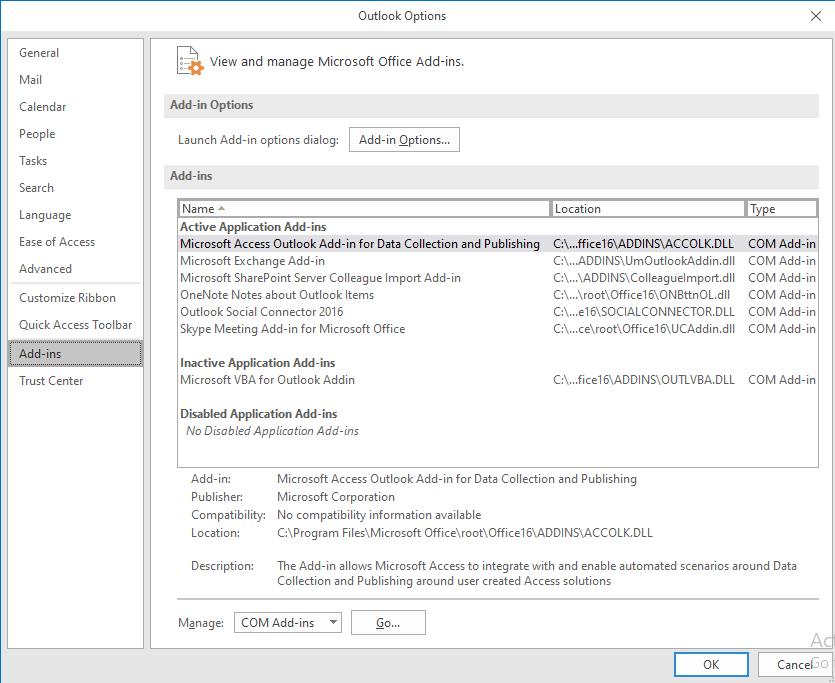
Passo 4: Seleziona gestisci: COM Add-ins e fare clic su Go pulsante.
Passo 5: Deseleziona i componenti aggiuntivi che hai deciso di disabilitare e fai clic su OK.
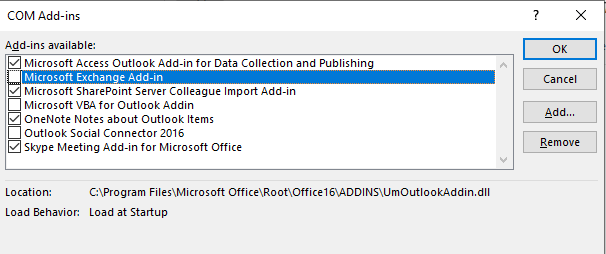
Passo 6: Chiudi Outlook e prova a riavviare l'applicazione.
Metodo 2: Verifica se Outlook è in modalità compatibilità.
La modalità di compatibilità è una funzionalità integrata progettata per eseguire una versione precedente di Microsoft Outlook sulla versione più recente di Windows come Windows 11 o 10. A volte potresti aver abilitato accidentalmente la modalità di compatibilità a causa della quale l'app Outlook non si apre in Windows 10 o altre versioni.
Ti suggeriamo di controllare e disabilitare la modalità di compatibilità.
Passo 1: Fare clic con il pulsante destro del mouse sull'icona del desktop di Outlook e fare clic su properties.
Passo 2: La finestra delle proprietà di Outlook apparirà sullo schermo. Fare clic su compatibility mode.
Passo 3: Deseleziona l'opzione Esegui questo programma in modalità compatibilità per.
Passo 4: Fare clic su Apply e colpisci il Ok pulsante.
Metodo 3: Aggiorna alla versione più recente di Outlook:
Se il problema persiste, puoi provare una versione più recente di Outlook disponibile. L'aggiornamento a una versione più recente di Outlook potrebbe non solo risolvere Outlook non carica il problema, ma anche altri problemi come non è possibile aprire il set di cartelle in Outlook.
Segui i passaggi per installare una versione più recente dell'app Outlook sul tuo computer.
Passo 1: Fare clic su File opzione dall'alto dello schermo.
Passo 2: Seleziona il Office Account opzione dal menu a discesa.
Passo 3: Fare clic su Update Options.
Passo 4: Fare clic su Update Now opzione per aggiornare il client e-mail di Outlook.
Metodo 4: Reimpostare il riquadro di spostamento
Potrebbe essersi verificato un problema con il riquadro di spostamento che impedisce l'apertura e il corretto funzionamento di Outlook. Ha senso provare a ripristinare il riquadro di spostamento, eliminando tutte le personalizzazioni e le ottimizzazioni apportate al riquadro di spostamento in Outlook.
Passo 1: Colpisci Windows chiave + R chiave simultaneamente.
Passo 2: Digita il seguente comando “Outlook.exe /resetnavpane” e fare clic su OK.
Passo 3: Avvia Outlook. A questo punto il riquadro di navigazione dovrebbe essere ripristinato.
In alcuni casi, questo metodo funziona. Se questo metodo non ha funzionato bene per te. Quindi prova gentilmente il metodo successivo.
Metodo 5: Scansionare il sistema alla ricerca di virus.
Un attacco di virus potrebbe essere un possibile motivo per cui non è possibile aprire l'applicazione Outlook. Ecco perché suggeriamo sempre ai nostri utenti di eseguire regolarmente scansioni antivirus sui loro sistemi per prevenire attacchi di virus imprevisti. Se nel caso non stai affatto utilizzando alcun software antivirus. Consigliamo vivamente di installare e utilizzare qualsiasi software affidabile. Puoi anche utilizzare Windows Defender Firewall.
A volte potresti essere in grado di aprire ed eseguire l'applicazione Outlook senza problemi, ma potrebbero esserci alcuni problemi come articoli inviati non visualizzati nella cartella inviata di Outlook o improvvisa scomparsa del bozze di email dalla cartella bozze, L'e-mail di Outlook non si apre. Tutti questi sono i segni della corruzione del profilo di Outlook.
Se tutti i metodi precedenti non sono riusciti a risolvere il problema "Impossibile aprire Outlook in Windows". Segui il metodo successivo che è garantito per riparare i file di dati di Outlook corrotti.
Metodo 6: Ripara file di dati di Outlook
Ci sono due modi per riparare file di dati di Outlook, uno è utilizzando scanPST. Questa è una soluzione fai-da-te gratuita, che ha anche la sua quota di limitazioni e lavora direttamente sul file originale, mettendo così a rischio il tuo file PST.
Quindi consigliamo un modo molto migliore e più sicuro per riparare il tuo file di dati di Outlook utilizzando uno strumento di riparazione PST di Outlook professionale di Remo.
Remo riparazione PST di Outlook è uno strumento esclusivo creato per riparare i dati corrotti di Outlook. Lo strumento può riparare file di Outlook gravemente danneggiati o danneggiati con soli 3 semplici clic su qualsiasi versione di Outlook.
Passo 1: Apri lo strumento, dalla schermata principale, e scegli una delle opzioni in base alle tue esigenze.
- Open Default PST File: Trova la posizione predefinita del file PST.
- Select PST File Manually: Prova questo metodo se nel caso conosci la posizione dei file PST che devono essere riparati.
- Find All Your PST Files: Questa opzione distribuisce gli algoritmi per eseguire la scansione dell'intera unità e fornire un elenco di tutti i file PST disponibili. Utilizzare questa opzione se non si conosce la posizione dei file PST corrotti.
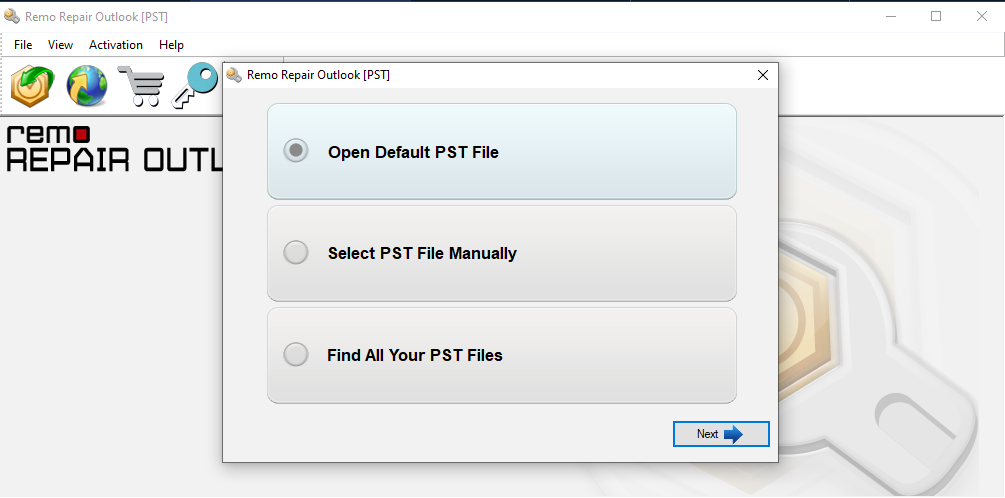
Passo 2: Scegli tra le due opzioni di scansione.
- Normal Scan: Seleziona questa opzione se il livello di danneggiamento o danneggiamento è relativamente basso.
- Smart Scan: Puoi scegliere questa opzione in una delle due situazioni. In primo luogo, quando si desidera riparare e recuperare vari elementi di dati come e-mail, contatti e note da un file PST gravemente danneggiato o danneggiato. In secondo luogo, quando la scansione normale non è riuscita.
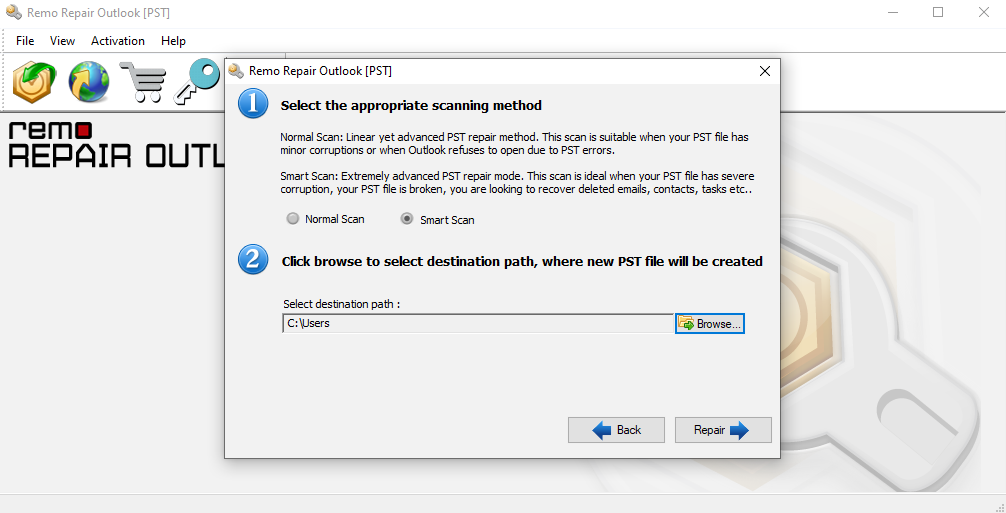
Passo 3: Fare clic su Repair pulsante per avviare la riparazione del file di Outlook. Al termine della scansione, è possibile visualizzare in anteprima i file PST riparati.
Passo 4: Se sei soddisfatto del risultato. Si prega di attivare lo strumento e salvare i file di Outlook riparati.
Cosa fare Quando Outlook non si Apre su Mac?
Se ti stai chiedendo perché non puoi avviare Microsoft Outlook su un sistema Mac o se l'applicazione non risponde o si blocca in modo imprevisto. Quindi continua a leggere questa sezione per trovare una risposta per risolvere il problema.
Se stai utilizzando 14 versioni di Microsoft Office o qualcosa di inferiore, l'applicazione non verrà eseguita in Catalina o Big Sur. Office 2016 per Mac non è più supportato da Microsoft (nessuna correzione di bug o aggiornamenti di compatibilità del sistema operativo dopo ottobre 2020). Office 2016 potrebbe funzionare o meno su Big Sur.
Quindi il modo più semplice per risolvere il problema è aggiornare Outlook.
Come aggiornare alla versione più recente di Microsoft Outlook?
Passo 1: Avvia l'app Outlook.
Passo 2: Fare clic su Help.
Passo 3: Selezionare Check for Updates.
Passo 4: Scegliere Update e scarica gli aggiornamenti se disponibili.
Conclusione:
Qui concludiamo la nostra discussione su come riparazione Outlook non si apre in Windows e Mac. Se hai altre domande, sentiti libero di lasciarle nella sezione commenti qui sotto.