Tabella di contenuti:
Quali sono le cause della perdita di dati sul disco rigido esterno del Mac?
4 Methods for Mac Users to Restore Data From an External Hard Drive
Metodo 1: Usa il Cestino per ripristinare i dati eliminati su Mac
Metodo 2: Ripristina file da Backup/Time Machine
Metodo 3: Usa il software di recupero dati per recuperare i file
Passaggi per recuperare i dati dal disco rigido esterno su Mac:
Metodo 4: Ripara il disco rigido esterno del tuo Mac con Utility Disco
Suggerimenti per evitare la perdita di dati dal disco rigido esterno del Mace
Salviamo i nostri dati su unità esterne per mantenerli al sicuro, ma purtroppo non sempre funziona. È facile farsi prendere dal panico perché i dati persi possono contenere documenti cruciali.
Per fortuna, è possibile recuperare o ripristinare foto, file e altri dati essenziali eliminati dall'unità esterna. Puoi facilmente recuperare i dati da un disco rigido esterno su Mac in quattro modi e ti guiderò attraverso ciascun metodo in dettaglio in questo articolo. Prima di ciò, facci sapere quali sono le cause della perdita di dati sul disco rigido esterno?
Quali sono le Cause della Perdita di Dati sul Disco Rigido Esterno del Mac?
Prima di iniziare con le procedure di ripristino è importante sapere cosa causa la perdita di dati sui dischi rigidi esterni del Mac; ci sono molte ragioni per cui i dati su un disco rigido esterno Mac possono scomparire. Tra loro ci sono;
- Attacco di virus.
- Cancellazione involontaria o formattazione dell'unità.
- Perdita della struttura della partizione, errore del file system o danneggiamento.
- Danno fisico all'unità.
- A volte l'arresto improvviso è causato da ripetute connessioni e disconnessioni dell'unità.
Considerando questi casi e scenari di perdita di dati, abbiamo escogitato quattro modi che puoi utilizzare per recupero dati hard disk esterno mac. Ecco come va.
Come Recuperare Dati Disco Rigido Esterno Mac?
A seconda delle specifiche dello scenario di perdita di dati del tuo disco rigido esterno, vari metodi ti aiuteranno a recuperare i tuoi dati da un HDD esterno o SSD Mac. Prima di esaminare in dettaglio ogni metodo, capiamo subito perché dovresti provare a recuperare i dati persi prima di utilizzare la stessa unità esterna per archiviare nuovi file.
I sistemi operativi odierni, come macOS, non rimuovono istantaneamente i dati quando si cancellano dati o file da un dispositivo di archiviazione. Qualsiasi software specializzato di recupero dati può correggere i collegamenti logici eliminati e ripristinare l'accesso ai dati purché il file sia ancora fisicamente presente sul dispositivo di archiviazione (che non viene sovrascritto).
Ad ogni modo, una volta che l'unità è stata sovrascritta, i dati su di essa non possono essere recuperati utilizzando strumenti di recupero dati. Questo fatto ci porta al punto più importante che è ricordare di non aggiungere nuovi dati su un'unità quando si tenta di recuperare foto o file su Mac.
Puoi sempre utilizzare un affidabile software di recupero del disco rigido esterno per Mac come Remo Recover Mac, Questo software di recupero dati per Mac è una soluzione di recupero dati all-in-one per Mac OS X. Il sofisticato algoritmo di scansione integrato aiuta nel recupero di file cancellati, file persi a causa di errori dell'applicazione, volumi cancellati o mancanti, riformattati volumi e unità Mac ripartizionate.
Passiamo ora ai metodi che puoi utilizzare per recuperare i dati da un disco rigido esterno del Mac utilizzando questi quattro metodi menzionati di seguito:
Metodo 1: Usa il cestino per ripristinare i dati eliminati su Mac
Dati come file, foto, documenti o video che vengono eliminati finiscono nel Cestino del Mac. I tuoi file potrebbero essere stati eliminati accidentalmente e potrebbero esserci diverse cause per questo, ma puoi recuperarli facilmente usando il Cestino.
I file eliminati vengono inizialmente inviati al Cestino su ogni sistema Mac. Una copia di questi file viene conservata sul disco rigido del dispositivo anche se vengono rimossi dal Cestino. In altre parole, i tuoi dati non vanno necessariamente persi anche se hai già svuotato il Cestino. Questo indica che puoi ancora recuperare dati dal cestino del Mac svuotato.
Tuttavia, il periodo di tempo per il file nella cartella Cestino del Mac per impostazione predefinita è di circa 30 giorni (personalizzabile). Tutti i file più vecchi di 30 giorni vengono rimossi in modo permanente e dovresti utilizzare uno strumento di recupero dati per ripristinare i dati dal Mac (spiegato nel Metodo 3).
- Apri il Trash cartella su Mac. È possibile fare clic su Trash icona che vedrai in basso.
- Ci sarà una quantità considerevole di tutti i tuoi file eliminati. Puoi cercare i file necessari uno per uno utilizzando la barra di ricerca.
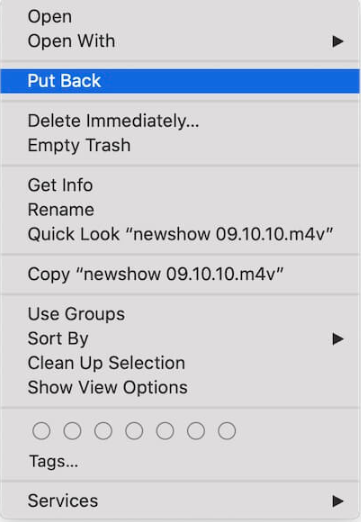
- Ora devi rimettere quei file dove erano originariamente per recuperarli. Seleziona ogni singolo file se ce ne sono diversi. Diverse opzioni appariranno quando fai clic con il pulsante destro del mouse sui file. Quando selezioni Put Back, i file torneranno alla loro posizione originale.
Metodo 2: Ripristina file da Backup/Time Machine
Uno strumento integrato chiamato Time Machine è disponibile per impostazione predefinita in macOS per aiutarti a recuperare i dati persi. Time Machine Backup ti trasporta alle versioni precedenti del tuo disco come una vera macchina del tempo.
Tuttavia, questo funziona solo se hai precedentemente creato un backup. Usa questo metodo se hai un backup; in caso contrario, procedere al Metodo 3.
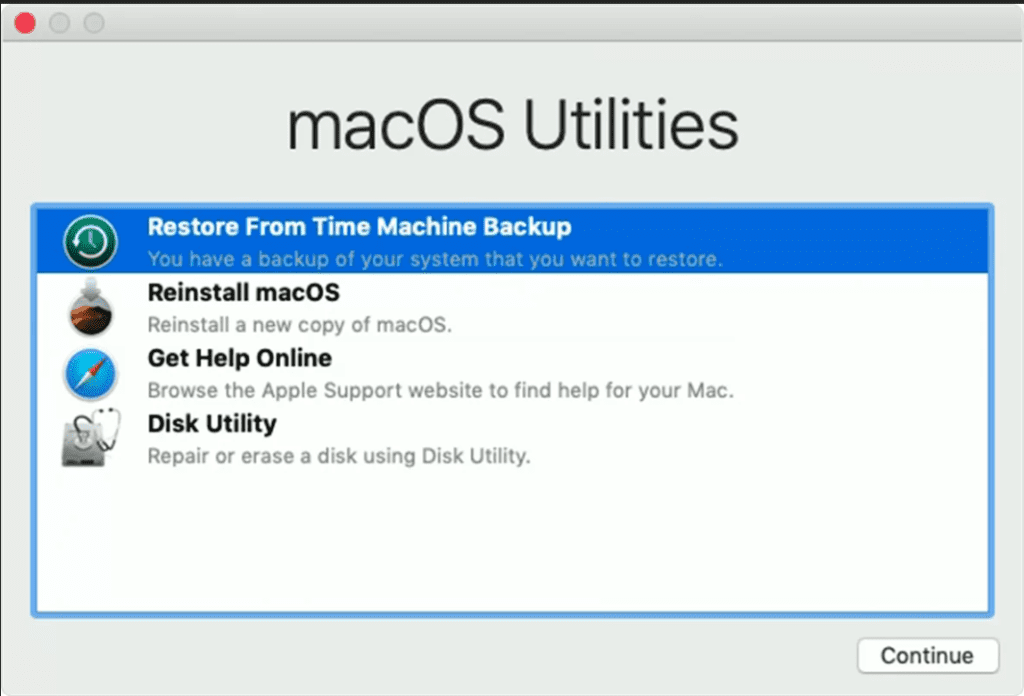
- Assicurati di avere un backup di Time Machine su un disco. Apri il Finder e vai alla cartella in cui hai perso i file.
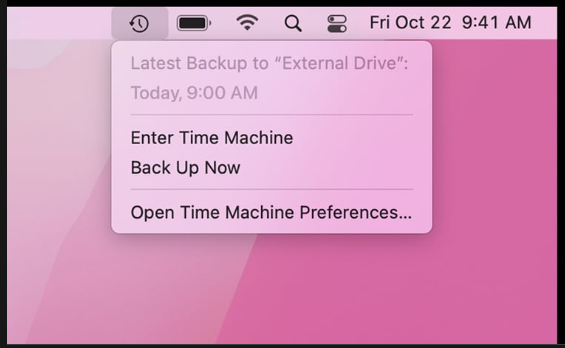
- Fai clic sull'icona dell'orologio nell'angolo in alto a destra del tuo Macbook o Macbook pro. Selezionare Enter Time Machine dal menu a tendina.
- Se non vedi l'icona dell'orologio, seleziona System Preferences dal Apple menù. Fare clic su Time Machine nella nuova finestra.
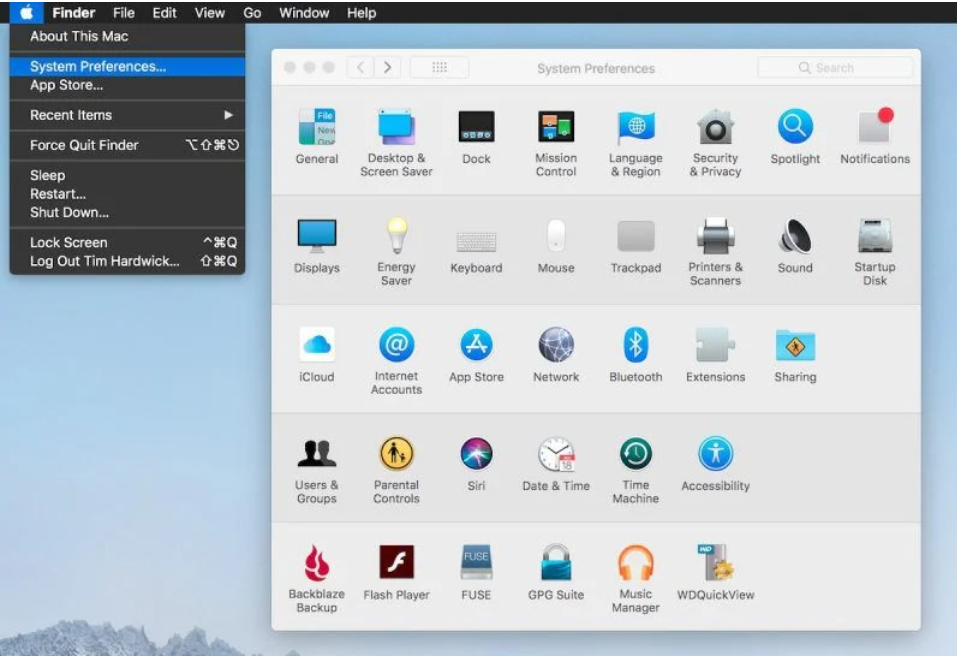
- Seleziona la casella di controllo accanto a Show Time Machine in the menu bar opzione. Il Enter Time Machine opzione sarà ora disponibile quando tornerai all'icona dell'orologio nella barra dei menu. Puoi anche utilizzare il Launchpad come metodo aggiuntivo per avviare Time Machine.
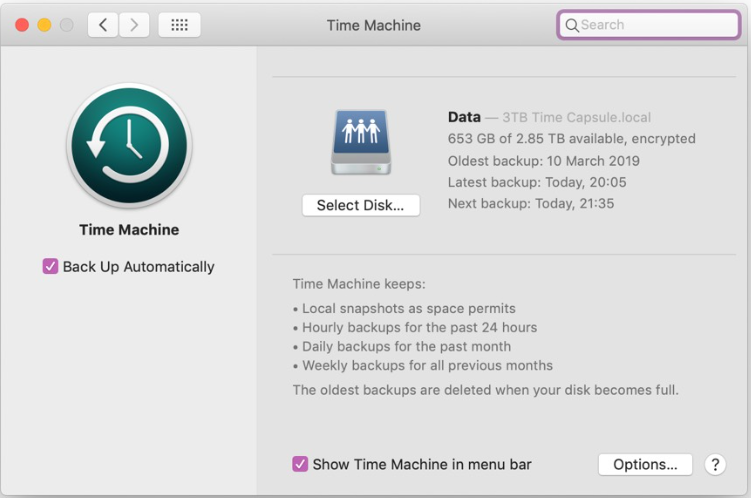
- Ora cerca i file persi dopo aver avviato Time Machine. Cerca e seleziona ogni singolo file. Quindi premere il Restore pulsante per recuperare i dati dal disco rigido del Mac.
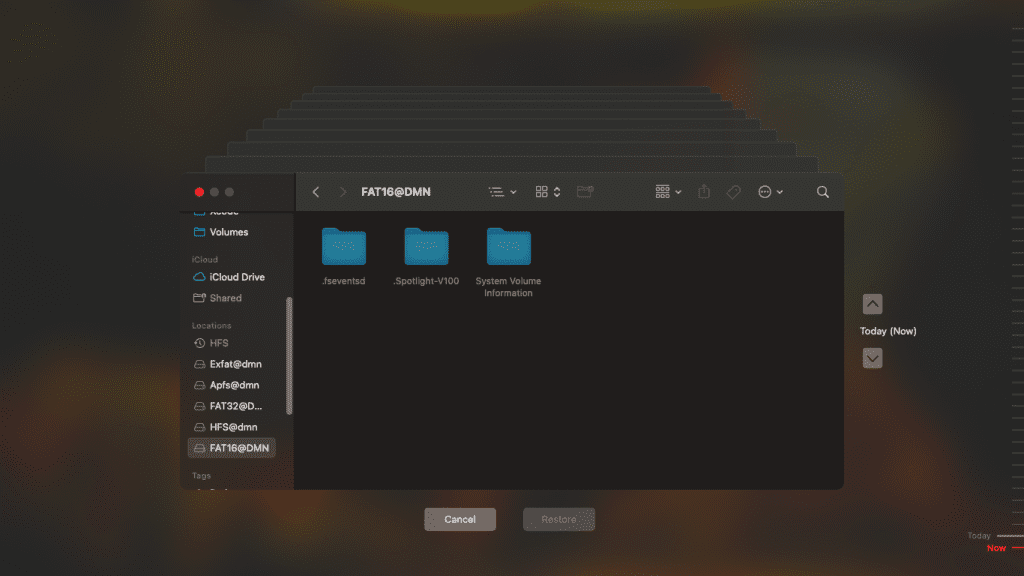
Metodo 3: Usa il software di recupero dati per recuperare i file
Il metodo migliore per recuperare i file è utilizzare un software di recupero dati perché le possibilità di recuperare i file sono piuttosto elevate. Il software di recupero dati potrebbe essere in grado di recuperare le tue informazioni se ti imbatti in un file o una foto persi che non è più recuperabile dal Cestino e per i quali non hai backup.
Remo recupera (Mac) è uno dei migliori software di recuperare dati disco rigido esterno mac os. Remo Recover Mac ha un'interfaccia semplificata che è facile da usare. Gli algoritmi di scansione all'avanguardia dello strumento, sviluppati con il supporto di specialisti del recupero dati, offrono eccellenti capacità di recupero. Sono supportati più di 500 diversi formati di file e puoi recuperare qualsiasi tipo di file che hai perso.
Inoltre, supporta tutte le ultime versioni di Mac OS, inclusi Mac OS Monterey, High Sierra, Catalina e Big Sur, oltre alle versioni precedenti.
Passi per ripristinare dati disco rigido esterno Mac:
Nota: Disattiva la protezione dell'integrità del sistema del tuo Mac prima di installare lo strumento. Ecco come farlo: Come abilitare o disabilitare sip Mac?
- Apri lo strumento, seleziona Recover Volumes or Drives, e quindi selezionare Volume Recovery.

- Scegli l'unità o il volume del Mac da cui desideri recuperare i dati e premi il Next pulsante.

- Puoi scegliere tra un Standard Scan e un Advanced Scan nella schermata seguente. Per recuperare i volumi del Mac, puoi scegliere Advanced Scan.
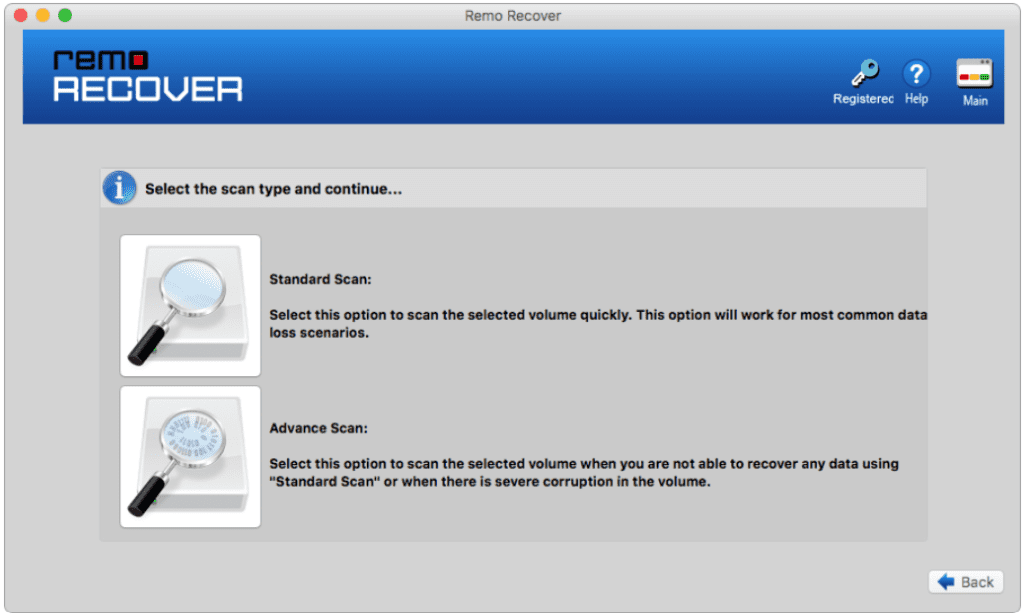
- Scegli i tipi di file che desideri ripristinare dal disco rigido del Mac, quindi fai clic su Next per iniziare la procedura di scansione.

- Al termine del processo di scansione, lo strumento visualizza i dati che possono essere recuperati dall'unità Mac nel Data View e File Type View.
- Esamina i dati del Mac che sono stati recuperati. Salva i file recuperati nella posizione desiderata.
I metodi di cui sopra ti aiuteranno a ripristinare i dati dal disco rigido esterno del tuo Mac. Tuttavia, se stai ancora riscontrando problemi nel ripristino del disco rigido esterno su Mac. Questo raffigura il tuo disco rigido esterno che mostra segni di guasto e devi verificare se può essere riparato.
Problemi come il verificarsi occasionalmente di un arresto anomalo durante la connessione o il mancato accesso ai file archiviati su di esso possono implicare che il disco rigido esterno non funziona correttamente. Invece di aspettare che l'unità si guasti completamente, prova a ripararla con Utility Disco.
Nota: Puoi trovare dettagli su alcuni dei migliore software di recuperare dati da disco rigido per Windows e Mac.
Metodo 4: Ripara il disco rigido esterno del tuo Mac con utility disco
Per provare a riparare l'unità esterna, attenersi alla procedura seguente.
- Collega il tuo disco rigido esterno al tuo Mac.
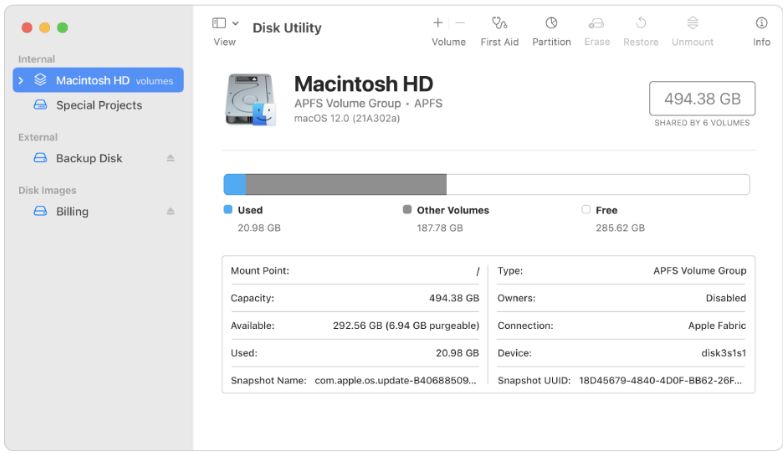
- Lanciare Disk Utility.
- Seleziona il disco rigido esterno dall'elenco sul pannello di sinistra dell'app.
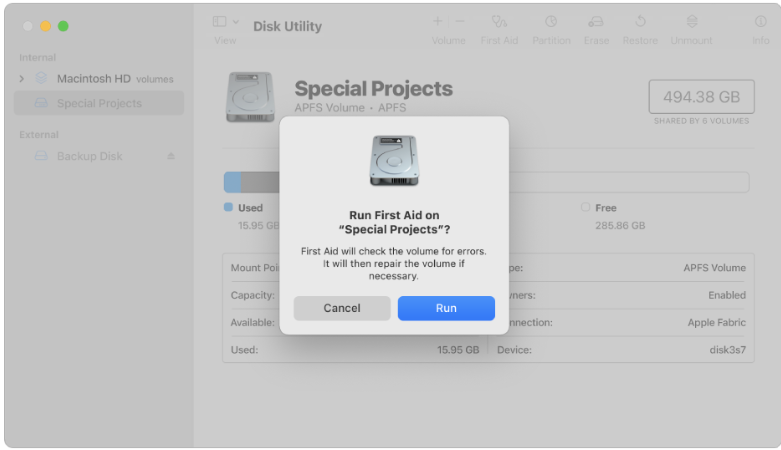
- Fare clic First Aid per iniziare il processo di ispezione e possibilmente di riparazione dell'unità.
Ti verrà chiesto di continuare il processo e l'unità sarà inaccessibile mentre l'utilità controlla la presenza di errori e li ripara.
Per proteggersi da un guasto irreversibile dell'unità, si consiglia vivamente di eseguire il backup dei dati sull'unità o di copiarne i dati su un dispositivo diverso prima di eseguire le riparazioni. Non rimandare finché non è troppo tardi.
Suggerimenti per Evitare la Perdita di Dati dal Disco Rigido Esterno del Mac
Ecco alcuni suggerimenti per aiutarti a evitare la perdita di dati da un disco rigido esterno.
- È una buona idea eseguire il backup dei file importanti utilizzando Time Machine. In questo modo, puoi sempre recuperarli anche se li perdi. Imposta una pianificazione per eseguire regolarmente il backup dei tuoi dati importanti.
- Impedisci la connessione e la rimozione frequenti dell'unità esterna al tuo MacBook o qualsiasi dispositivo. Eventuali interruzioni possono causare la perdita di dati e danni all'unità.
- Prima di disconnettere l'unità, non dimenticare di espellerla dal sistema Mac.
- Non formattare frequentemente le unità o i volumi. Riduci il più possibile il numero di procedure di formattazione.
- Qualsiasi danno fisico alle unità esterne può danneggiare i dati su di esse.
- I virus possono anche cancellare i dati. Utilizza un software antivirus e, ogni volta che ne hai la possibilità, scansiona l'unità.
Conclusione:
È possibile perdere dati su un disco rigido esterno, ma puoi anche recuperarli. In questo articolo abbiamo trattato quattro metodi per il ripristino del disco rigido del Mac; puoi scegliere quello che si adatta meglio alle tue esigenze.
Quando si tenta di recuperare file cancellati da un disco rigido esterno Mac, gli strumenti di recupero dati funzionano molto bene e in genere è possibile recuperare facilmente i dati utilizzando il software Remo Recover. Puoi controllare il Cestino e tutti i precedenti backup di Time Machine prima di eseguire queste azioni.
Domande Frequenti:
Sì, i file che sono stati cancellati o formattati da un disco rigido esterno possono essere recuperati. La gestione dell'eliminazione dei dati dai dischi rigidi da parte dei moderni sistemi operativi lo rende possibile con strumenti di recupero dati affidabili.
Per recuperare le tue foto dall'unità esterna del Mac utilizzando il software:
1. Scarica e installa Remo Recover Mac.
2. Collega il tuo disco rigido esterno al tuo computer.
3. Lanciare Remo Recover Mac, selezionare il disco rigido esterno e fare clic Recover per dati persi.
4. Attendi il completamento della scansione.
5. Visualizza in anteprima e seleziona i file che desideri recuperare.
Lo è, infatti. Finché i dati cancellati non sono stati sovrascritti da nuovi dati, il software di recupero dati può recuperarli da un'unità esterna. Prova a collegare l'unità al tuo Mac e consenti al software di recupero dati di scansionare il disco rigido alla ricerca di dati recuperabili.
Si, puoi recuperare dati dal disco rigido esterno non rilevata o riconosciuto su Mac. Tuttavia, se l'unità è danneggiata fisicamente, nessun software di recupero dati può aiutarti a ripristinare i tuoi file da essa.