Quando você conecta um disco rígido externo ao seu computador com Windows 10, às vezes ele pode não funcionar como esperado e produzir um erro “não está respondendo”. Você tenta reconectar o dispositivo várias vezes, mas o erro ainda parece persistir. Embora seu computador detecte o disco rígido e esteja visível em Meu computador, ele não responde. Mesmo quando você o conecta a outro computador, o problema persiste. Como consertar um disco rígido externo que não responde?
Bem, neste artigo, explicamos 2 métodos diferentes para solucionar o problema. Mas antes de prosseguirmos, é aconselhável recuperar os dados do dispositivo USB como primeiro passo. Para ajudá-lo a conseguir isso, o Remo Recover serve como uma ferramenta fantástica. Ele foi projetado para recuperar dados de USBs que não estão respondendo ou estão irreconhecíveis. O software realiza uma varredura profunda da unidade e recupera todos os dados junto com a estrutura original. Portanto, você não terá problemas para identificar os arquivos necessários após a recuperação.
Todos os seus arquivos, como fotos, vídeos, documentos, arquivos .exe, etc., podem ser recuperados pelo software. Além disso, a ferramenta suporta todas as marcas de USBs como SanDisk, Samsung, Transcend, HP, Sony, Toshiba, etc. Agora que vimos como o software funciona, vamos para as etapas para recuperar arquivos excluídos do disco rígido externo.
Tabela de conteúdos
- Recuperar dados do disco rígido externo que não está respondendo
- Corrigir disco rígido externo que diz não responder
No entanto, para proteger seu disco rígido externo contra falhas completas, siga as soluções listadas fornecidas na seção abaixo. Recomendamos primeiro que você recupere seus dados e, em seguida, prossiga com a solução de problemas do disco rígido externo.
O Que Faz Com Que o Disco Rígido Externo Não Responda ao Erro?
A seguir estão alguns motivos que podem fazer com que o HDD externo não responda:
- Setores defeituosos
- Sistema de arquivos corrompido
- Ataques de vírus
- Problema de driver de dispositivo danificado
- Erro mecânico ou físico
Nota - Em primeiro lugar, recomendamos que você recupere os dados de um disco rígido externo que diz que não está respondendo e, em seguida, prossiga com a correção do erro. Qualquer interrupção, formatação ou uso indevido de soluções de prompt de comando pode causar perda permanente de dados da memória lógica da unidade.
Como Recuperar Dados de um Disco Rígido Externo Que diz 'Não Está Respondendo' Usando o Remo Recover?
- Conecte o disco rígido externo ao seu sistema Windows 11 e baixe Remo Recuperar Programas.
- Instale o software e inicie-o para ir para a tela principal
- Selecione o disco rígido externo que você deseja recuperar e clique em Scan.
Nota – Se você não conseguir encontrar o disco rígido externo, clique no Can’t Find Drive opção e, em seguida, escolha a unidade externa.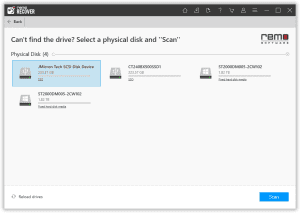
- A ferramenta iniciará Quick Scan. Depois que a verificação rápida for concluída, a ferramenta será executada automaticamente Deep Scan através do qual você pode recuperar simultaneamente os arquivos enquanto o Deep Scan está sendo executado com a ajuda de Dynamic Recovery View.
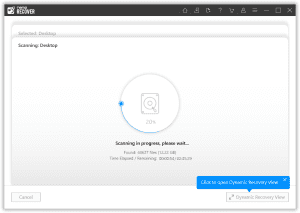
- Em seguida, permita que o software verifique a unidade e exiba os resultados na lista, você pode usar Advanced Filter e classifique seus arquivos de acordo com suas preferências.
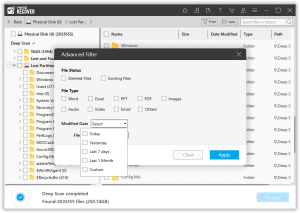
- Você poderá Preview os arquivos que estão sendo recuperados, selecione os arquivos que deseja recuperar e Save elas
Depois de recuperar os dados usando o Remo Recover, você está pronto para solucionar o erro 'não está respondendo' no disco rígido externo.
Depois de recuperar os dados usando o Remo Recover, você está pronto para solucionar o erro 'não está respondendo' no disco rígido externo.
Como Corrigir o Disco Rígido Externo Que Não Está Respondendo no Windows
- Reinstale o dispositivo USB
- Corrija o erro usando o prompt de comando
- Execute uma verificação antivírus para invasões de vírus
- Reinstale os drivers de dispositivo
- Alterar letra do dispositivo de armazenamento externo
- Formate o disco rígido externo após recuperar os dados
Antes de prosseguir com as soluções listadas, conecte o disco rígido externo a um sistema operacional em funcionamento.
Solução 1: Reinstale o Dispositivo USB
Ter uma configuração USB com falha pode afetar as funcionalidades de leitura e gravação do sistema operacional. Uma das principais razões para o disco rígido externo não responder. Portanto, desinstalar e reinstalar o dispositivo USB por meio do Gerenciador de dispositivos pode ajudar a resolver o erro. Para isso, siga os passos abaixo.
- Clique no Windows + X teclas e selecione Device Manager
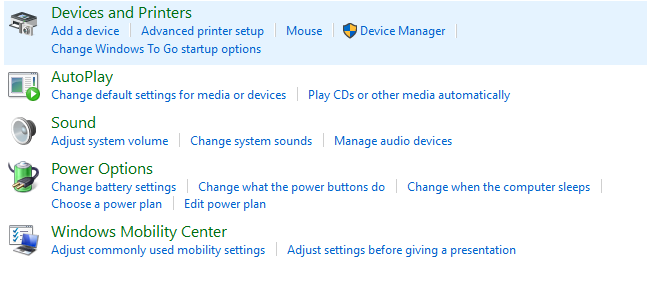
- Expanda a lista que contém seu dispositivo e clique com o botão direito do mouse em seu dispositivo
- Clique Uninstall e confirme a remoção do dispositivo na caixa de diálogo que se abre
- Em seguida, remova o dispositivo e conecte-o novamente. Ao conectá-lo, o dispositivo será reinstalado automaticamente.
Em seguida, verifique se você consegue acessar seu USB, caso contrário, você pode prosseguir para a próxima etapa.
Solução 2: Execute o CHKDSK na Unidade Externa
Setores defeituosos são uma das razões para o disco rígido externo não responder. Se o seu disco rígido externo estiver corrompido ou contiver setores defeituosos, você poderá diagnosticá-lo e repará-lo executando uma verificação de disco. Siga os métodos listados para fazer isso
- Abrir Command Prompt como administrador clicando em Windows + X chaves
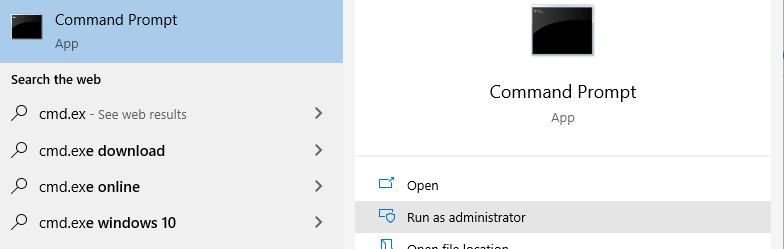
- Quando o prompt de comando estiver aberto, digite ‘CHKDSK /R X:’ e bater Enter. (Substitua X pela letra da unidade real)
O comando /R ajudará você a se livrar de problemas de corrupção, bem como a lidar com setores defeituosos. Portanto, este comando é executado, idealmente, você deve ser capaz de acessar os dados em sua unidade, desde que os problemas estejam relacionados à corrupção.
Solução 3: Execute uma Verificação Antivírus para Invasões de Vírus
A invasão de vírus pode causar sérios danos ou perda de dados em seu disco rígido externo, recomendamos que você conecte o disco rígido externo a um sistema operacional em funcionamento e execute o teste de antivírus, para que você possa avaliar os resultados e eliminar os arquivos infectados por vírus.
Se o erro persistir, recomendamos que você recupere os dados usando um utilitário de recuperação de dados confiável e vá em frente com a formatação do disco rígido externo.
Solução 4: Reinstale os Drivers de Dispositivo
Drivers de dispositivo são os componentes vitais que operam ou controlam um determinado tipo de dispositivo conectado a um computador. Devido a configurações defeituosas do driver do dispositivo, você pode encontrar esse problema. Portanto, para erradicar essa possibilidade, recomendamos que você reinstale os drivers do dispositivo.
Na caixa de pesquisa na barra de tarefas, digite gerenciador de dispositivos e selecione Gerenciador de dispositivos.
- Clique com o botão direito do mouse (ou pressione e segure) no nome do dispositivo e selecione Desinstalar.
- Reinicie o seu PC.
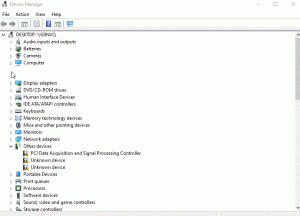
- O Windows tentará reinstalar o driver.
Solução 5: Alterar a Letra do Disco Rígido Externo
Devido a configurações defeituosas do disco rígido externo, você pode encontrar o sistema operacional incapaz de detectar o disco rígido externo. Ao alterar a letra da unidade, você pode evitar o problema.
- Abrir Disk Management.
- Localize a unidade externa para a qual deseja alterar a letra da unidade.
- Clique com o botão direito e escolha Change Drive Letter e Paths > Change.
- Selecione a letra da unidade que você deseja atribuir Assign the following drive letter.
- Então escolha OK e escolha Yes.
Solução 6: Formate o Disco Rígido Externo Após Recuperar os Dados.
A formatação é considerada o último recurso para resolver o erro, mesmo depois de tentar todos os métodos listados acima, se você ainda encontrar o erro. Recomendamos que você formate o disco após recuperar seus dados valiosos conforme mencionado na seção acima.
- Vá para Disk Management opção na barra de pesquisa
- Clique com o botão direito do mouse no disco rígido externo com o erro “Não está respondendo”
- Clique no Format opção
- Selecione o sistema de arquivos desejado, dê um nome à sua unidade em Volume label, e certifique-se de Quick Format caixa está marcada.
- Clique Start, e o computador reformatará sua unidade.
Nota - Se você está se perguntando como fazer o seu disco rígido externo compatível com Windows e Mac, clique no link aqui para obter o guia sem complicações.
Conclusão
Com essas soluções alternativas, geralmente você pode fazer com que seu disco rígido externo responda. Caso contrário, talvez a unidade esteja danificada. Antes de prosseguir, com a solução de problemas do HDD externo, certifique-se de ter todos os seus dados recuperados usando a ferramenta de recuperação de disco rígido Remo Recover. Dessa forma, mesmo que algo dê errado, você não precisa se preocupar em perder dados.