O recurso de arquivo oculto no Windows ajuda a impedir que arquivos importantes fiquem visíveis. Ao contrário de arquivos como fotos, músicas ou vídeos, certos arquivos importantes são ocultos por padrão para que qualquer usuário não autorizado seja impedido de modificar ou excluir esses arquivos.
Esses arquivos são importantes para o sistema operacional e qualquer alteração pode prejudicar o desempenho do sistema.
Às vezes, os arquivos que você ocultou podem desaparecer, apesar de exibi-los. A razão pode ser exclusão acidental de pastas, corrupção de arquivo, infecção por vírus ou qualquer outro motivo. Independentemente dos motivos, você pode recuperar arquivos ocultos excluídos do seu computador.
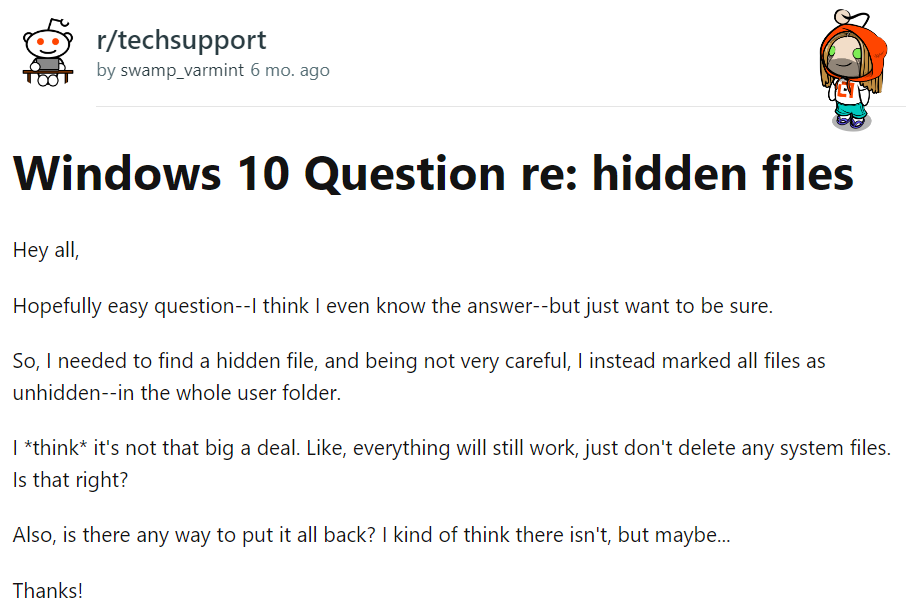
Nota: Se você usar o aplicativo Winmend Folder Hidden for Windows Software para bloquear seus arquivos privados e confidenciais. Em seguida, consulte este artigo abrangente sobre Recuperação de arquivos ocultos da pasta Winmend para recuperar arquivos Winmend perdidos ou excluídos.
Tabela de Conteúdos:
Como visualizar arquivos ocultos em seu computador com Windows?
Caso você encontre algum arquivo ou pasta faltando na Lixeira ou em qualquer outro local do computador, pode haver chances de que os arquivos possam estar ocultos dos usuários. Se você está curioso para saber “Como encontrar arquivos ocultos em um computador?” Os métodos mencionados abaixo ajudarão você a exibir os arquivos ocultos do seu computador, dependendo da versão do Windows.
1. Como encontrar arquivos ocultos no Windows 11?
- Abrir File Explorer e clique no View aba
- Ao clicar em View, Clique em Show
- Aqui você encontrará Hidden items onde você pode ocultar ou exibir arquivos ocultos. Como mostrado na imagem abaixo.
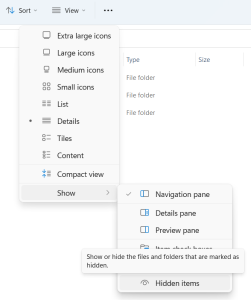
2. Como exibir arquivos ocultos no Windows 10?

- Abra o Explorador de Arquivos e clique no botão View aba
- Na faixa de opções, localize Opções e clique em View Da janela.
- Verifique a exibição de arquivos, pastas e unidades ocultos.
- Agora, vá para a pasta da qual você perdeu o arquivo. Aqui você poderá recuperar o arquivo excluído oculto.
Nota: Curioso para saber como instalar o Windows 11 sem perder dados. Em seguida, leia este artigo completo sobre atualizar para o Windows 11 gratuitamente.
3. Maneira de mostrar arquivos ocultos no Windows 8
- Aponte o mouse para a extremidade superior direita da tela, coloque o ponteiro do mouse para baixo e clique em Search
- Na caixa de pesquisa, digite pasta e, nos resultados da pesquisa, selecione Folder opções
- Clique no View aba

- Escolha “Mostrar arquivos, pastas e unidades ocultas” em Configurações avançadas e clique em OK para recuperar pastas perdidas no Windows 8.
Nota: Explicado neste artigo são 4 maneiras comprovadas de recuperar arquivos apagados no Windows 8.
4. Mostrar arquivos ocultos no Windows 7
- Escolha o Start botão e, em seguida, clique em Control Panel, e selecione Appearance and Personalization.
- Escolher Folder Opções e, em seguida, clique no botão View aba.
- Escolha Mostrar hidden files, folders, and drives em Configurações avançadas e clique no botão OK botão .
Caso você não tenha encontrado os arquivos usando as etapas acima, tente procurá-los no backup em nuvem, como One Drive, Dropbox, Google Drive, etc. No entanto, isso só funcionará se você tiver ativado o backup automático em nuvem para o local de armazenamento especificado.
Como acabamos de falar sobre o Windows 7, consulte este artigo para descobrir várias maneiras de recuperar arquivos apagados no Windows 7.
Você sabia?
As chances de os arquivos ficarem ocultos no seu computador são altas após a atualização do Windows. A pasta do usuário é a que mais desaparece; saber mais sobre recuperando pastas de usuário perdidas aqui.
Como Reexibir Arquivos e Pastas?
Você pode exibir facilmente arquivos e pastas ocultos usando o Windows Explorer em seu computador. Quando um atributo específico dos arquivos e pastas ocultos é alterado, os arquivos ficam ocultos. Depois que a propriedade dos arquivos é removida, os arquivos ocultos aparecem como arquivos normais.
Exiba arquivos e pastas usando o Windows Explorer
- Abrir File Explorer e vá para a pasta que contém os arquivos que você deseja exibir.
- Clique com o botão direito do mouse no arquivo ou pasta e clique em Properties.
- Desmarque o Hidden atributo, clique Apply, então OK.
Nota: Ao exibir os arquivos e pastas, para tornar a pasta visível, você terá que selecionar se deseja aplicar as alterações apenas na pasta ou em todas as subpastas e arquivos dentro dessa pasta.
Como recuperar arquivos e pastas ocultos excluídos/perdidos?
Depois de exibir arquivos e pastas, você poderá ver os arquivos em seu computador. Se você ainda não conseguir encontrar os arquivos e pastas ocultos que deseja acessar, significa que os arquivos podem ser excluídos ou perdidos do computador. Em tais cenários, tente recuperar pastas e arquivos ocultos excluídos em seu computador.
Método 1: Recuperar arquivos ocultos excluídos de versões anteriores
Se você fez um backup regular do arquivo, um método fácil de recuperar os arquivos ocultos excluídos é recuperando o arquivo de uma versão anterior. Siga os passos para recuperar os arquivos.
- Clique no botão Iniciar e clique em This PC ou My Computer.
- Vá para a pasta com o arquivo e clique com o botão direito do mouse e clique em Restore Previous Versions.
- Uma lista de versões anteriores acessíveis da pasta ou arquivo será exibida.
- Selecione os arquivos que deseja recuperar e clique em Restore. Ele será restaurado ao seu local original.
Lembre-se, você pode recuperar arquivos ocultos excluídos permanentemente da versão anterior apenas se tiver ativado o backup do Windows ou a opção Histórico de Arquivos em seu computador. Caso contrário, a única última opção para recuperar arquivos ocultos excluídos permanentemente é usar um software profissional de recuperação de dados.
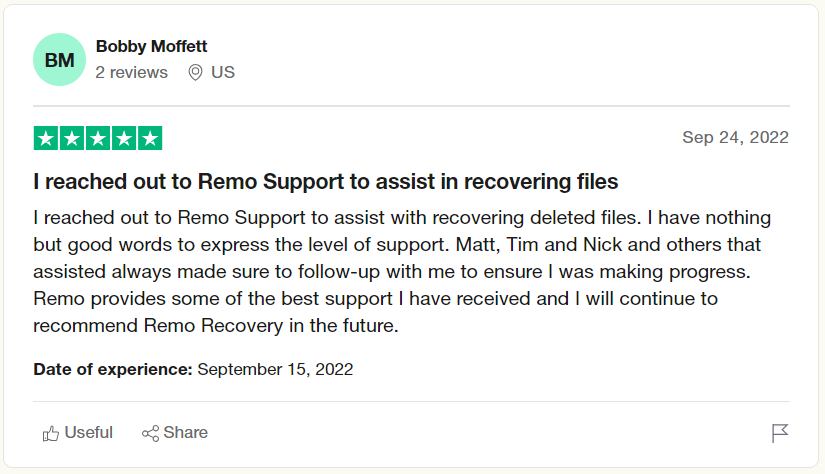
Método 2: Recuperar arquivos e pastas ocultos excluídos usando uma ferramenta especializada de recuperação de arquivos
Quando todas as suas tentativas de localizar e recuperar o arquivo oculto falham, você sempre conta com um software de recuperação confiável, como Ferramenta de Recuperação de Arquivos Remo.
Mesmo que o arquivo esteja permanentemente ausente do computador, o robusto mecanismo de varredura profunda da ferramenta desliza pela unidade, setor por setor, para recuperar os arquivos ocultos excluídos, bem como as pastas. O software é compatível com todas as versões do sistema operacional Windows e Windows Server também.
Baixe e experimente Remo, o software especializado em recuperação de arquivos ocultos, agora.
Informações adicionais: Além de recuperar os arquivos ocultos, você também pode usar a ferramenta de recuperação de arquivos Remo para recuperar arquivos do computador com Windows.
Etapas para recuperar arquivos ocultos excluídos usando a ferramenta de recuperação de arquivos Remo
Em primeiro lugar, baixe e instale a ferramenta Remo Recover em seu sistema Windows. Siga os passos mencionados cuidadosamente.
- Inicie o software, selecione o drive a partir do qual o arquivo oculto excluído deve ser recuperado e clique em Scan.
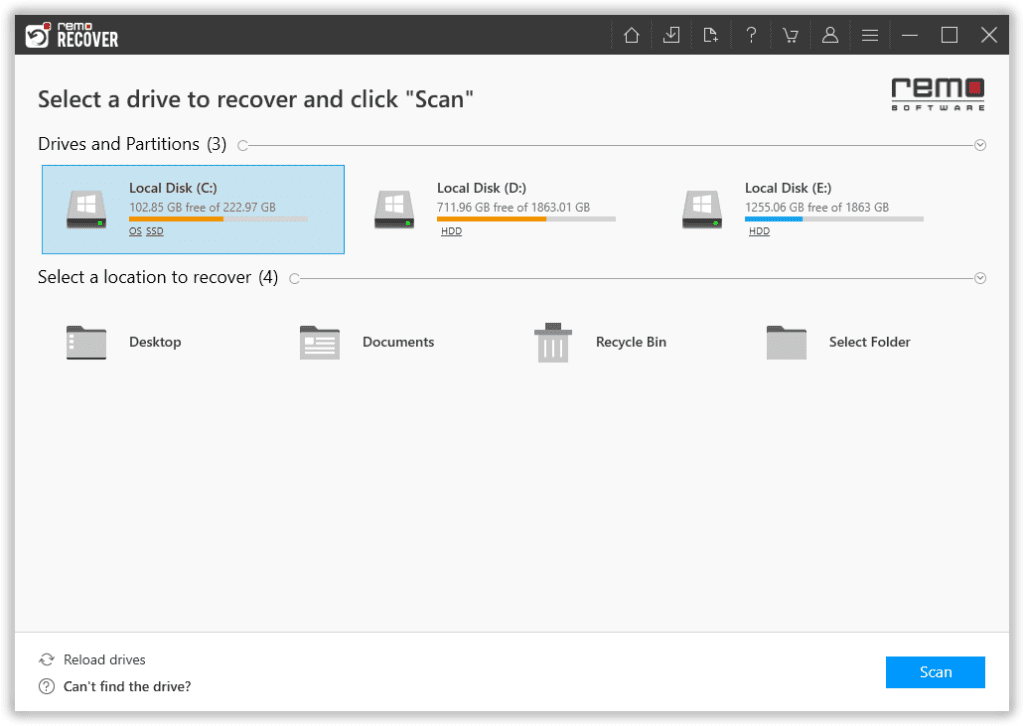
- O automatizado Dual Scan processo irá iniciar e listar todos os arquivos em Dynamic Recovery View. Você pode encontrar sua lista de arquivos em Lost and Found Files.
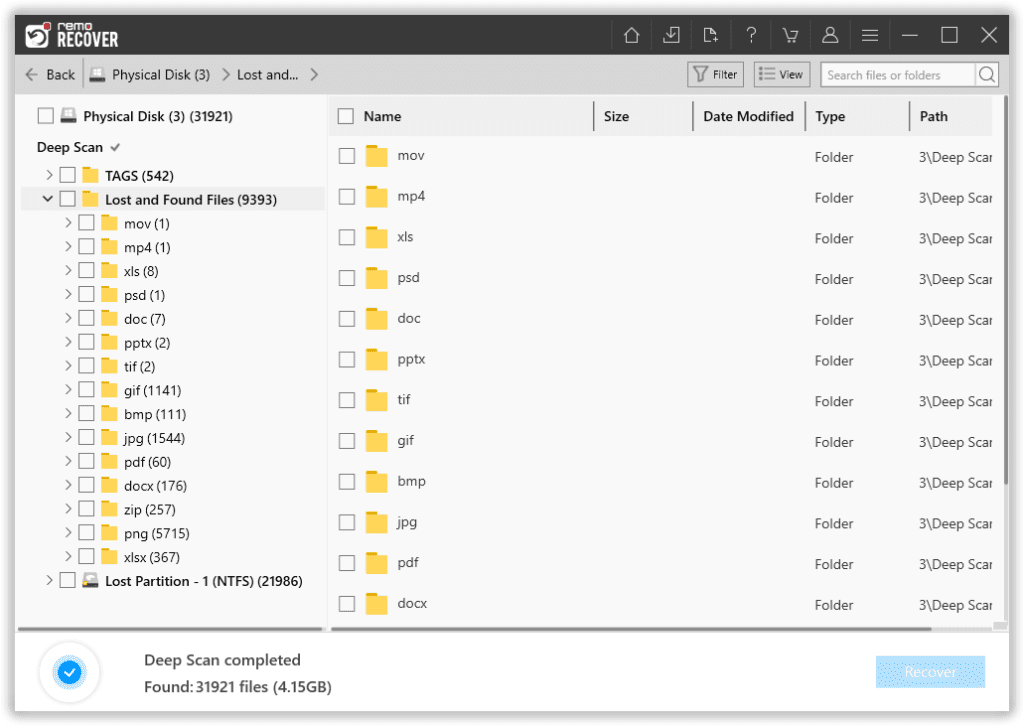
- Se você não conseguiu localizar seu arquivo na lista, Add a file type você deseja recuperar usando o Advanced Filter opção.
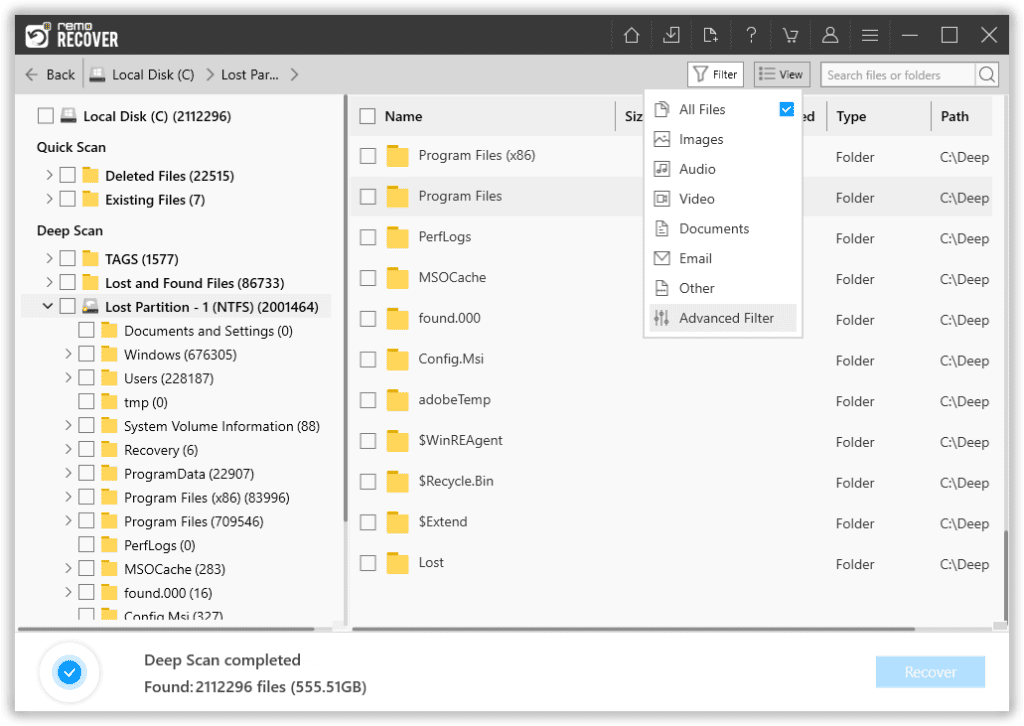
- Pesquise ambas as guias para encontrar seus arquivos ocultos excluídos; você também pode visualizar os arquivos ocultos recuperados usando o Preview característica.
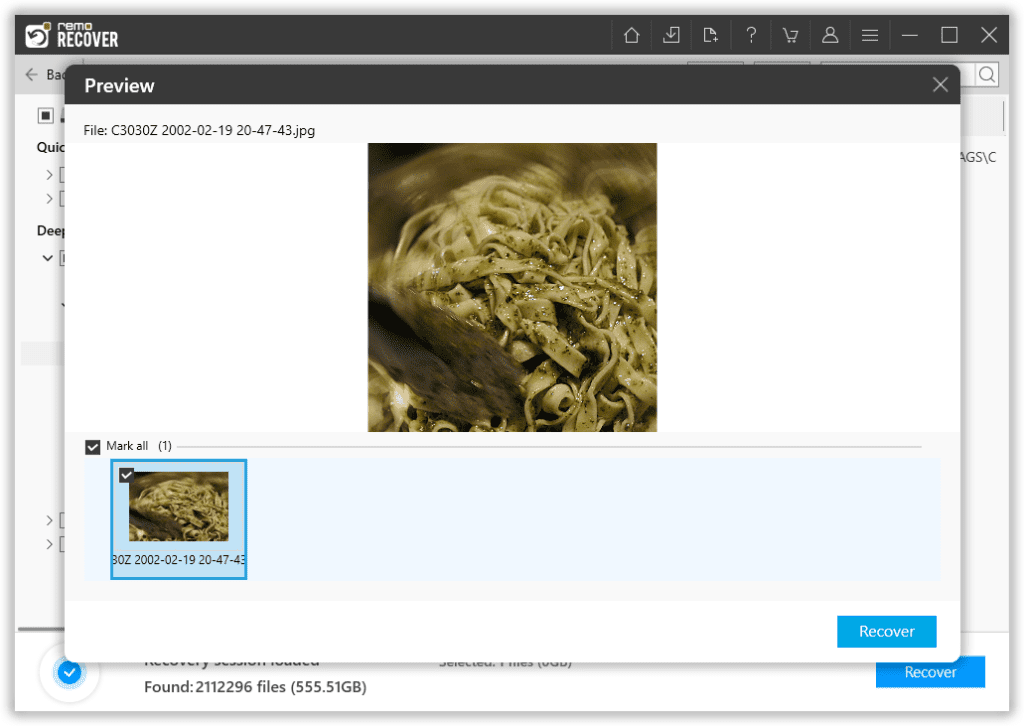
- Por fim, selecione os arquivos e clique no botão Recover botão para salvar os arquivos ocultos recuperados.
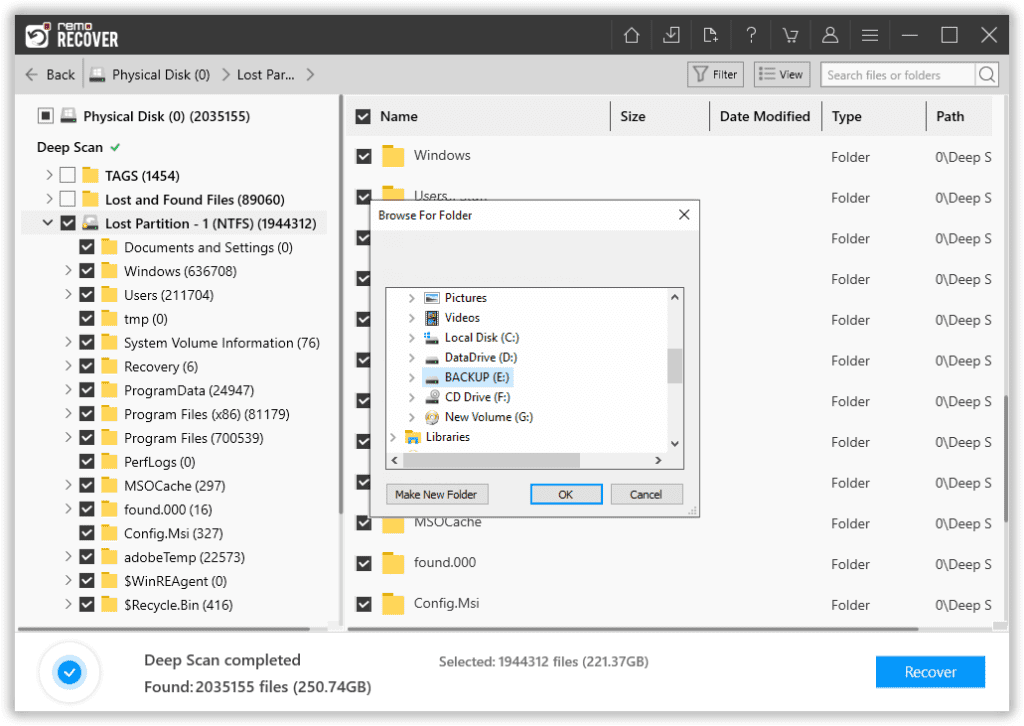
Nota: Você pode até utilizar esta ferramenta para recuperar arquivos apagados do Meu Documento pasta no seu computador.
Pensamentos finais
Para evitar perder os arquivos ocultos do seu computador, é melhor mantê-los ocultos. Exiba os arquivos somente quando for necessário. No entanto, você deve ter em mente que não é uma boa ideia ocultar qualquer arquivo que seja confidencial porque esses arquivos ocultos podem ser acessados facilmente ou passam despercebidos quando a unidade é formatada.
Caso você tenha alguma informação confidencial, você pode protegê-la com senha ou armazená-la em uma unidade separada. As etapas de solução de problemas mencionadas no artigo ajudarão você a exibir e recuperar arquivos ocultos excluídos do computador. Caso você tenha alguma dúvida ou pergunta sobre como recuperar arquivos ocultos excluídos, compartilhe sua opinião na seção de comentários abaixo.