As unidades flash USB são, sem dúvida, uma ótima escolha para transferência e armazenamento de dados. Sua leveza, portabilidade e alta capacidade de armazenamento são alguns dos excelentes recursos que oferecem. Apesar dessas vantagens, como todos os dispositivos de armazenamento, drives USB ou pen drives estão sujeitos a corrupção, erros de I/O em USB, e perda de dados em algum momento.
Este artigo abordou um desses erros comuns, pen drive aparece em branco mas os arquivos estão lá. Ao encontrar este USB cheio mas vazio no Windows ou Mac, você pode descobrir que o seu pen drive está funcionando corretamente, mas todos os dados salvos nele estão ocultos ou ausentes.
Use o Remo recuperar software, que possui um recurso de varredura profunda para fazer a varredura completa de toda a unidade USB, mostrando setor por setor vazio. Esta ferramenta pode recuperar facilmente mais de 300 formatos de arquivo como fotos, imagens brutas, vídeos, arquivos de áudio, documentos e muitos mais.
Por que não consigo ver os arquivos salvos no meu pendrive?
Há muitos motivos para o pen drive aparecer vazio. Algumas das causas comuns são as seguintes;
- O dispositivo USB está infectado por vírus / malware.
- A unidade USB está corrompida ou danificada.
- Setores defeituosos na unidade USB.
- Os arquivos são ocultados ou excluídos da unidade flash.
- A unidade flash está inserida incorretamente ou conectada ao computador.
4 Maneiras de Reparar USB/Pendrive está Cheio mas Mostrando Problema Vazio
Método 1: Mostrar arquivos ocultos
Às vezes, é possível que os arquivos na unidade USB estejam ocultos e, portanto, seu USB apareça vazio. Para ter certeza de que este não é o problema inerente, reexibir os arquivos usando as seguintes etapas para consertar a unidade flash cheia, mas nenhum arquivo aparecendo.
Degrau 1: Conecte sua unidade flash USB ao sistema.
Degrau 2: Abra sua unidade USB que está vazia ou não exibindo arquivos.
Degrau 3: Clique no View guia e selecione Hidden items opção.

Agora, verifique se os arquivos e pastas em seu USB estão aparecendo ou não. No caso, se o seu pen drive mostrar uma pasta vazia, prossiga para o próximo método.
Método 2: Execute antivírus
Um vírus em seu dispositivo USB pode estar fazendo com que ele mostre a unidade USB cheia como vazia. Para descartar esse problema, execute uma verificação antivírus em seu dispositivo USB. Isso pode ser feito usando o Windows Defender ou qualquer aplicativo antivírus de terceiros. Se você encontrar vírus no pen drive, livre-se deles. Se a varredura mostrar que o seu dispositivo USB está livre de qualquer ameaça, você pode prosseguir para o próximo método.
Método 3: Utilização Remo recuperar software
Se as soluções acima não ajudarem você a resolver a unidade USB cheia, mas não mostrando nenhum arquivo ou problema vazio, o motivo é que sua unidade flash USB está corrompida. A corrupção da unidade USB pode ocorrer devido a vários motivos, começando por métodos inadequados de ejeção da unidade USB, removendo a unidade de caneta quando a transferência de dados está em andamento, conectando a unidade flash USB a dispositivos severamente infectados por vírus.
Durante tal instância, é recomendável que você primeiro recuperar dados de pen drive corrompido que aparece vazio e prossiga com os outros métodos de solução de problemas abaixo. A melhor maneira de recuperar dados é usando o software Remo Recover.
Remo recuperar é uma ferramenta avançada de recuperação de dados criada especificamente para recuperar dados de um cartão de memória, unidade USB, SSD, HDD externo, etc. que estejam gravemente corrompidos ou estejam vazios. Esta ferramenta foi projetada com uma interface extremamente intuitiva e é compatível com todas as versões mais recentes dos sistemas operacionais Windows e Mac, incluindo Windows 11 e macOS Big Sur.
Baixe esta ferramenta gratuitamente agora!
Use esta ferramenta em vários cenários de perda de dados, como unidade USB não mostrando arquivos, unidade USB não reconhecida, unidade flash danificada ou corrompida, exclusão acidental ou unidade USB formatada, etc.
Como recuperar dados de pen drive aparece em branco:
- Baixar e instalar Remo Recover software em seu Windows ou Mac.
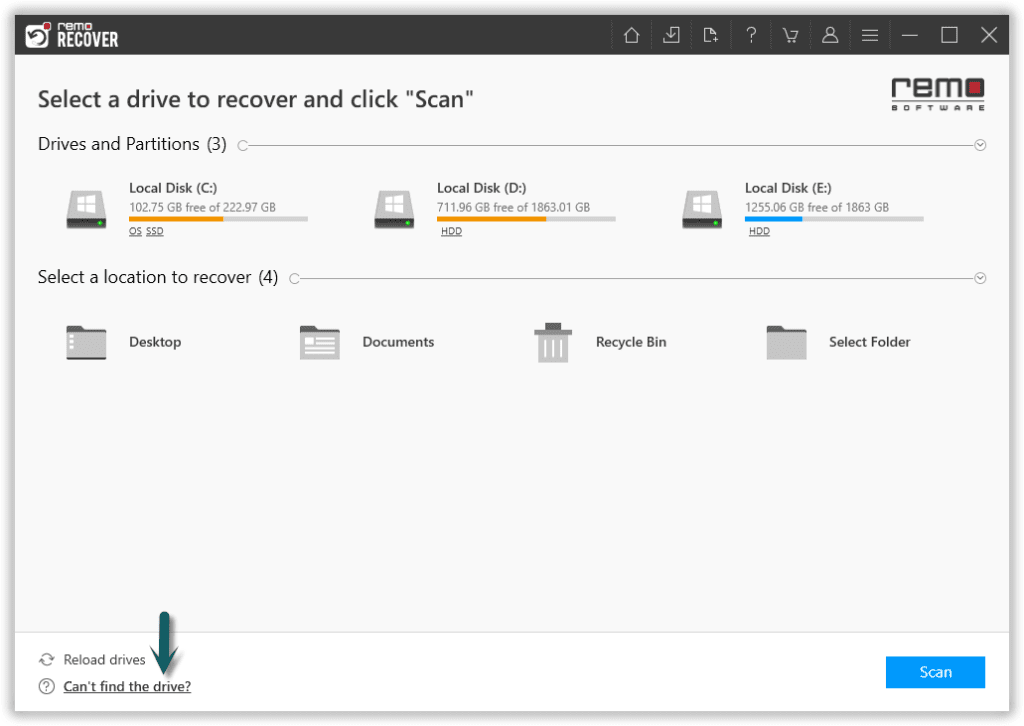
- Inicie o software e selecione USB drive da tela inicial.
- Agora, se você não conseguir localizar a unidade USB que não está mostrando seus arquivos no Windows ou Mac, clique em Can’t Find Drive? opção isso ajudará a ferramenta a encontrar a unidade USB que você está procurando.
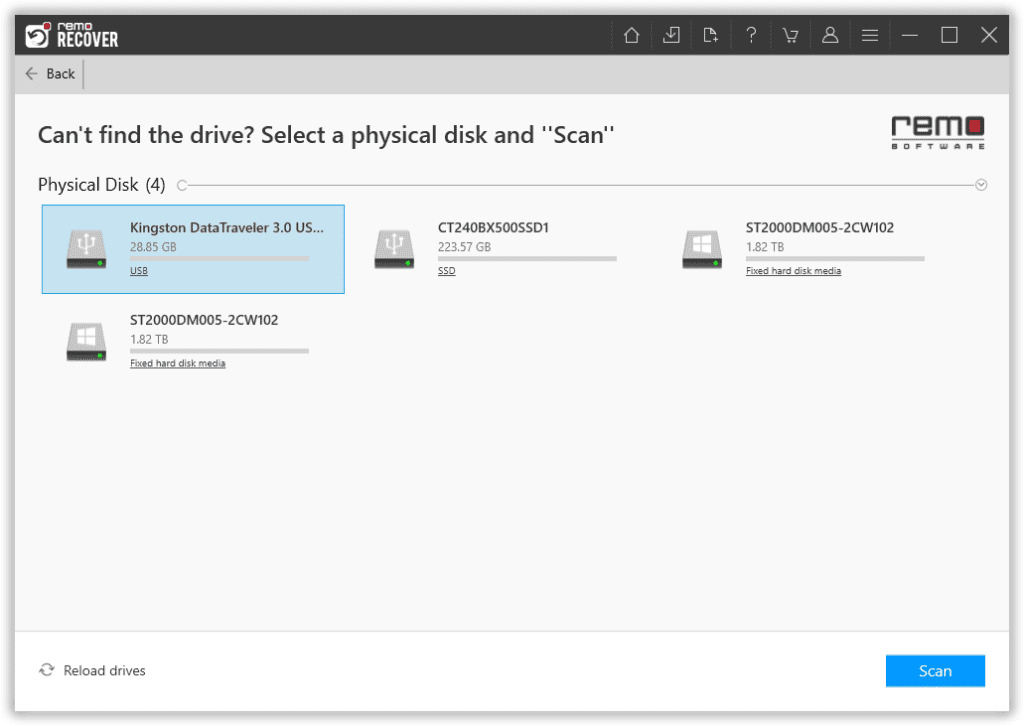
- Clique no Scan. Quando o processo de digitalização for concluído, você poderá encontrar todos os seus arquivos da unidade USB mostrando vazios em Dynamic Recovery View.
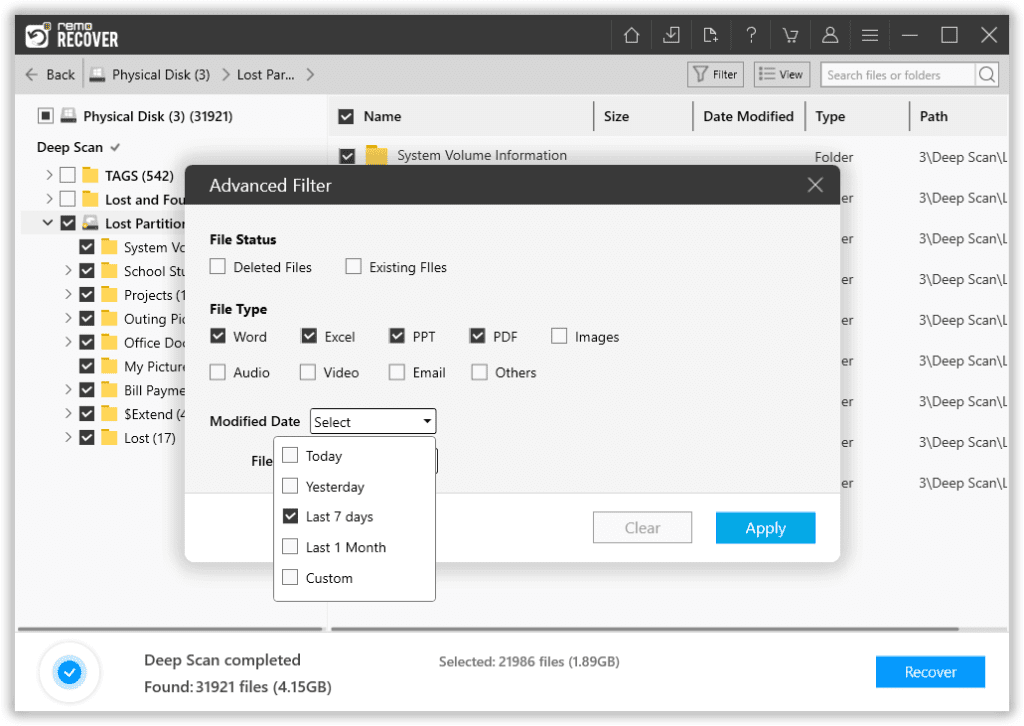
- Você pode visualizar os arquivos e verificar a recuperação clicando em Preview.
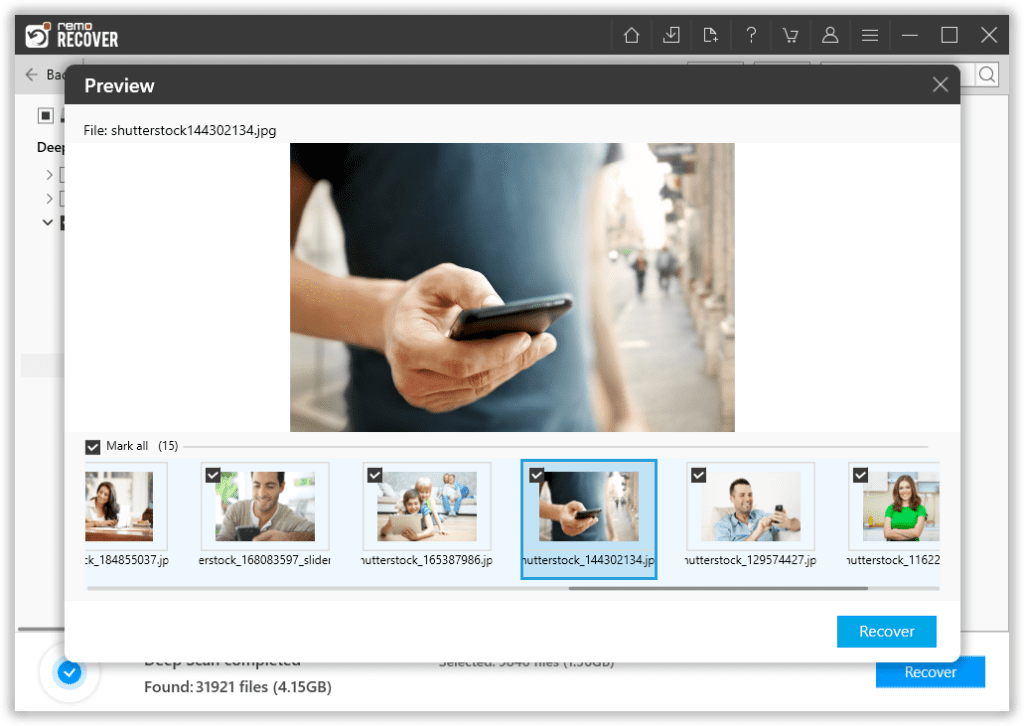
- Agora, selecione os arquivos que você deseja recuperar e clique no Recover botão para restaurá-los em um local preferido.
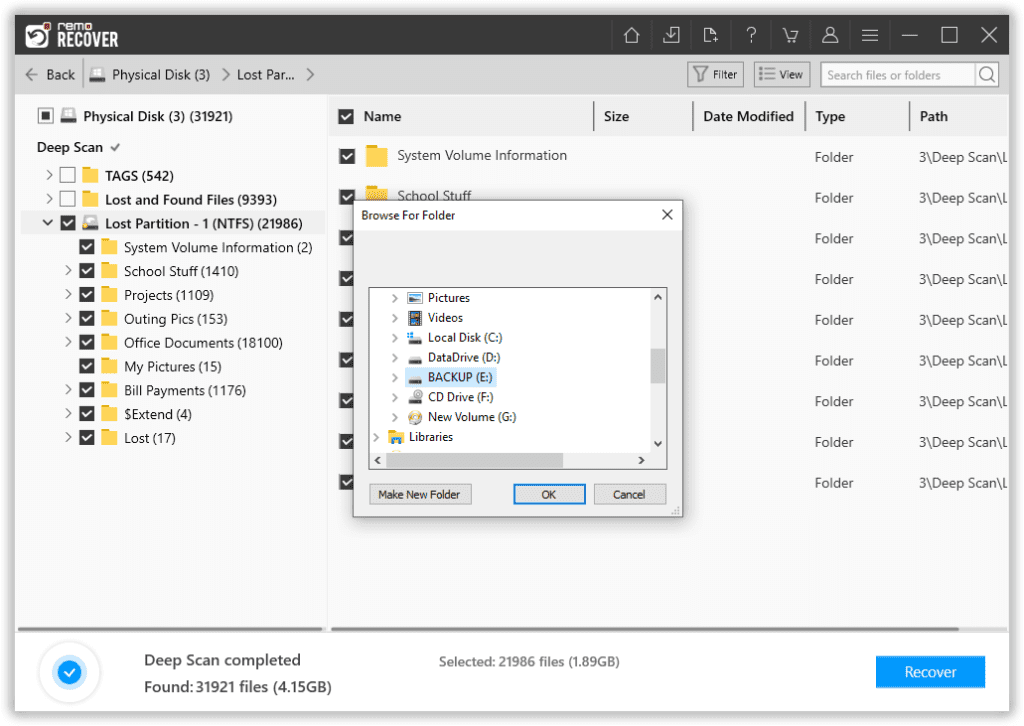
Aguarde a conclusão da verificação para corrigir a unidade USB mostrando um problema vazio. Depois que a verificação do CHKDSK for concluída, você poderá acessar todos os seus arquivos do pen drive. Mas se a corrupção da unidade USB for grave, você não poderá corrigir o problema usando esse método. Nesse caso, você precisa formate sua unidade no Windows ou Mac para corrigir o problema.
Método 4: Verifique se há erros na unidade
Depois de recuperar os dados do dispositivo USB usando o Remo Recover, execute o CHKDSK, uma ferramenta integrada para verificar se há danos à unidade USB. CHKDSK verifica e repara facilmente erros relacionados ao sistema de arquivos que podem estar causando o pendrive mostrando a pasta vazia.
Para executar o CHKDSK, siga as etapas abaixo.
- Clique em Windows + X e abra o Prompt de Comando
- Em seguida, digite 'CHKDSK E: / R'
Nota: Substitua E pela letra da unidade USB.
Aguarde a conclusão da varredura para corrigir o problema de vazio da unidade USB. Assim que a verificação do CHKDSK for concluída, você poderá acessar todos os seus arquivos do pen drive. Mas se a corrupção da unidade USB for grave, você não poderá corrigir o problema usando este método. Nesse caso, você precisa formatar unidade no Windows ou Mac para resolver o problema.
Como evitar que o pen drive esteja vazio?
- Para evitar que o dispositivo USB não mostre arquivos ou esteja vazio, sempre certifique-se de remover o dispositivo usando Remover Hardware com Segurança.
- Em segundo lugar, não interrompa um processo de transferência de dados. Ou seja, se uma transferência de dados entre o USB e seu sistema estiver em andamento, não interrompa a transferência ou remova o dispositivo no meio do caminho.
- Evite conectar uma unidade flash USB a dispositivos infectados por vírus.

