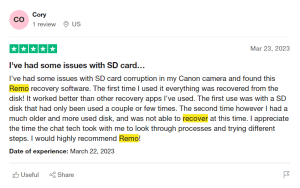A melhor maneira de experimentar a verdadeira beleza das fotos em que você clicou é vê-las em sua tela grande. Essa pode não ser a única razão pela qual você deseja transferir sua foto para um computador, mas qualquer coisa a ver com as fotos depois de clicadas, você precisa importá-las para um computador. Também rever as fotos com outras pessoas é quase impossível na pequena tela na parte de trás da câmera, então a única maneira de realmente apreciá-las é carregá-las para o seu computador. Aqui estão algumas maneiras de fazer isso.

Geralmente, transferir fotos para um computador parece ser uma tarefa fácil, mas existem várias armadilhas que podem resultar em corromper ou danificar as fotos ou excluí-las imediatamente. Acho que, como fotógrafo, você quer estar por dentro disso.
É por isso que trazemos a você este conteúdo que irá guiá-lo sobre tudo o que há para saber sobre como mover fotos da câmera para o computador.
Como Transferir Fotos da Camera para Computador?
Convencionalmente, temos várias maneiras de importar as fotos para um computador, como
- Conectando a câmera a um computador com um cabo de dados
- Remover o cartão SD e conectá-lo ao computador usando um leitor de cartão ou adaptador
- Tire fotos da câmera usando Wi-Fi nas seções a seguir.
No entanto, recentemente, a maioria das câmeras populares são fornecidas com conectividade Wi-Fi e permitem que os usuários importem as fotos sem fio. Você também encontrará detalhes sobre como tirar fotos da câmera usando Wi-Fi nas seções a seguir.
Além de transferir as fotos, este artigo também detalha os cuidados que você deve tomar para não se preocupar com recuperar fotos perdidas durante transferência.
Nota: Se você tem fotos excluídas do seu cartão SD e está procurando recuperá-los, esta informação é uma leitura obrigatória para você.
Importar Fotos da Câmera para PC Usando Cabo de Dados
Todas as câmeras vêm com portas que permitem a conexão direta da câmera ao computador. Normalmente, uma câmera terá dois tipos de portas, uma HDMI que exibe diretamente as fotos em sua câmera. Outros podem ser um conector baseado em USB, como micro USB ou nos modelos mais recentes USB-C, que transfere as fotos e vídeos para um computador.
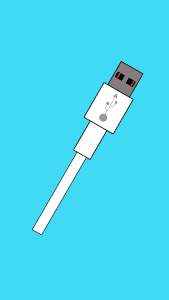
Portanto, você pode conectar a câmera diretamente a um computador usando um cabo de dados apropriado (Micro USB, USB Tipo C, mini USB). Agora você pode acessar o armazenamento da câmera no Windows Explorer ou, no caso de usuários de Mac, é o Disk Utility. Daqui você pode diretamente fotos de backup da biblioteca do iPhoto ou mova as fotos da câmera para o computador ou Mac.
No entanto, este não é um método confiável, pois os cabos se movem, balançam e tendem a se desconectar facilmente se você puxá-los por engano. Portanto, você precisa ter muito cuidado ao usar um cabo de dados. Porque interromper o processo de cópia pode resultar na perda de dados ou danificar as fotos. Felizmente, você pode recuperar as fotos perdidas durante a transferência com a ajuda de uma ferramenta de recuperação de dados.
Como Recuperar Fotos Perdidas Durante a Transferência?
Conforme mencionado anteriormente, interromper o processo de transferência de dados pode resultar em perda de dados. No entanto, mesmo que você tenha perdido alguns arquivos durante o processo de transferência, isso não significa que você não possa restaurá-los. Nesses casos, você só precisa usar Srecuperação de cartão software para restaurar suas fotos.
Remo Recover é uma dessas ferramentas projetadas e desenvolvidas em cenários de teste em tempo real para recuperar dados com sucesso, mesmo nos cenários de perda de dados de cartão SD mais complicados.
Adicionalmente, Remo recuperar tem uma opção de filtro avançado especialmente programada para recuperar fotos usando vários parâmetros como formato da foto, nome da pasta, tamanho, data, etc. Além disso, o processo de recuperação de fotos é autoexplicativo e também permite localizar fotos perdidas ou excluídas com base em tags como nome da câmera, modelo do dispositivo, etc.
A recuperação de imagem RAW de quase todos os modelos de câmeras também é possível usando a ferramenta, seja da Canon, Nikon, Fujifilm, Pansonic, ou câmeras sony O que você disser.
O software é capaz de recuperar dados de quase todos os meios de armazenamento e pode trazer de volta mais do que apenas fotos como Arquivos de computador, .txt, arquivos doc ou quaisquer outros dados perdidos do dispositivo.
Nota: Ao executar a recuperação de fotos, não conecte a câmera ao PC. Você deve conectar o cartão SD diretamente ao seu computador onde você baixou o Remo Recover Software.
Na maioria dos casos de interrupção, as fotos serão excluídas ou perdidas. como você tem o Remo com você, é fácil recuperar as fotos perdidas durante a transferência. Infelizmente, em alguns casos graves, a foto pode ser danificada.
Se a foto estiver danificada, pode ser complicado consertar. É por isso que a maioria dos profissionais sugere o uso de um leitor de cartão ou adaptador de cartão SD para importar as fotos de uma câmera para um computador. Além disso, no caso de usar o cartão SD, as taxas de transferência de dados são mais rápidas do que o cabo de dados.
2. Transferir fotos da câmera usando cartão SD
Comparativamente, transferir fotos da câmera para o PC é muito mais seguro se você fizer isso usando um SD. Nesse caso, você deve remover o cartão SD do slot de cartão SD da câmera e conectá-lo ao computador. Mas, tenha muito cuidado ao remover o cartão SD porque remover o cartão de memória enquanto alguma operação em segundo plano ainda está sendo processada pode resultar em um cartão SD danificado no Windows ou um Cartão SD não montável no Mac
No entanto, se você estiver preso em qualquer cenário de perda de dados durante esse processo, poderá facilmente recuperar dados de um cartão SD da câmera usando o software de recuperação de dados Remo. Deixando de lado os cenários de perda de dados, tenha cuidado ao remover o cartão SD.
- Depois de remover cuidadosamente o cartão SD, escolha um leitor ou adaptador de cartão SD em funcionamento e conecte-o ao computador. Como a maioria dos computadores mais recentes é integrada com slots de cartão SD dedicados, pode ser fácil conectar diretamente o cartão SD ao computador. No entanto, no caso de usuários de Mac especificamente, usuários de MacBook Air que possuem apenas 2 portas USB C, é recomendável usar um cartão SD compatível.
- Depois que o cartão SD estiver conectado, você deverá ver o cartão SD como uma unidade externa no Windows Explorer ou no utilitário de disco. Acesse o cartão SD e procure a pasta DCIM (Não especificamente a pasta DCIM, pois no caso da Nikon, junto com a DCIM a Nikon tem uma pasta extra com uma pasta chamada NIKON. Se as fotos no DCIM ultrapassarem mais de 999, a 1000ª foto será salva na pasta NIKON.) ou qualquer pasta que possa ser padrão para a marca da sua câmera.
- Copie as fotos da câmera para o computador.
Vamos passar para o modo mais seguro e avançado de transferência de dados.
3. Transferir fotos da câmera para o computador via Wi-Fi
Mesmo nos modelos de câmera mais recentes, as opções de Wi-Fi podem ser limitadas a modelos de câmera sofisticados, como câmeras DSLR ou Mirrorless. Depois de confirmar que sua câmera tem uma opção Wi-Fi, conecte-se à sua casa, escritório ou qualquer rede Wi-Fi confiável. Verifique se a câmera e o computador estão conectados à mesma rede Wi-Fi.

Em seguida, com base na marca da câmera, você pode ter um aplicativo dedicado que precisa ser instalado em seu computador (o PlayMemories Home é um aplicativo de transferência de fotos Wi-Fi da Sony, semelhante ao aplicativo Snap Bridge da Nikon). Todos esses aplicativos estão disponíveis até mesmo na versão móvel, esses aplicativos são avançados o suficiente até para operar a câmera.
Instale e inicie o aplicativo em seu computador e siga as etapas padrão para mover as fotos da câmera para o computador usando Wi-Fi. Comparativamente, o uso de Wi-Fi é altamente seguro, porque não há partes móveis, portanto, não há perda de dados. No entanto, você só pode copiar fotos da câmera para o computador; recortar e colar usando Wi-Fi não é possível. No entanto, você pode copiar as fotos, depois pode excluí-las.
4. Transferir fotos usando e-mail
- Conecte sua câmera ao computador usando um cabo USB.
- Ligue sua câmera e verifique se ela está no modo "transferência". O método para fazer isso pode variar dependendo do modelo da câmera, então consulte o manual da câmera se não tiver certeza de como fazê-lo.
- Assim que a câmera estiver conectada ao computador, abra seu cliente de e-mail (como Gmail, Outlook ou Yahoo Mail) e crie um novo e-mail.
- Na janela de composição de e-mail, clique no botão "Anexar arquivos" ou "Anexar" (pode ser um ícone de clipe de papel) para abrir a caixa de diálogo de seleção de arquivo.
- Na caixa de diálogo de seleção de arquivo, navegue até a pasta onde as fotos de sua câmera estão armazenadas (geralmente na pasta "DCIM" no cartão de memória de sua câmera) e selecione as fotos que deseja transferir. Você pode selecionar várias fotos mantendo pressionada a tecla "Ctrl" no teclado enquanto clica em cada foto.
- Depois de selecionar suas fotos, clique em "Abrir" ou "Anexar" (o rótulo do botão pode variar dependendo do seu cliente de e-mail). Isso anexará as fotos ao seu e-mail.
- Digite seu endereço de e-mail no campo "Para" e qualquer informação adicional que deseja incluir no e-mail (como uma linha de assunto ou mensagem).
- Por fim, clique em "Enviar" para enviar o e-mail com as fotos anexadas.
Nota: Como esse e-mail tem limites de tamanho de arquivo, esse método pode não ser o melhor se você precisar transferir muitas fotos. Além disso, a compactação da imagem durante o envio por e-mail pode resultar em uma diminuição da qualidade. Considere mudar para um serviço de transferência de arquivos ou armazenamento em nuvem para grandes transferências de fotos.
5. Transferir fotos usando armazenamento em nuvem
Para transferir fotos de sua câmera para o computador por meio de um serviço de nuvem, siga estas etapas gerais:
- Selecione um serviço de armazenamento em nuvem: A primeira etapa é selecionar um provedor de armazenamento em nuvem. Você pode usar o Google Drive, Dropbox, OneDrive ou qualquer outro serviço de sua preferência.
- A instalação do aplicativo de serviço em nuvem requer instalá-lo em seu computador e conectá-lo à internet.
- Conecte sua câmera ao computador: ligue sua câmera e conecte-a ao computador usando uma conexão USB ou um leitor de cartão.
- Copie as fotos para o armazenamento em nuvem: Abra o aplicativo de armazenamento em nuvem em seu computador e crie uma nova pasta para as fotos que deseja transferir. Em seguida, selecione as fotos que deseja transferir e arraste e solte-as na pasta que você criou.
- Aguarde a conclusão da transferência: O tempo necessário para transferir as fotos depende do tamanho dos arquivos e da velocidade da sua conexão com a Internet. Portanto, aguarde a conclusão da transferência e, uma vez concluída, você poderá acessar suas fotos em qualquer dispositivo conectado à mesma conta de armazenamento em nuvem.
6. Transferir fotos usando o OneDrive
Para transferir fotos da câmera para o computador, siga as etapas abaixo:
- Conecte sua câmera ao computador usando um cabo USB.
- Ligue sua câmera e abra o OneDrive app no seu computador
- Abra o aplicativo OneDrive, clique no botão de upload localizado na parte superior da janela
- Select the photos você deseja transferir de sua câmera e clique em abrir para começar a carregá-los para o OneDrive.
- Assim que as fotos forem Uploaded to OneDrive, você pode acessá-los de qualquer dispositivo com acesso à internet por logging into your OneDrive account.
7. Transferir fotos usando o disco rígido externo
Aqui estão as etapas para transferir fotos usando o disco rígido externo
- Connect your External Hard drive para o seu computador usando o cabo USB
- Open the folder onde suas fotos são armazenadas.
- Selecione as fotos que deseja transferir clicando nelas enquanto mantém pressionada a tecla de controle.
- Clique com o botão direito em uma das fotos selecionadas e escolha Copy
- Abra a pasta em seu disco rígido externo onde você deseja transfer the photos.
- Right-click in the folder e escolha Colar ou Colar item no Context Menu
Como transferir fotos da câmera para o Mac
Existem várias maneiras de transferir fotos de uma câmera para um Mac. Aqui estão três métodos comuns:
Usando um cabo USB:
- Conecte sua câmera ao seu Mac usando um cabo USB.
- Depois de ligar a câmera, ela deve aparecer como um dispositivo na área de trabalho ou no Finder.
- No Mac, abra o aplicativo Fotos e selecione a opção Importar na parte superior da janela.
- Após selecionar as imagens que deseja importar, clique em Importar Selecionadas.
Usando um cartão de memória:
Se sua câmera usa um cartão de memória, remova o cartão da câmera e insira-o no slot de cartão SD do seu Mac ou use um leitor de cartão de memória USB.
- No seu Mac, inicie o aplicativo Imagens.
- Na parte superior da janela, selecione a guia Importar.
- Após selecionar as imagens que deseja importar, clique em Importar selecionadas.
Usando fotos do iCloud:
Se você usar o Fotos do iCloud, poderá configurar sua câmera para enviar fotos automaticamente para sua conta do iCloud ao conectá-la ao seu Mac.
- Verifique se o iCloud Photos está ativado.
- Para carregar as imagens para o iCloud Photos, conecte sua câmera ao seu Mac e siga as instruções na tela.
- Qualquer que seja a técnica selecionada, certifique-se de desconectar completamente a câmera do laptop para evitar perda ou corrupção de dados.
Caso você queira mais informações sobre como transferir fotos da câmera para o Mac, consulte onde escrevemos 10 maneiras diferentes de Transferir fotos da câmera para o Mac.
Perguntas mais frequentes
A maneira mais fácil de transferir fotos de uma câmera depende do tipo de câmera e do dispositivo para o qual você deseja transferir as fotos também. Aqui estão alguns métodos comuns:
Cabo USB: Use um cabo USB para conectar sua câmera ao seu laptop ou computador. Depois de conectada, sua câmera deve aparecer em seu computador como um dispositivo de armazenamento portátil. As fotos da câmera podem ser copiadas e coladas no seu computador.
Leitor de cartão de memória: Retire o cartão de memória da câmera e coloque-o no leitor, se o seu PC ou laptop tiver um. Você pode copiar e colar as imagens do cartão de memória em seu computador depois que o computador o reconhecer como um dispositivo de armazenamento removível.
Wi-Fi ou Bluetooth: Algumas câmeras incluem Wi-Fi ou Bluetooth integrado, permitindo a transferência de fotos sem fio para o seu computador ou outros dispositivos. Para ver se sua câmera oferece suporte a esse recurso, consulte o manual do usuário.
Armazenamento na núvem: Se a sua câmara tiver Wi-Fi ou se puder carregar as fotografias para o seu computador, também o pode fazer. A partir daí, você pode acessar as fotos de qualquer dispositivo com conexão à Internet, enviando-as para um serviço de armazenamento em nuvem como o Google Fotos ou o Dropbox.
Método 1: Cabo USB
Conecte sua câmera ao computador usando um cabo USB.
Ligue sua câmera e selecione a opção para transferir arquivos.
Abra o File Explorer no seu computador com Windows 10.
Navegue até o local onde deseja transferir as fotos.
Abra a pasta DCIM em sua câmera e selecione as fotos que deseja transferir.
Arraste e solte as fotos selecionadas no local desejado em seu computador.
Método 2: Cartão de Memória
Remova o cartão de memória de sua câmera.
Insira o cartão de memória no leitor de cartão de memória do seu computador ou use um dispositivo leitor de cartão.
Abra o File Explorer no seu computador com Windows 10.
Navegue até o local onde deseja transferir as fotos.
Abra a pasta do cartão de memória e selecione as fotos que deseja transferir.
Arraste e solte as fotos selecionadas no local desejado em seu computador.
Método 3: Wi-Fi
Certifique-se de que sua câmera tenha capacidade Wi-Fi.
Instale o software do fabricante em seu computador Windows 10.
Ligue o Wi-Fi na sua câmera e conecte-a à rede do seu computador.
Abra o software do fabricante no seu computador com Windows 10.
Selecione a opção para transferir fotos.
Selecione as fotos que deseja transferir e siga as instruções para concluir a transferência.
Aqui estão as etapas para transferir fotos para o seu computador sem um USB.
Transfira sua foto usando Cloud storage:
Certifique-se de que sua câmera tenha WiFi capability
Faça o download do Cloud storage app para o seu computador
Na câmera Select the pictures você quer transferir
Connect the camera to Wifi rede e abra seu aplicativo de armazenamento em nuvem em sua câmera
Upload the selected pictures para o aplicativo de armazenamento em nuvem.
No computador, abra o same Cloud storage app para o seu computador
Você também pode transferir fotos usando um dispositivo sem fio como Wifi direct ou Bluetooth. A câmera e o computador devem ter a mesma tecnologia.
Existem várias maneiras de transferir fotos de sua câmera Canon aqui estão alguns métodos para transferir fotos de uma câmera Canon para seu laptop.
Cabo USB: A maioria das câmeras Canon vem com um cabo USB que pode ser usado para conectar a câmera diretamente ao seu laptop.
1. Conecte uma extremidade do cabo into your camera
2. A outra ponta em seu USB port on your laptop
3. Let the laptop detect your camera e dê acesso para transferir suas fotos.
Leitor de cartão de memória: Se o seu laptop tiver um leitor de cartão de memória integrado ou se você tiver um leitor de cartão de memória externo, poderá transferir facilmente as fotos da câmera Canon para o laptop.
1. Remova o cartão de memória do seu Canon camera
2. Insira-o no Memory card reader.
3. Seu laptop deve ser capaz de Detect the memory card
4. Uma vez que o laptop detecta o cartão de memória, você pode transfer your photos from the Canon camera to your PC