Você copiou alguns arquivos para o cartão SD e, de repente, vê uma notificação “The Disk is Write Protected”. Outros casos, como tentar abrir documentos armazenados no cartão SD e você recebe a mesma notificação.
Em outros dispositivos, como câmeras ou telefones, se o cartão SD estiver bloqueado, você verá uma notificação informando que o armazenamento está definido como privado.
Isso acontece quando o cartão SD está definido como somente leitura, então aqui está como você altera o cartão SD de somente leitura.
Meu microSD foi bloqueado no modo somente leitura, o que devo substituí-lo por?
Fonte: Reddit
Como Corrigir se o Disco Estiver Protegido Contra Gravação?
Geralmente, neste cenário, a maioria dos fóruns de discussão recomenda que os usuários apenas formatem o cartão SD. No entanto, quando o cartão SD está definido como somente leitura, você não será capaz de formatar o cartão micro/SD.
Em tais situações, a única maneira de corrigi-lo é desativando a proteção contra gravação no cartão SD. Na verdade, esse erro somente leitura também ocorrerá em todos os tipos de unidades de armazenamento, como unidades USB, discos rígidos internos e externos e até mesmo em pastas protegidas contra gravação.
Os métodos a seguir explicam como alterar o cartão SD do modo somente leitura. As mesmas informações também podem ser usadas para corrigir esses erros nas unidades de armazenamento.
Métodos para Corrigir o Modo Somente Leitura do Cartão SD
Abaixo estão os métodos para corrigir o modo somente leitura do cartão de memória.
Método 1: Desbloquear o Cartão SD para Mudar de Somente Leitura
Em todos os cartões SD de tamanho normal, há uma chave física ou um entalhe disponível que pode ser usado para bloquear o cartão SD. Virar esse entalhe em direção à trava na direção designada (que será indicada no cartão SD) fará com que o cartão SD seja somente leitura.
Para alterar o atributo somente leitura, basta mover o entalhe na direção oposta. Isso corrigirá o problema de somente leitura no cartão SD.
No entanto, nem todas as unidades de armazenamento possuem um bloqueio físico. Por exemplo, cartões micro SD ou drives USB. Nesses dispositivos, os atributos somente leitura são definidos internamente. A seguir está a maneira de alterar o atributo somente leitura usando seu computador.
Método 2: Ajuste a Chave de Registro para Corrigir o Modo Somente Leitura do Cartão SD
Ajuste a chave do Registro para alterar o cartão SD do modo somente leitura para o modo normal usando o Editor do Registro.
Passo 1: Abra o Run caixa escolhendo Executar depois de clicar com o botão direito do mouse emZ Start.
Passo 2: Tipo Regedit e bater Enter chave para abrir Registry Editor.
Passo 3: Veja estes dois catálogos abaixo para ver se há um item StorageDevicePolicies neles:
- HKEY_LOCAL_MACHINE\SYSTEM\CurrentControlSet001\Control\
- HKEY_LOCAL_MACHINE\SYSTEM\CurrentControlSet\Control\
Se um dos catálogos tiver este item, vá diretamente para a etapa 5. Se não tiver uma pasta chamada StorageDevicePolicies - crie-a seguindo estas duas etapas:
- Clique com o botão direito do mouse no catálogo atual
- No menu pop-up, selecione New – Key e nomeie-o como StorageDevicePolicies.
Passo 4: Selecione a nova pasta StorageDevicePolicies e clique com o botão direito do mouse na coluna da direita. Então escolha New a criar um novo DWORD valor (selecione um novo valor do parâmetro DWORD (32-bit) por um 32-bit OS ou QWORD (64-bit) para um de 64 bits, respectivamente), chamado WriteProtect.
Passo 5: Clique com o botão direito do mouse no nome de WriteProtect e escolha Modificar. Depois disso, altere os dados do valor de 0 para 1. Em seguida, feche Registry Editor.
Passo 6: Insira o cartão de memória após reiniciar o computador e verifique se ele mudou para o status normal.
Método 3: Corrigir o Erro Somente Leitura do Cartão SD Convertendo FAT em NTFS
Os cartões de memória geralmente usam o sistema de arquivos FAT32. Você pode considerar convertê-lo em NTFS como uma solução possível. Este método também pode ajudar as pessoas a corrigir problemas somente leitura com cartões de memória.
Passo 1: Conecte o cartão SD ao computador.
Passo 2: Abrir prompt de comando
Passo 3: Use o comando convert: digite convert # : /fs:ntfs /nosecurity /x e aperte Enter.
Passo 4: Tipo exit e pressione Enter.
Depois de sair do prompt do cmd, você pode voltar ao Windows Explorer para verificar se removeu o cartão de memória somente leitura.
Método 4: Alterar o Atributo Somente Leitura Usando DiskPart
Se o cartão SD estiver bloqueado para somente leitura internamente, você deverá usar a parte do disco para alterá-lo. No entanto, o processo é complicado. Se você tiver algum arquivo crucial no cartão SD, é altamente recomendável criar um backup do conteúdo do cartão SD.
Ao mesmo tempo, quando um SD é definido como somente leitura, ele restringe quaisquer alterações na unidade. Isso significa que você não pode nem deletar arquivos do cartão SD ou copie os arquivos.
Em uma situação tão miserável, a única ferramenta que pode ajudá-lo a restaurar os dados de uma unidade protegida contra gravação é o Remo Recover. Portanto, use o Remo para criar um backup. Depois que o backup for criado, você pode seguir as etapas mencionadas abaixo para alterar os atributos somente leitura.
Nota: você pode encontrar as etapas para criar um backup de sua unidade somente leitura na próxima seção.
Baixe e instale o Remo Recover no seu computador. Conecte seu cartão SD a ele.
- Na tela principal, selecione sua unidade SD de onde deseja recuperar os dados.
- Clique na opção Digitalizar para iniciar o processo de digitalização.
- Por fim, selecione os arquivos que deseja restaurar e clique na opção Recuperar.
Etapas para Alterar os Atributos Somente Leitura Usando a Parte do Disco
Nota: Use uma conta de administrador para alterar o atributo somente leitura usando diskpart
- Toque em Win+R para abrir o utilitário de execução, digite “diskpart” e aperte enter
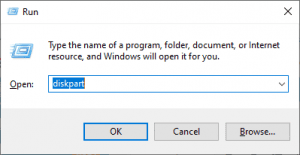
- Digite o próximo comando “list disk” Pressionar enter.
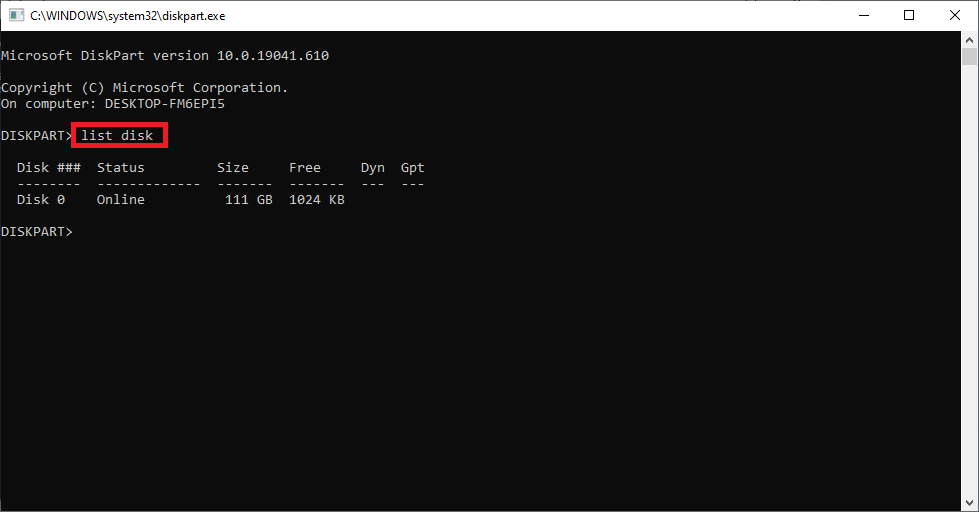
- Agora digite “select disk #” no local # insira o número do disco em questão (no meu caso é “selecione o disco 0”)
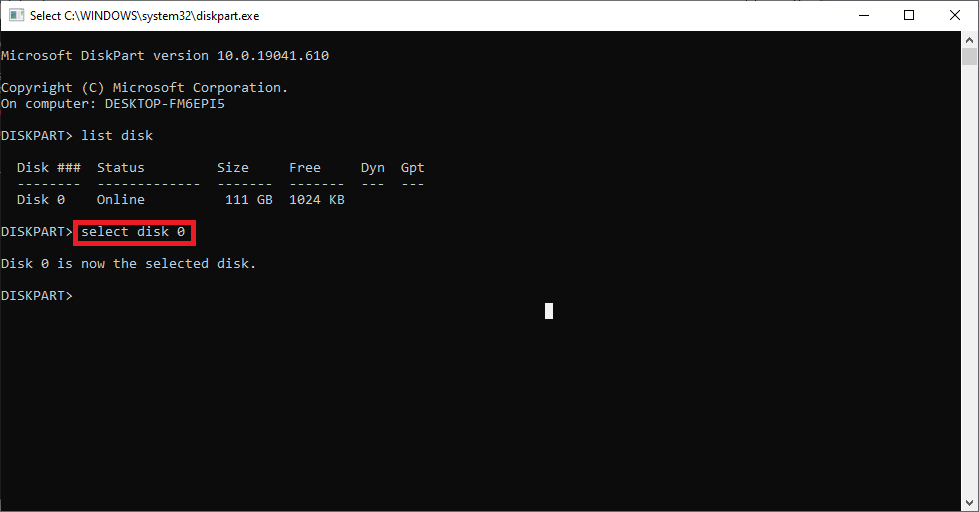
- Você pode reconhecer o disco protegido contra gravação com a ajuda do tamanho do armazenamento, mencionado ao lado dele.
- Por fim, digite o comando “attributes clear disk read-only” para alterar os atributos somente leitura no cartão SD
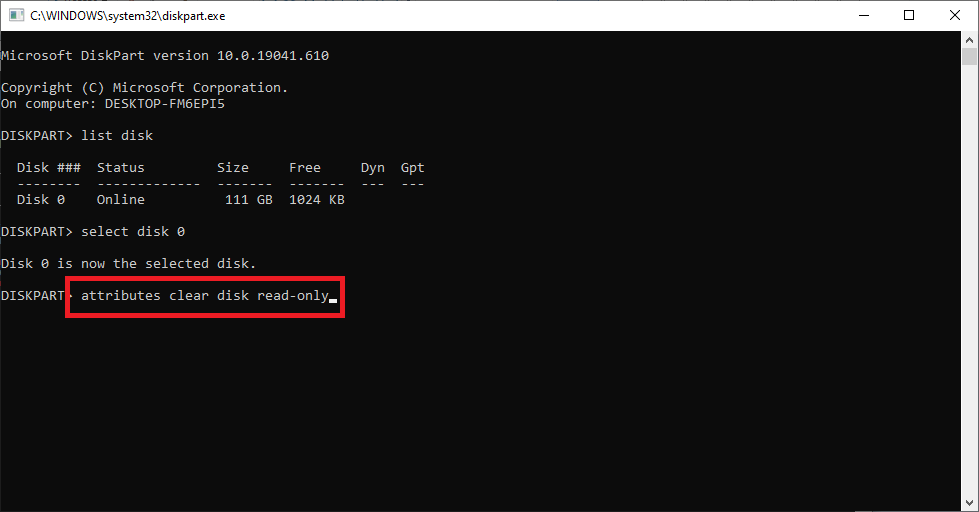
Para ser honesto, este processo pode ser usado para desativar a proteção contra gravação em qualquer unidade de armazenamento. Ao mesmo tempo, é preciso lembrar que este é um processo complexo. Se você usar algum comando errado, poderá apagar todos os dados da unidade.
É por isso que você deve fazer um backup antes de usar o comando diskpart. Como você não pode acessar arquivos do cartão SD somente leitura, criar um backup é apenas uma probabilidade. É por isso que você precisa de uma ferramenta para restaurar fotos de cartões SD como Remo. Na seção a seguir, você encontrará as etapas para criar um backup na seção a seguir.
Como Criar um Backup de um Cartão SD Somente Leitura?
Remo Recover é um software de recuperação de renome que pode restaurar dados de qualquer tipo de unidade de armazenamento. Como você não pode copiar arquivos diretamente de um cartão SD protegido contra gravação, você precisa do Remo para extrair dados dele. Aqui está como você faz isso.
Baixe e instale o Remo Recover e siga os passos abaixo para recuperar dados do cartão SD em um computador com Windows.
1. Conecte seu cartão SD. Inicie o Remo Recuperar; na tela principal, uma lista de todos os dispositivos e pastas de onde você pode recuperar dados aparecerá na tela. Se você não encontrou sua unidade, clique em Can't find the drive? opção.
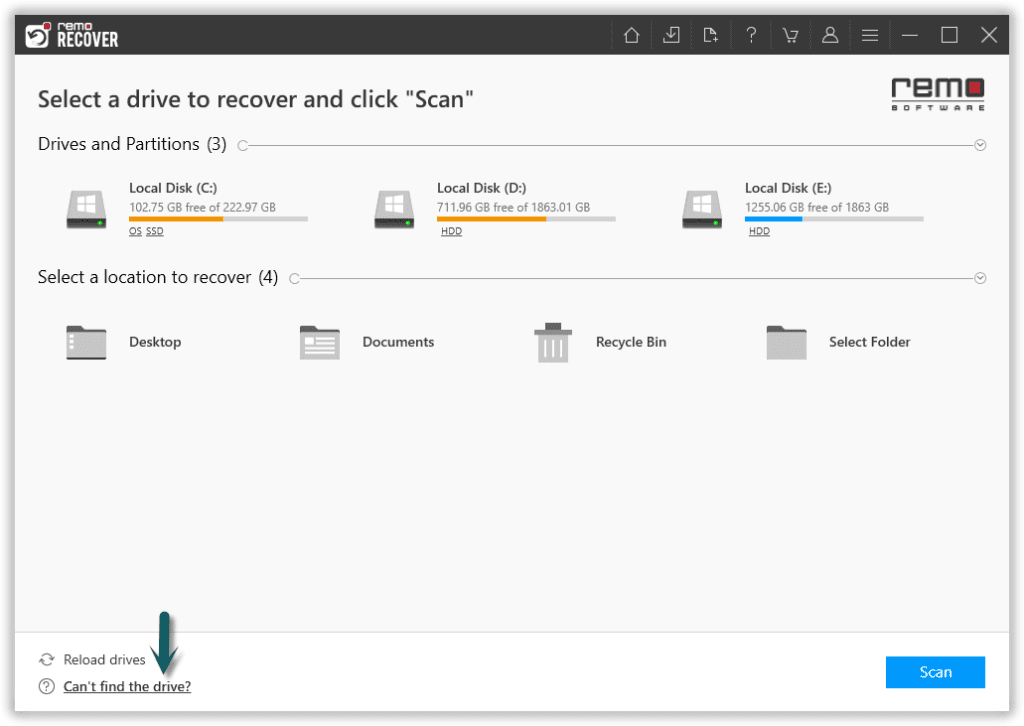
2. Selecione seu SD card de onde você deseja recuperar os dados. Clique no Scan opção para iniciar o processo de digitalização.
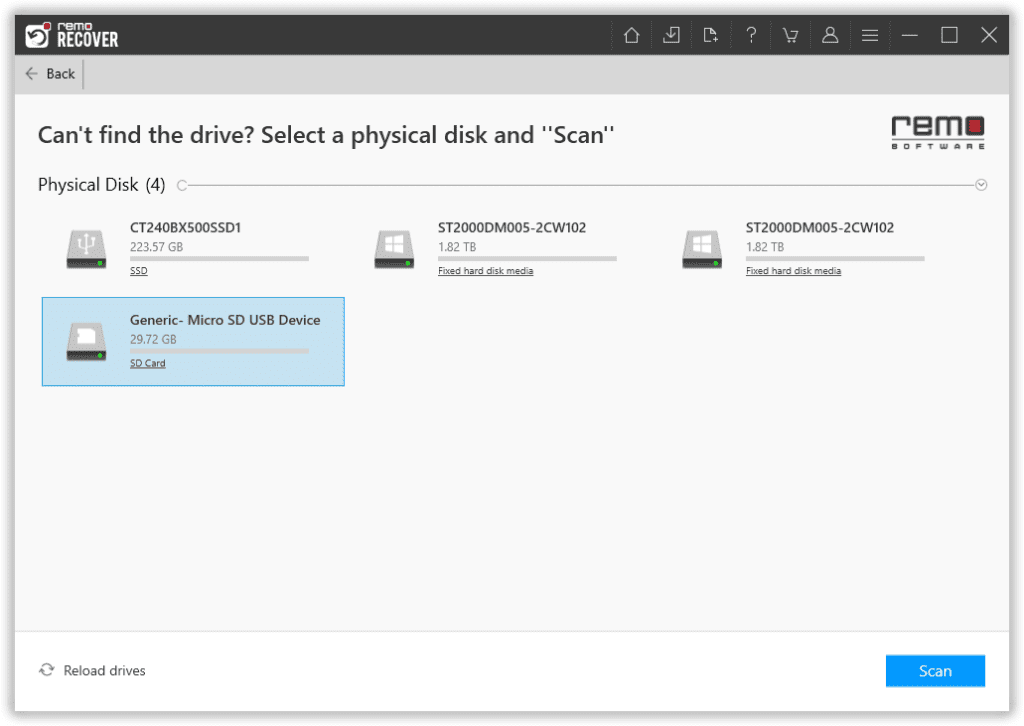
2. Enquanto a varredura estiver em andamento, faça uso do Dynamic Recovery View opção para visualizar e recuperar os arquivos sem ter que esperar até a conclusão de toda a verificação.
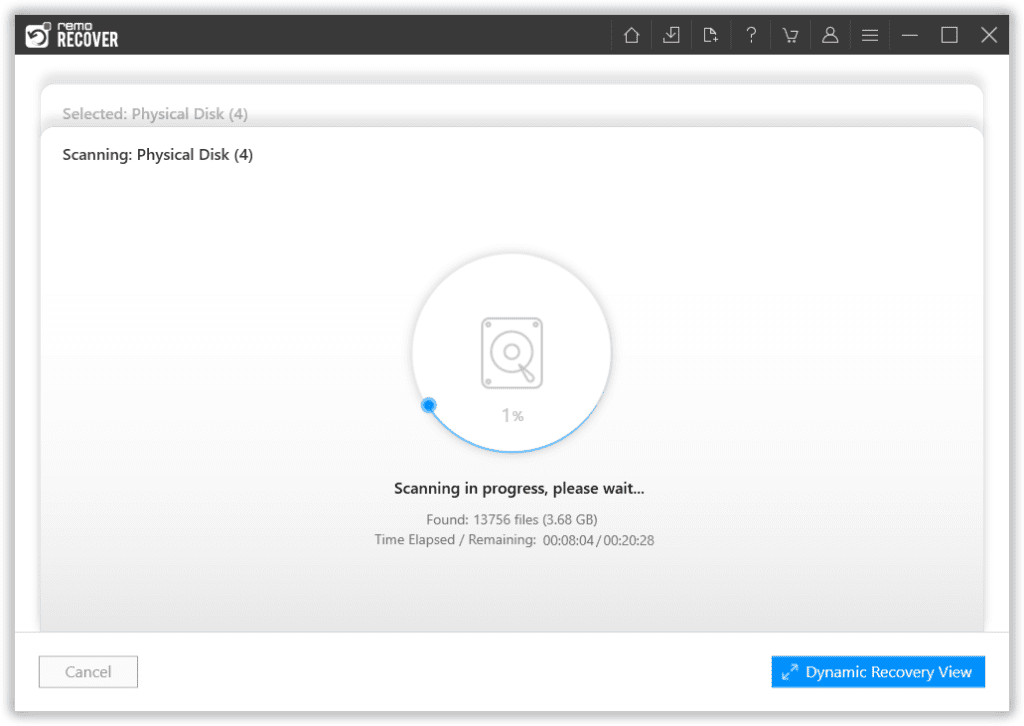
3. Assim que a ferramenta concluir o processo de digitalização. Uma lista de todos os arquivos recuperados será exibida na tela. Faça uso do Advanced Filter opção para ordenar os arquivos.
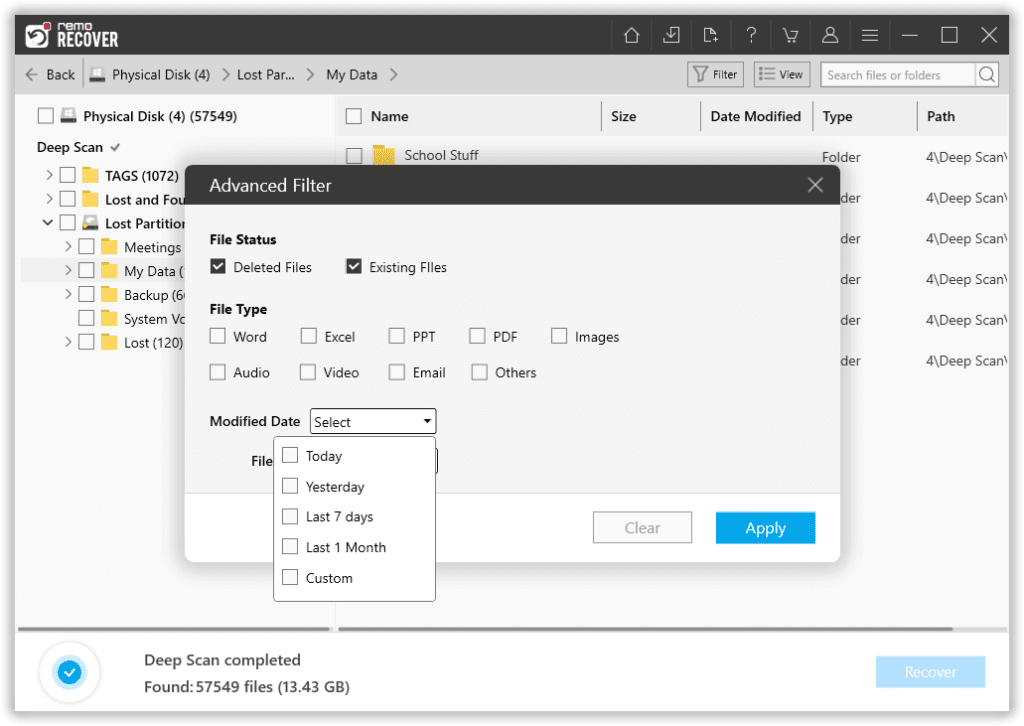
4. Clique duas vezes em qualquer arquivo(s) para preview isto.
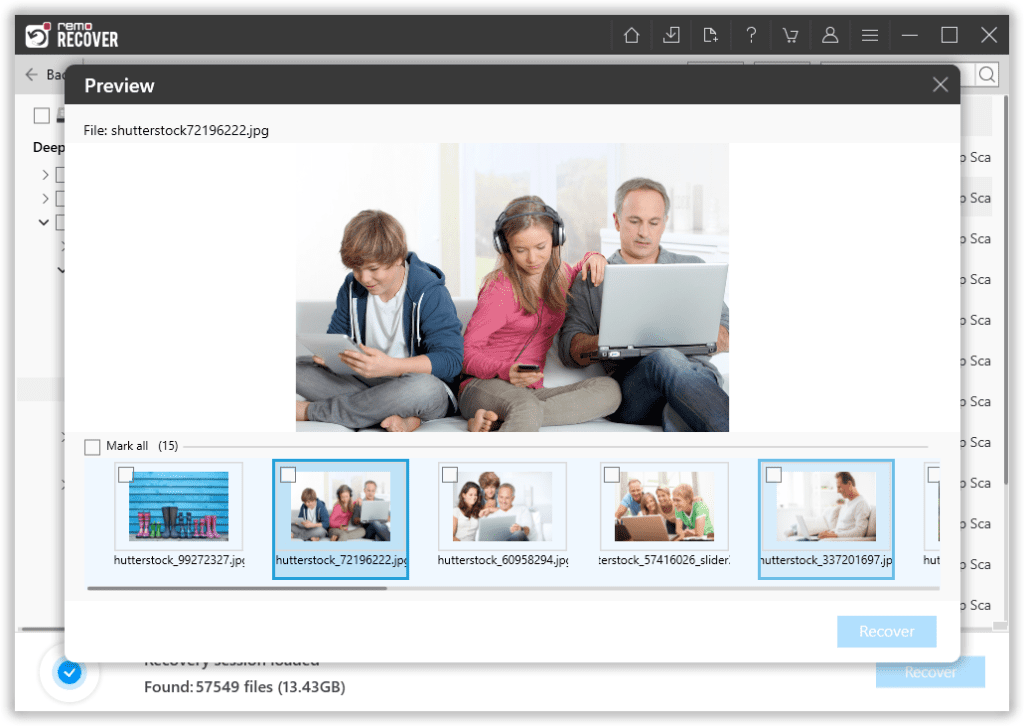
5. Por fim, selecione o files que você deseja restaurar e também decidir sobre um location para salvá-los.
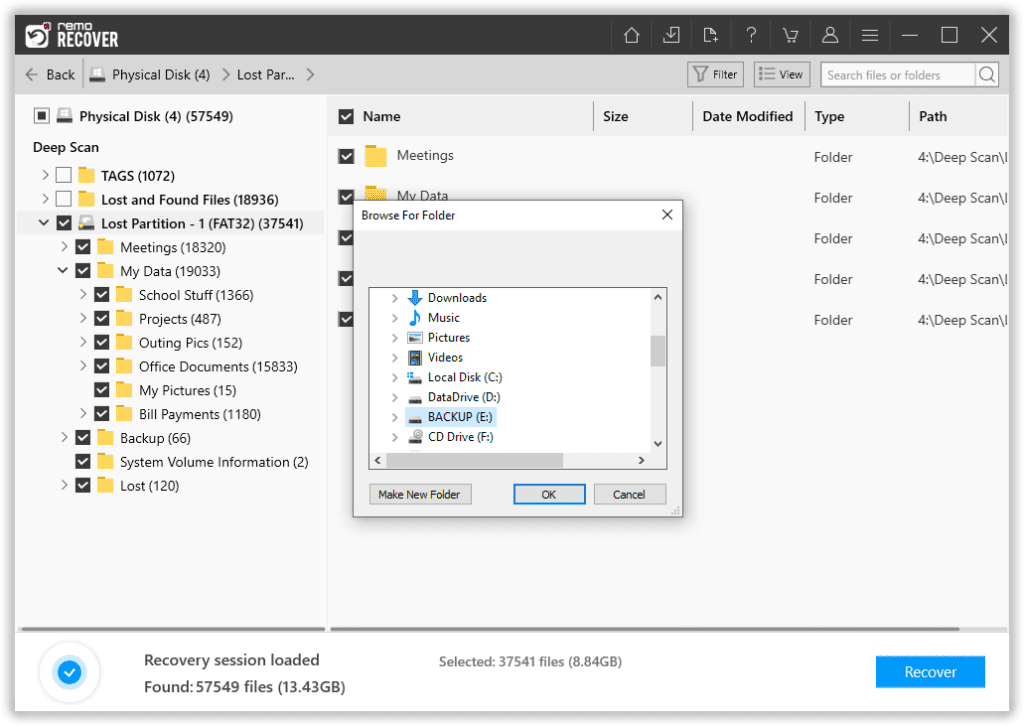
Nota📌: Salve o arquivo recuperado em um local diferente do anterior para mantê-lo protegido contra perda de dados novamente. O mesmo produto pode ser usado para recuperar dados de cartões CF corrompidos, SDHC, USB também.
Conclusão:
É realmente frustrante quando você não pode salvar novos arquivos em um cartão SD, o erro somente leitura do cartão SD é um dos problemas comuns que os usuários enfrentam. Este artigo é um acúmulo de maneiras testadas e comprovadas de corrigir o cartão SD somente leitura erros durante a correção, há chances de perder dados do cartão SD usando o Remo Recover, você pode recuperar dados rapidamente dos cartões SD, independentemente de quaisquer erros.
Perguntas Mais Frequentes
Para remover um arquivo do modo somente leitura, você pode right-click no arquivo e selecione propriedades, uncheck the read-only mode, e clique em OK
Não, não é possível excluir um arquivo marcado como somente leitura.