Saber como verificar a integridade do disco rígido o ajudará a monitorar as condições do disco rígido e tomar as ações necessárias para recuperar arquivos no disco rígido se ele estiver falhando. Se você deseja verificar a integridade do seu disco rígido danificado ou do disco rígido travado, isso pode ser feito desde que seja detectado. Um disco rígido é a parte mais integral do sistema de armazenamento no computador. Todas as informações do computador, desde o sistema operacional até seus arquivos pessoais, residem no disco rígido. Portanto, é extremamente gratificante saber como executar diagnósticos em seu disco rígido e verificar regularmente a integridade do disco rígido.
Como existem dois tipos de discos rígidos que estão em uso atualmente: unidades de disco rígido e unidades de estado sólido. Embora nos concentremos principalmente em HDD ou unidade de disco rígido tradicional no artigo a seguir, algumas maneiras apresentadas para verificar a integridade do disco rígido também podem ser aplicadas a um SSD.
Depois de aplicar os métodos abaixo para verificar a integridade do disco rígido, siga as etapas na última seção caso precise recuperar arquivos do disco rígido antes que ele falhe para sempre.
Se você perdeu dados em um disco rígido com previsão de falha ou mau funcionamento, use Remo Recover: o software avançado de recuperação de dados. Com uma abordagem sistemática, Remo Recover entende cuidadosamente os setores defeituosos e recupera arquivos dos discos rígidos. Isso torna o software de recuperação de dados Remo mais adequado para discos rígidos com falha.


4 Maneiras Mais Eficazes para Como Verificar Integridade do HD Computador com Windows
-
Execute o CHKDSK no Windows 7/8/10 para verificar a integridade do disco rígido:
CHKDSK é uma ferramenta básica de diagnóstico do disco rígido do Windows que verifica a integridade do disco rígido.como ver disco rigido do pc? Ele também é capaz de reparar certos problemas na unidade de disco rígido, como setores defeituosos, erros no sistema de arquivos, clusters não encontrados e erros no diretório de arquivos. Como esses problemas ocorrem apenas em uma unidade de disco rígido tradicional que possui partes móveis, não seria benéfico executá-lo em um SSD. Aqui está um tutorial sobre como executar CHKDSK em um disco rígido:
- Depois que o computador inicializar, clique no botão Windows e, na caixa de pesquisa, digite cmd
- Clique com o botão direito do mouse na sugestão de melhor correspondência que diz prompt de comando e selecione Run as administrator
- Na janela do prompt de comando, digite chkdsk C: comando e batida enter, substitua C por qualquer outra letra de unidade para digitalizar o volume correspondente
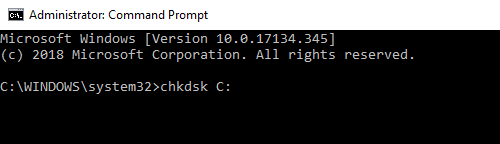
- Após três etapas de execução da digitalização no HDD, o relatório abaixo é mostrado

- Se o relatório final for exibido como mostrado abaixo, seu disco rígido estará funcionando corretamente
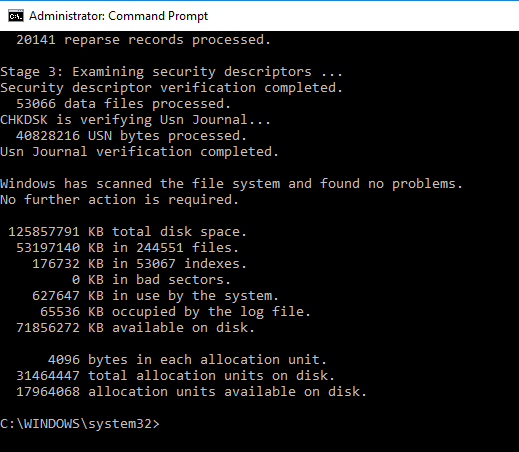
No entanto, se houver algum tipo de erro relatado no comando chkdsk C: /r reparar quaisquer erros do sistema de arquivos ou setores defeituosos. Se isso não resolver o mau funcionamento do disco rígido, consulte a seção Recuperar arquivos do disco rígido.
-
Verifique a integridade do disco rígido usando o comando WMIC [S.M.A.R.T]
WMIC significa Linha de Comando da Instrumentação de Gerenciamento do Windows, é uma interface de comando que permite ao sistema operacional acessar e notificar as informações e hardwares através S.M.A.R.T característica.
Essa tecnologia de análise e relatório de automonitoramento (S.M.A.R.T) é um recurso que permite que o disco rígido monitore automaticamente o status do disco rígido, no entanto, com WMIC Comando WMIC, podemos conhecer o status da unidade de disco rígido sozinha.
Qualquer informação adicional requer que um aplicativo de terceiros seja baixado no computador.
- Pressione o botão Windows e digite cmd
- Clique com o botão direito do mouse em command prompt exibido como sugestão e selecione Run as administrator
- Na janela do prompt de comando, digite wmic como mostrado abaixo e pressione enter
- Agora digite o comando diskdrive get status e pressione enter
- Se o status relatado for OK, então o disco rígido está saudável

Se o status relatado for Unknown, Caution or Bad consulte a última seção sobre como recuperar arquivos do disco rígido.
-
Verifique a integridade do disco rígido sem inicializar no Windows
Todo computador possui um programa de software chamado BIOS ou UEFI, que permite que o sistema operacional se conecte ao firmware do computador. À medida que o computador é inicializado, esse programa é carregado inicialmente, seguido pelo Windows.
O BIOS / UEFI permite executar diagnósticos no computador mesmo antes de o computador inicializar. Esse diagnóstico pode ser usado se o computador não estiver inicializando no Windows ou o disco rígido estiver inacessível.
O procedimento para executar o diagnóstico de pré-inicialização em um disco rígido varia de acordo com o fabricante. Portanto, consulte o site do fabricante para encontrar e executar o diagnóstico do sistema de pré-inicialização, se você não o encontrar abaixo. Dell and Lenovo: Continue tocando F12 assim que o computador estiver tentando inicializar até que você veja o menu de inicialização e selecione Diagnostics formar a tela HP: Como o computador está tentando inicializar repetidamente, toque em Esc até ver o menu de inicialização e pressionar F2 para iniciar o diagnósticoConsulte a última seção sobre como recuperar arquivos do disco rígido, caso o computador não esteja inicializando.
- Aplicativo do fabricante do HDD
Todos os fabricantes de disco rígido desenvolvem aplicativos para monitorar detalhes minuciosos da unidade de disco rígido, incluindo a integridade. Portanto, você pode fazer o download do aplicativo no site do fabricante do disco rígido. Siga o tutorial abaixo para conhecer o fabricante dos discos rígidos instalados:
- pressione Windows + R no teclado
- Tipo msinfo32 execute o comando e pressione executar para ver as informações do sistema
- Nas janelas de informações do sistema exibidas, expanda o Components batendo em “+”
- Encontrar Storage e bateu adjacente “+” encontrar Disks
- Clique em Discos para encontrar o fabricante e o modelo da unidade de disco
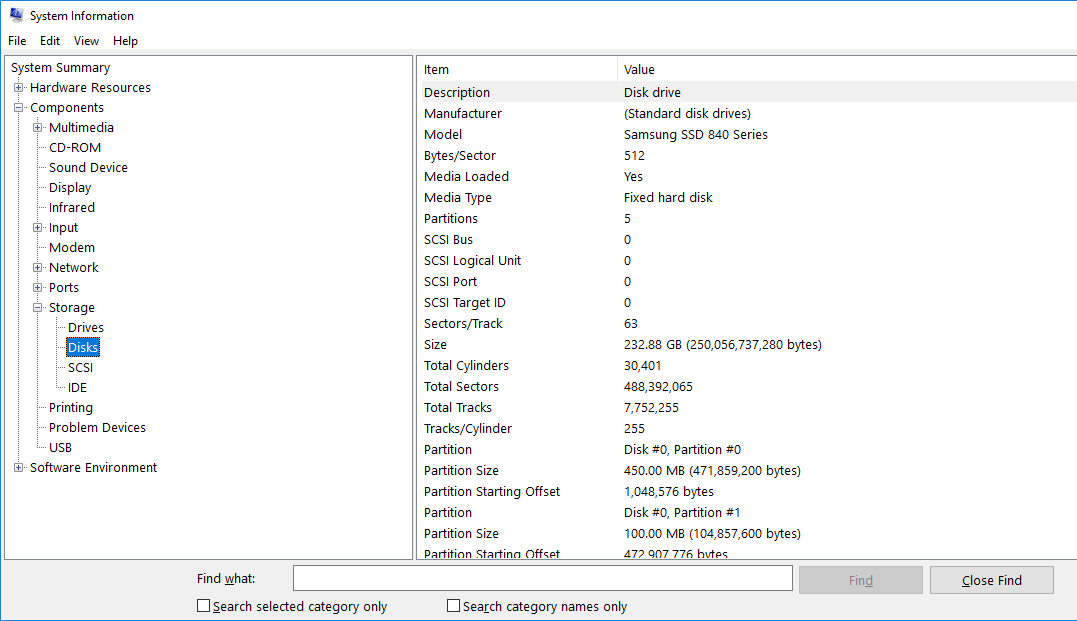
Você pode usar as informações acima para encontrar um aplicativo e verificar a integridade do disco rígido
Recuperar arquivos do disco rígido ou backup, se o disco rígido não estiver bom ou com defeito?
Se todas ou uma das maneiras acima para verificar a integridade do disco rígido retornar failure/ unknown / bad Como resultado, o objetivo principal é salvar o máximo de dados possível no disco rígido.
- Se o computador estiver inicializando e o disco rígido estiver sendo detectado, você poderá fazer backup de todos os seus dados em um disco rígido externo.
- Depois de fazer backup de todos os seus dados, verifique se alguma falha no sistema de arquivos ou setores defeituosos causaram perda de dados
- Se você perdeu dados, recuperar arquivos disco rigido usando software de recuperação de dados
- Se você possui um computador não inicializável, remova o disco rígido e conecte-o a outro computador para acessar e recuperar arquivos do disco rígido
Como recuperar arquivos do disco rigido Computador com Windows se não for considerado saudável?
Perder dados preciosos pode ser muito desanimador. Pode significar perder suas fotos, documentos ou outros arquivos importantes.
Felizmente, você sempre pode recuperar dados perdidos enquanto o disco rígido estiver sendo detectado e deixado sem uso após a perda de dados.
Fazer uso de Remo Recover, uma ferramenta de renome construída especificamente para recuperar vários tipos de arquivos, como imagens, arquivos de áudio, arquivos de vídeo, textos, documentos, etc, de qualquer dispositivo de armazenamento. a ferramenta é compatível com todas as versões mais recentes do Windows e Mac.
Remo Recover agora é gratuito para download.
5 etapas simples para recuperar arquivos de um disco rígido não saudável usando o Remo Recover
Clique em Baixar e instale o Remo Recover clicando nos botões de download acima.
Etapa 1: Depois de lançar o software de recuperação de arquivos do disco rígido, selecionar Recover Files e clique em Scan depois de escolher a unidade que precisa de recuperação de arquivos.
Nota: Caso os arquivos estejam gravemente corrompidos ou o disco rígido tenha sido formatado, você pode clicar em Recuperar partições.
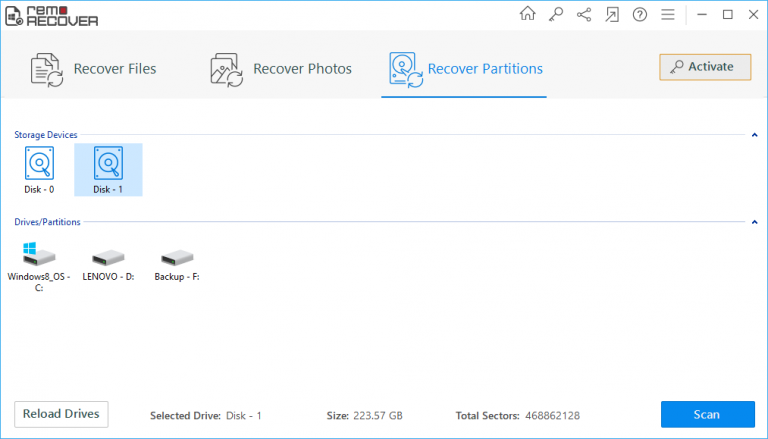
Etapa 2: Agora selecione o drive ou partition que precisa de recuperação de dados no disco rígido.
Etapa 3: Uma verificação do disco rígido ocorre e os arquivos recuperados do disco rígido são listados
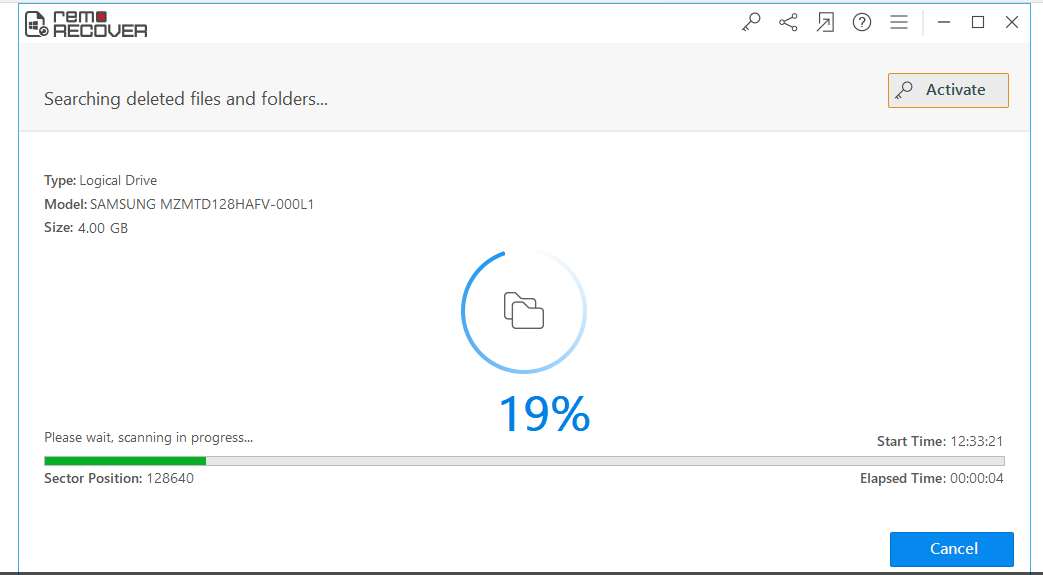
Etapa 4: Duplo click em cada arquivo para preview e teste se o software pode recuperar arquivos do disco rígido
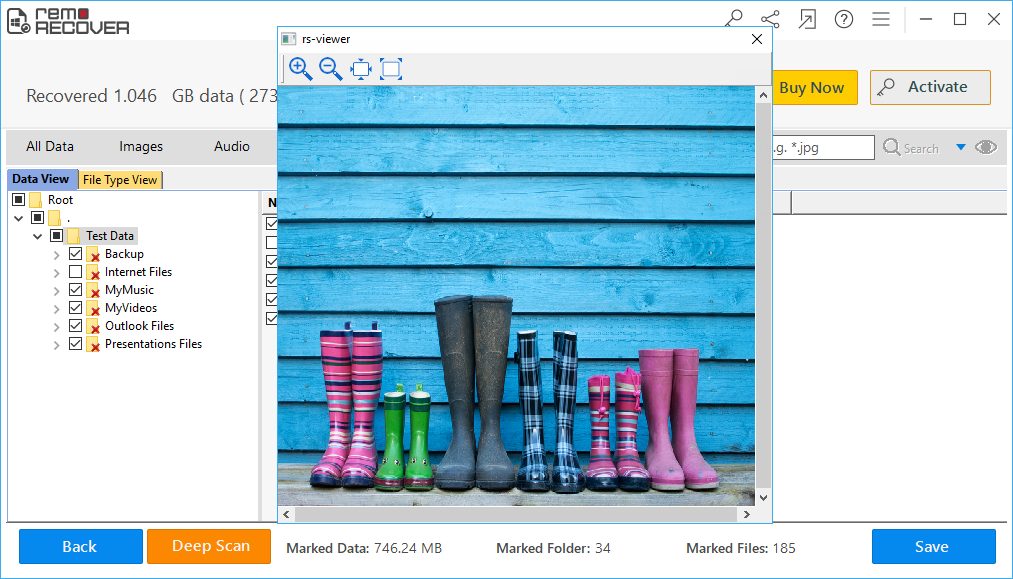
Etapa 5: Activate o software. Save os arquivos recuperados em qualquer local de sua escolha.
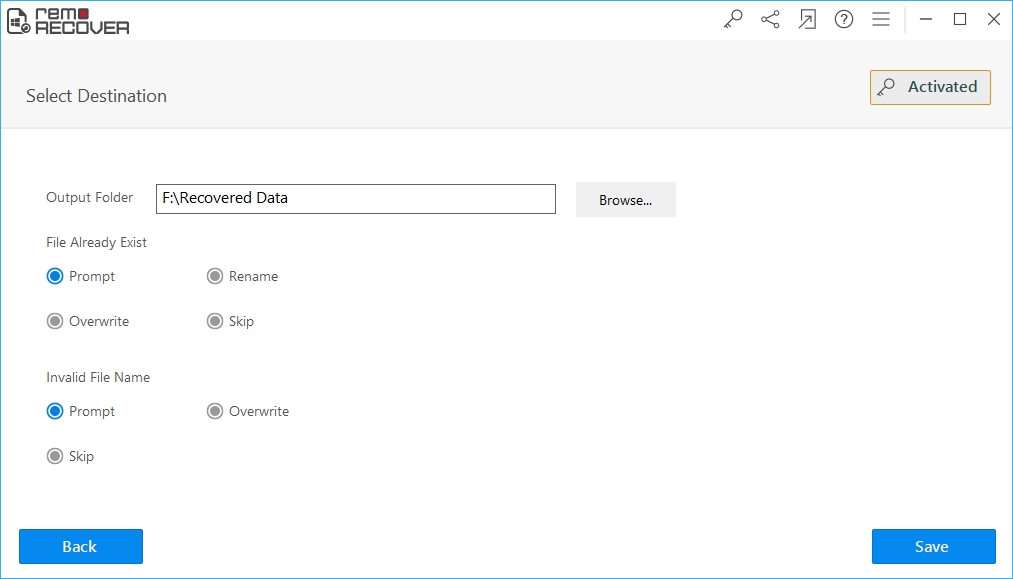
Uma rápida recapitulação:
Compreender e monitorar a integridade do seu disco rígido regularmente é muito importante para seus dados. Um disco rígido não saudável ou infectado por vírus torna seus dados inacessíveis. Portanto, é importante executar uma verificação antivírus de vez em quando. E tenha um backup de seus dados importantes salvos em locais seguros. Você pode consultar este artigo para conhecer 4 das maneiras mais eficazes de verificar a integridade do seu disco rígido.
Espero que você tenha encontrado este artigo útil. Se você tiver alguma dúvida adicional, sinta-se à vontade para deixá-la na seção de comentários.