O InDesign é usado para criar conteúdo de mídia impressa, como livros, pôsteres, revistas, brochuras, etc. Os arquivos Adobe Indd contêm muitos recursos inovadores, como tipografia avançada, conteúdo da página, etc., entre outras opções de layout necessárias para publicações na área de trabalho. É fácil de usar e altamente personalizável.
Se o seu arquivo do InDesign travou ou foi danificado, você não poderá mais abri-lo. E esse é um dos piores cenários para enfrentar e entrar em pânico porque deseja verificar seu trabalho ou apenas lê-lo em momentos de necessidade. Para recuperar esse arquivo, você pode usar os métodos abaixo que podem ajudá-lo a recuperar arquivos do InDesign.
Razões por Trás da Exclusão dos Arquivos do Adobe InDesign
Algumas das causas pelas quais seus arquivos adobe foram excluídos estão listadas abaixo:
- Exclusão acidental de arquivos importantes do InDesign junto com arquivos inúteis do sistema.
- Interrupções durante a transferência de arquivos do InDesign.
- Desligamento abrupto do sistema durante o processamento de arquivos do InDesign.
- Infecção maliciosa por vírus/spyware/malware.
Como Recuperar Arquivo Indesign?
- Métodos Simples para Recuperar Arquivos Excluídos do Adobe Indesign.
- Recuperar Arquivos Excluídos do Adobe Indesign Usando o Remo Recover.
1) Métodos Simples para Recuperar Arquivos Excluídos do Adobe Indesign
A) Abra uma Cópia do seu Arquivo
- Abra o InDesign e vá para File>Open.
- Localize seus arquivos corrompidos do Indesign e clique em Select.
- Próximo, selecione Open Copy da parte inferior da janela.
- O Indesign abrirá o arquivo como um Untitled Copy.
B) Verifique suas Preferências
- Às vezes, quando você instala o InDesign, ele pode alterar suas preferências. O problema pode estar nas preferências corrompidas.
- Se você deseja se livrar de qualquer corrupção em suas preferências, reinicie o Indesign e mantenha pressionado Control+Alt+Shift and click Yes.
C) Recupere Arquivos Adobe Excluídos Usando a Opção de Salvamento Automático.
O InDesign possui um recurso de salvamento automático integrado, Recuperar arquivo do InDesign não salvo com as seguintes etapas:
- Lançamento InDesign.
- Após um desligamento inesperado, um pop-up será iniciado quando você reabrir o InDesign.
- Em seguida, pede para salvar o arquivo com a última versão salva ou não.
- Clique "File" > "Save Project As" para salvar uma cópia do arquivo recuperado automaticamente.
D) Recupere Arquivos Perdidos do Adobe InDesign Usando a Lixeira
- Vou ao Recycle Bin ícone na área de trabalho do Windows 10 e veja se seus arquivos do Adobe InDesign se encontram aqui.
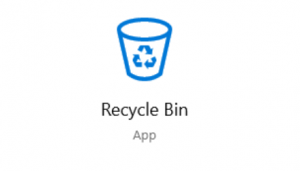
- Se seus arquivos do Adobe Indesign forem encontrados, clique com o botão direito do mouse nos arquivos excluídos e clique em Restore.
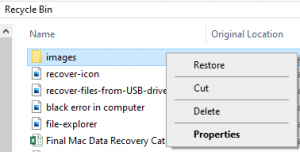
- Agora os arquivos serão recuperados do local original.
2) Recupere Arquivos Excluídos do Adobe Indesign Usando o Remo Recover.
Utilize o Remo Recuperar ferramenta para restaurar arquivos excluídos do Adobe InDesign com cliques simples. Este software funciona com algoritmos avançados de recuperação de dados para restaurar com segurança mais de 500 formatos de arquivo. Usando o Filtro Avançado, você pode localizar facilmente os arquivos que deseja recuperar rapidamente.
Baixe e instale a ferramenta Remo Recover e siga as etapas abaixo para recuperar arquivos excluídos do Adobe InDesign.
Passo 1: Lançamento Remo Recover, na tela de boas-vindas, selecione a unidade da qual deseja recuperar os arquivos Adobe InDesign excluídos e clique no botão Scan botão.
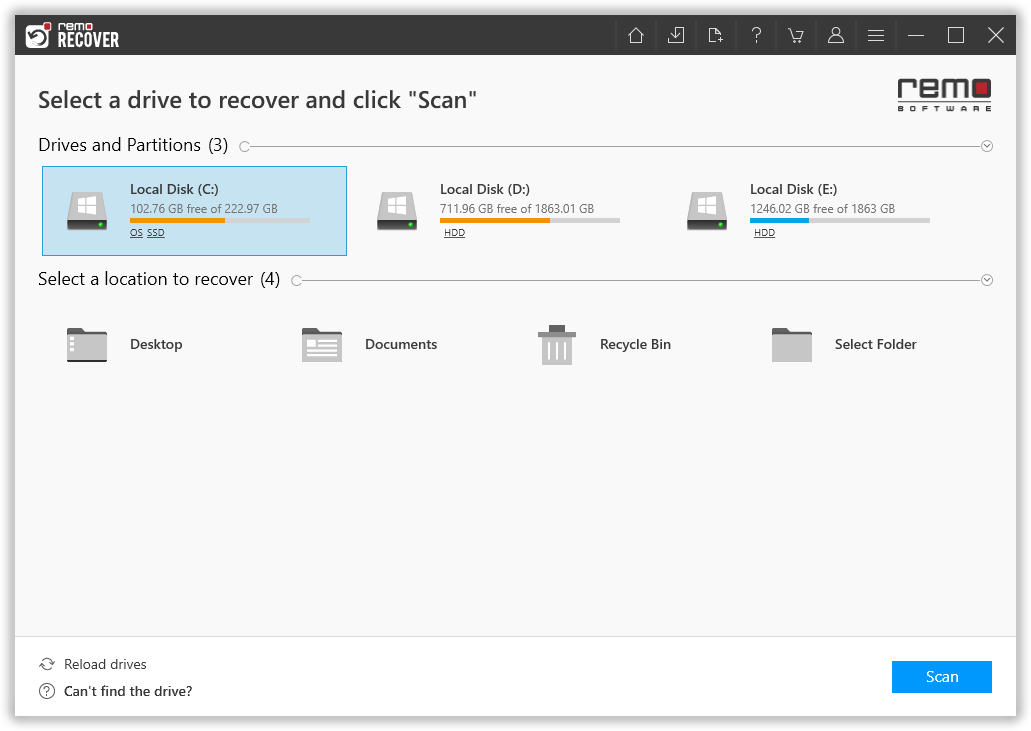
Passo 2: O software rapidamente inicia o Quick Scan onde recupera arquivos apagados e inicia automaticamente Deep Scan para recuperar arquivos perdidos.
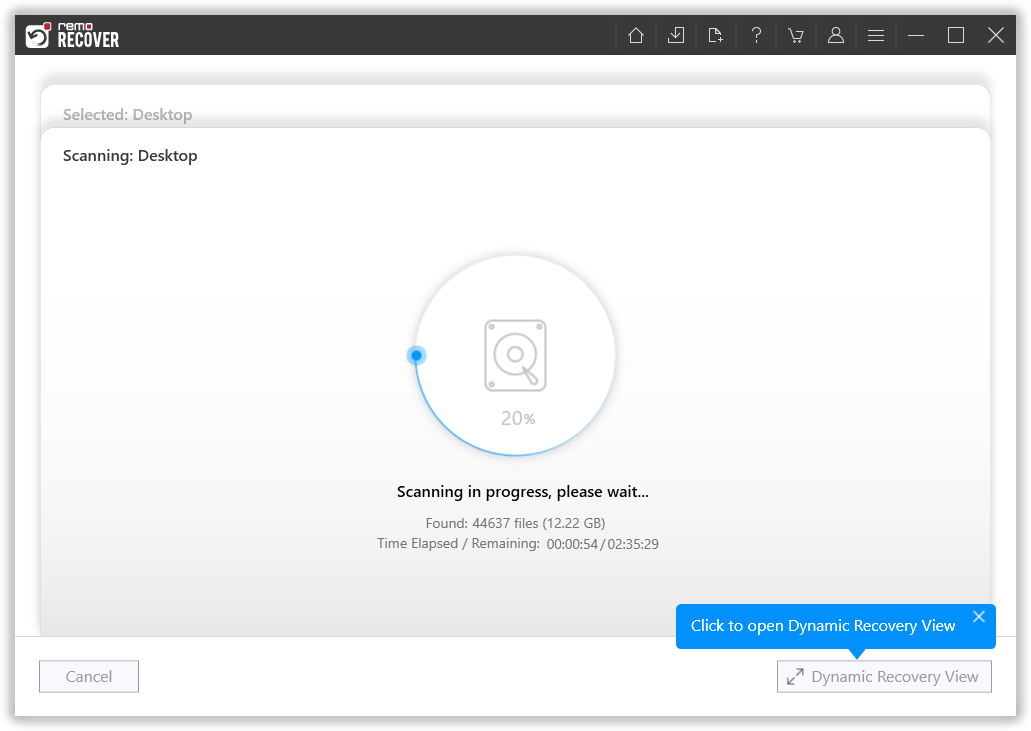
Passo 3: Ao iniciar o processo de digitalização, vá para o dynamic recovery view para ver os arquivos sendo recuperados durante o processo de verificação.
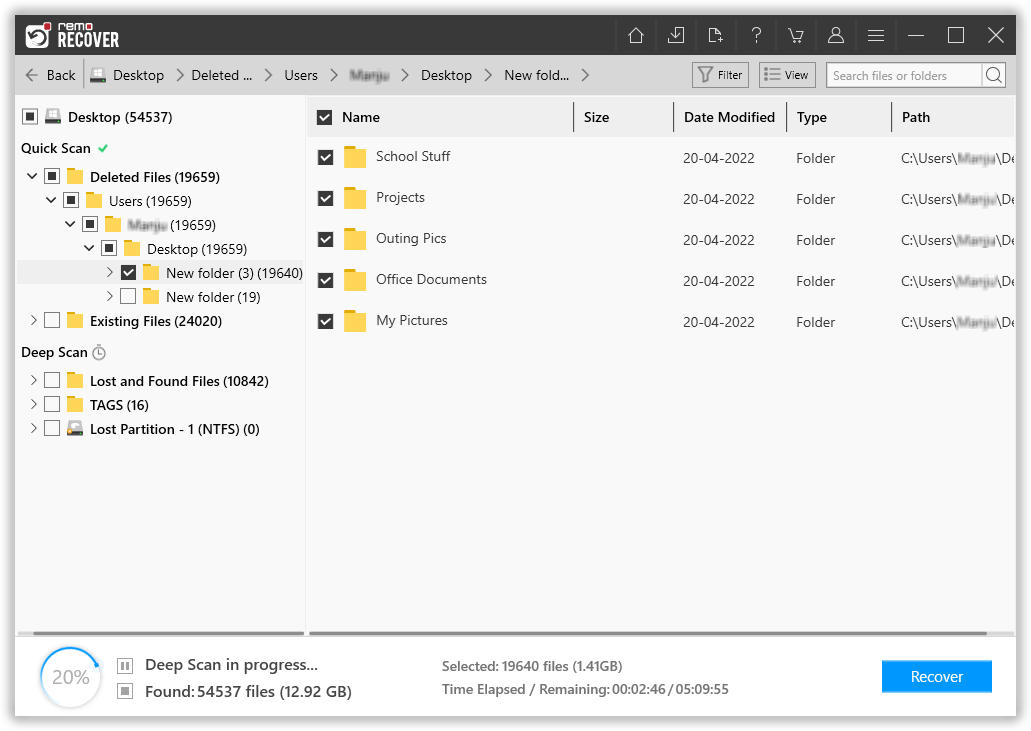
Passo 4: Você pode usar o Advanced filter option para encontrar os arquivos SWF excluídos que você está tentando recuperar, conforme mostrado na imagem.
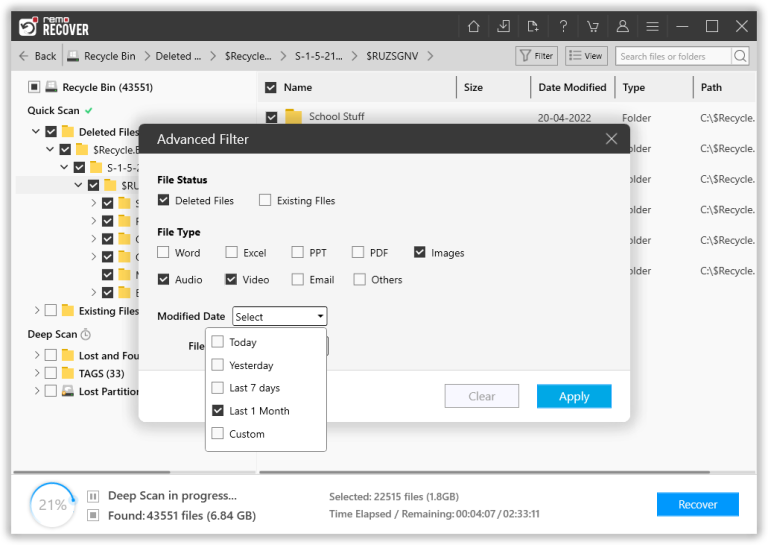
Passo 5: Clique duas vezes em qualquer arquivo para Preview os arquivos e salve-os clicando Recover.
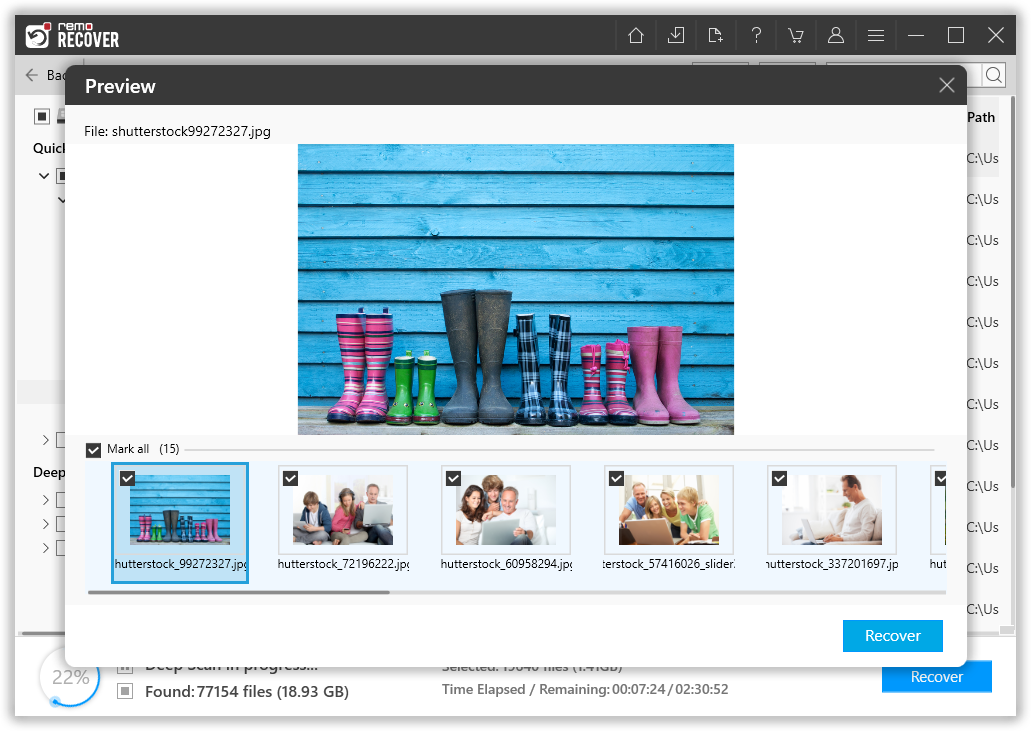
Passo 6: Se você deseja recuperar mais arquivos excluídos do Adobe InDesign, aguarde a conclusão da verificação profunda e salve os dados no local desejado.
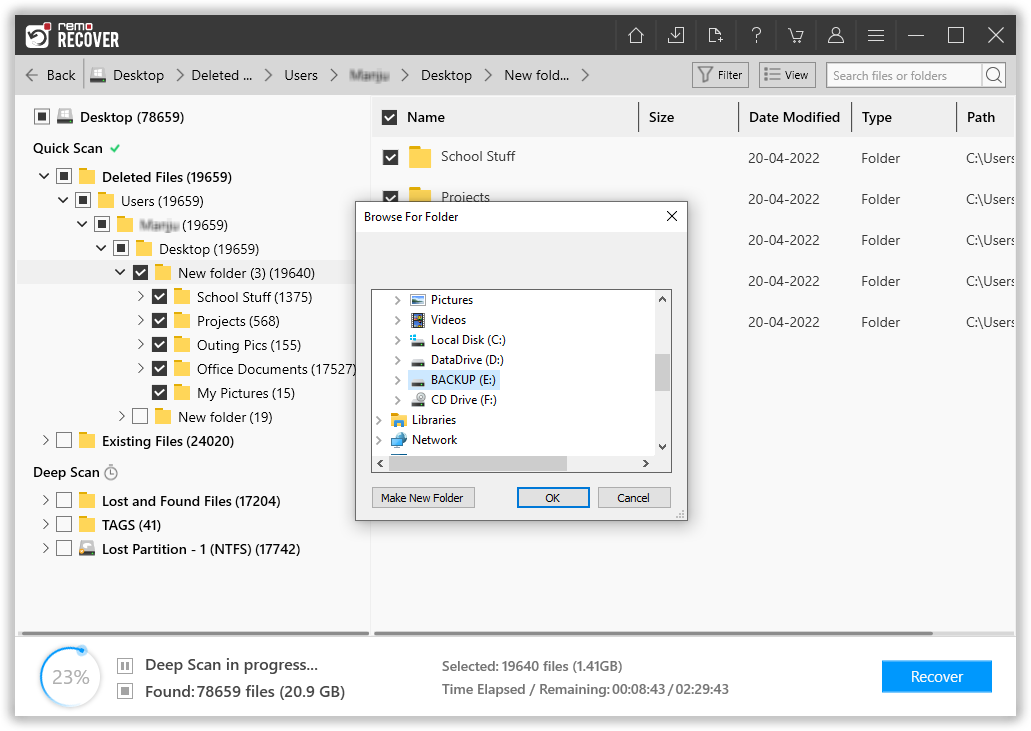
Passo 7: Se você estiver satisfeito com os arquivos recuperados, ative o software e save os arquivos.
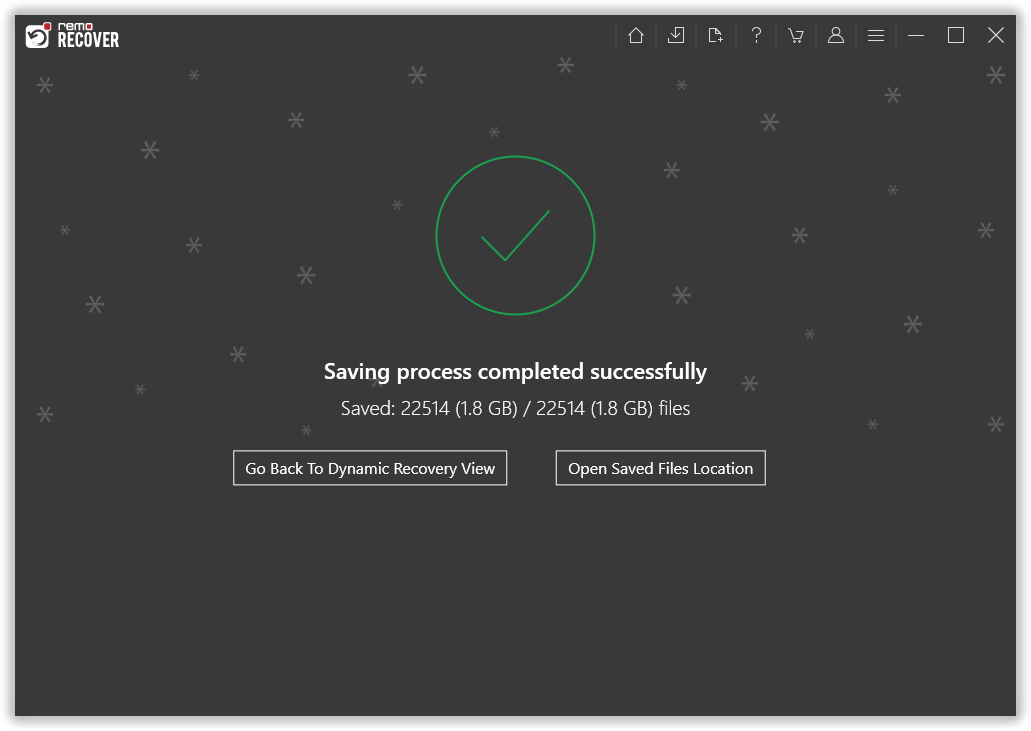
Nota: Estes são os métodos recomendados acima para recuperar seus arquivos Adobe InDesign usando o Remo Recover Software com facilidade e segurança.
Dicas para Nunca Perder Seus Arquivos do Adobe InDesign
- Primeiro, sempre faça backup de seus arquivos do InDesign em dispositivos de armazenamento externo.
- Use o software antivírus atualizado em seu sistema para ameaças externas.
- Evite desligamentos inesperados garantindo uma conexão elétrica confiável.
- Nunca interrompa o processo de transferência de arquivos.
Conclusão:
Aqui está o fim de nossa longa discussão sobre como recuperar arquivos excluídos do Adobe InDesign. Onde explicamos tudo o que você deve saber sobre como recuperar seus arquivos Adobe InDesign em detalhes, começando com onde vão os arquivos Adobe Indesign excluídos e o que você pode fazer para recuperar arquivos Adobe InDesign usando o Remo Recover. Informe-nos se tiver alguma dúvida na seção de comentários abaixo.