Resumo: Este artigo fala sobre os vários métodos de solução de problemas para corrigir discos rígidos externos que não aparecem no problema do Mac. Experimente e siga as 7 maneiras comprovadas fornecidas para resolver o problema de forma eficaz e tornar o disco rígido externo montável no Mac.
Os discos rígidos externos não são apenas conhecidos por sua capacidade de armazenamento de dados, mas também por sua função de portabilidade. Sempre que você conecta seu Como Recuperar Arquivos Apagados No Mac?, ele aparece não apenas na área de trabalho, mas também no menu Finder no lado esquerdo em Locais ou Dispositivos.
Devido a vários motivos mencionados abaixo, você pode descobrir que seu disco rígido externo não aparece no Mac. Se você salvou todos os seus backups cruciais na unidade externa, o MacBook não reconhecer o disco rígido externo pode levar a um cenário de perda de dados.
Neste artigo descubra:
- Por que seu disco rígido externo não está aparecendo no Mac?
- Como recuperar dados se o Mac não reconhecer o disco rígido externo?
Por que Meu Disco Rígido Externo não está Aparecendo no Mac?
- Corrupção do disco rígido externo.
- Danos físicos ao disco rígido externo.
- Conector USB com defeito.
- Problema com portas USB Mac.
- Unidade externa oculta.
- Formatação inadequada no disco rígido externo.
- Problema de atualização recente do macOS Big Sur ou Catalina.
Como Reparar Disco Rigido Externo nao Aparece Mac?
Try these easy troubleshooting methods to make your hard drive show up on Mac
1. Conecte o disco rígido externo corretamente
A primeira coisa a fazer se o seu Como Deletar Fotos Duplicadas no Mac? é verificar se o disco rígido externo está conectado corretamente ou não. Assim que for confirmado que o disco rígido externo está conectado corretamente ao dispositivo Mac, o Mac deve reconhecer facilmente o disco rígido externo e os dados salvos nele.
Se o seu Mac não reconhecer o disco rígido externo devido a problemas de hardware, você pode conectar o disco rígido externo não reconhecido em uma porta USB diferente do seu Mac. Pode parecer brincadeira de criança, mas inserir um disco rígido externo em outra porta USB ou em uma porta USB íntegra pode ajudá-lo a entender se o problema está relacionado à falha do disco rígido ou ao cabo USB.
2. Repare problemas com o cabo USB
O disco rígido externo não aparece no Mac pode ser devido ao cabo USB ou cabo HDMI conectando o disco rígido externo ao seu MacBook Pro ou Air.
- O acesso aos dados de um disco rígido externo no Mac depende do cabo USB. Se o cabo USB não estiver conectado corretamente ao seu dispositivo, o Mac não reconhecerá o disco rígido externo.
- Se o cabo USB estiver danificado, consertá-lo torna-se uma prioridade para acessar o disco rígido externo no Mac. Portanto, use um cabo USB diferente para conectar o disco rígido externo a um computador Mac.
Nota rápida: Se o seu MacBook tiver portas USB-C ou Thunderbolt 3, use o adaptador USB-C para USB para conectar o disco rígido externo ao Mac.
3. Reiniciar computador Mac
Reinicializar uma máquina Mac pode reinicializar algumas configurações do sistema para o padrão e garantir que qualquer problema relacionado a ele seja resolvido. Isso também pode ajudá-lo a corrigir o problema de inicialização do disco rígido externo devido ao sistema operacional Mac. Para reiniciar seu Mac;
Vá para o Apple menu e clique Restart. (Ou) Pressione e segure o power chave até que uma caixa de diálogo seja exibida e pressione o Restart ou pressione R chave.
4. Alterar as configurações de preferência
Uma das razões pelas quais o disco rígido externo não aparece no Mac é devido às configurações de preferência. Se você não permitiu que seu Mac acesse o disco rígido externo na configuração de preferência, o Mac não mostrará o disco rígido externo na área de trabalho. Para permitir que seu Mac mostre o disco rígido externo, edite a configuração de preferência usando as etapas abaixo;
- Abra um Finder
- Vá para Preference e selecione General.
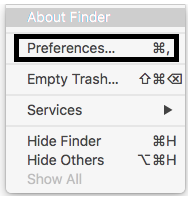
- Debaixo “Show these items on the desktop”, verifica a External disksopção.
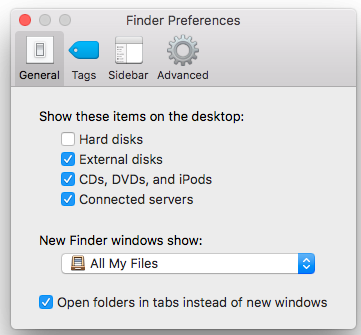
Na maioria dos casos, esse método resolverá o problema de o disco rígido externo não aparecer na área de trabalho do Mac ou no menu do Finder.
Se o seu Mac não reconhecer o disco rígido externo apesar de executar as etapas acima ou se esta configuração de preferência já estiver configurada, vá para a seção abaixo.
5. Utilização outro Mac ou PC com Windows
Se você ainda descobrir que o seu Mac não reconhece o disco rígido, tente conectar o disco rígido externo a um sistema Mac diferente; às vezes, pode haver um problema com o seu próprio computador Mac.
Conecte seu disco rígido externo a um Mac diferente para descobrir se ele está montado nele ou não. Se o HDD externo estiver montado em um Mac novo ou diferente, o problema é com o seu Mac antigo. No caso, se o disco rígido externo não aparecer em ambos os dispositivos Mac, conecte-o a um computador Windows.
Nota rápida: Se o seu disco rígido externo estiver acessível no Windows 10, mas não no Mac, então o disco rígido externo está formatado para computadores Windows e não para sistemas Mac. Confira este artigo sobre como fazer disco rígido externo compatível com Mac.
6. Utilização utilitário de disco
Depois de descobrir que o dispositivo Mac não é responsável por o disco rígido externo não apresentar problemas. Siga as etapas abaixo para executar o utilitário de primeiros socorros para corrigir a corrupção do disco rígido externo.
- Navegar para Go > Utilities > Applications > Disk Utility
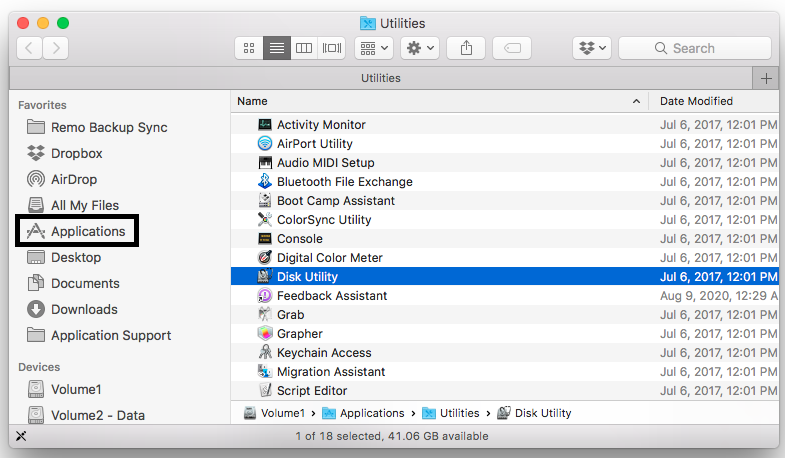
- Se o seu disco rígido externo aparecer no Utilitário de Disco, clique com o botão direito do mouse na unidade e selecione Mount. Isso tornará a opção de disco rígido externo disponível na área de trabalho e no Finder cardápio. Assim, você pode acessar todos os seus arquivos presentes no disco rígido externo.
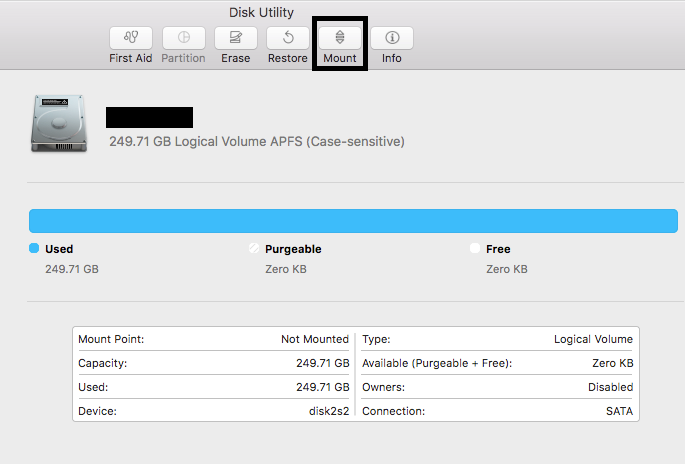
Nota: Se o Mac já montou seu disco rígido externo (volume), a opção Unmount será exibido.
- Se a unidade não estiver acessível, então, o Mount opção ficará acinzentada.
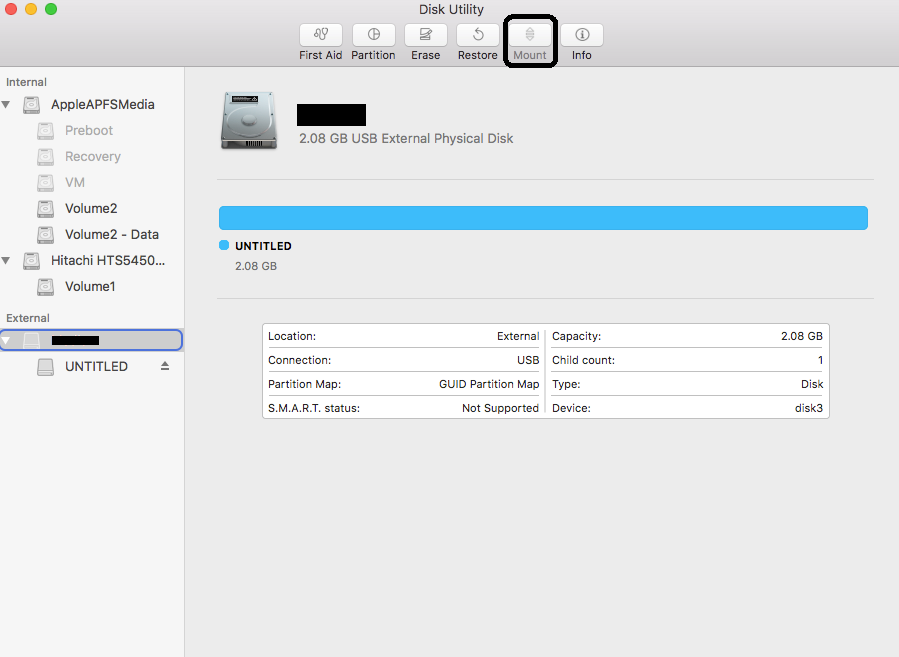
Nota: Para reparar o seu disco rígido externo inacessível ou não visível, execute os primeiros socorros.
- Agora, escolha o First Aid opção e clique Run.
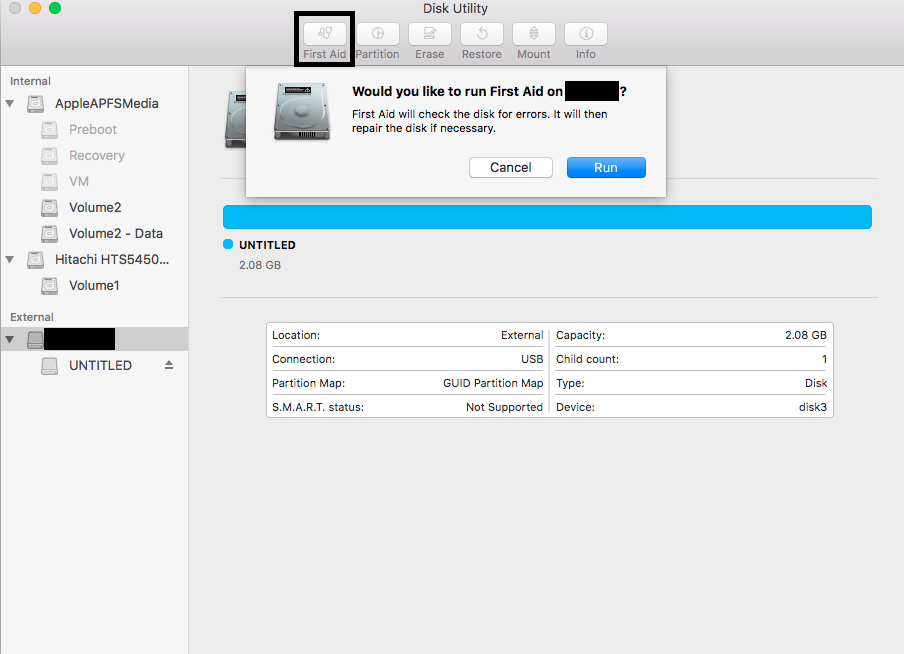
- Depois de executar o Primeiros Socorros, se o Utilitário de Disco detectar algum problema ou erro no disco rígido externo, clique em Repair Disk.
Usando este método, você pode facilmente reparar pequenos danos e acessar um disco rígido externo não reconhecido no Mac. No caso, se o utilitário de primeiros socorros falha em reparar disco rígido externo ou SSD, isso indica os 2 motivos a seguir;
- Sua unidade externa está gravemente corrompida ou quebrada: Se o First Aid Disk Utility não conseguir reparar a unidade, pode ser devido ao RAW ou à unidade quebrada. O registro do sistema de arquivos que contém as informações dos dados presentes na unidade é quebrado ou danificado e o Mac não reconhece o disco rígido externo.
- Sistema de arquivos do disco rígido externo não é compatível com Mac: O disco rígido externo ou USB é formatado usando um sistema de arquivos que seu Mac não consegue ler. Por exemplo, se um disco rígido externo for formatado usando o sistema de arquivos NTFS, nenhum computador Mac poderá ler ou gravar no disco rígido externo. Da mesma forma, se o disco rígido externo ou USB for formatado com o sistema de arquivos HFS +, nenhum sistema operacional Windows poderá suportá-lo.
ExFAT e FAT32 são os dois sistemas de arquivos mais comuns que podem ser facilmente suportados pelos sistemas operacionais Windows e Mac.
Agora, a última coisa a fazer para consertar o disco rígido externo que não aparece no Mac é formatá-lo usando os sistemas de arquivos Mac compatíveis, como exFAT, FAT32, HFS + ou APFS.
7. Formatar disco rígido externo não reconhecido
A formatação do HDD externo no Mac leva a um cenário de perda de dados. Antes de formatar seu disco rígido externo para o sistema de arquivos exFAT, Mac OS Extended (Journaled), FAT ou APFS, sugere-se recuperar os dados dele usando Remo recuperar Mac.
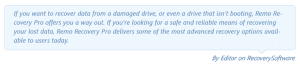
Remo Recover (Mac / Windows) é projetado com algoritmos de varredura avançados para recuperar facilmente arquivos de disco rígido externo corrompido, não reconhecido, formatado ou inacessível no Mac. Esta ferramenta é compatível com todas as versões dos sistemas operacionais Windows e Mac, incluindo o mais recente Windows 10 ou Mac Big Sur.
Para formatar o disco rígido externo que não aparece no Mac:
- Navegar para Disk Utility
- Selecione disco rígido externo que não aparece no Mac e clique no Erase opção
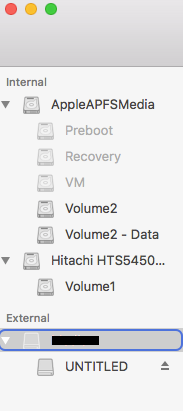
- Agora, dê um novo nome ao seu disco rígido externo (opcional)
- Clique no Format botão para escolher o tipo de formato que deseja executar nele. (Selecione exFAT se você quiser ter certeza de que é compatível com PC e Mac, caso contrário, Mac OS Extended (Journaled)é provavelmente a melhor opção)
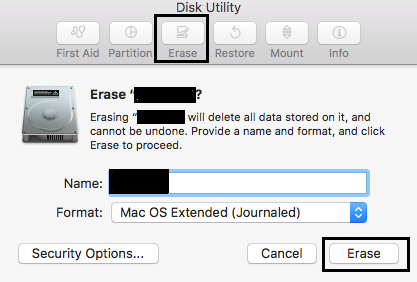
- Clique no Erase opção e aguarde até que a função do utilitário de disco remova todos os arquivos presentes no disco rígido externo e, em seguida, reformate-o com o sistema de arquivos selecionado.
Conclusão
In most cases, editing the Preference setting to show the external hard drive on the desktop fixes the issue. However, if you couldn't fix the issue with the above-given ways then the external hard drive seems corrupt. You must repair it using the First Aid Utility or format it with compatible Mac file systems like exFAT or APFS.

