
Os discos rígidos destinam-se a facilitar nossas vidas no que diz respeito ao acesso a dados. A cada dia que passa, os avanços tecnológicos garantem que os consumidores obtenham mais dados em nossos discos rígidos a um custo menor do que alguns anos atrás.
Embora seja ótimo para todos os envolvidos, esses dispositivos mostram erros em algumas ocasiões, dificultando o acesso aos dados dentro deles.
Um desses erros é a unidade que mostra 0 bytes e você não pode acessar nenhum dado. É importante que você aja rapidamente e recupere todos os dados presentes na unidade.
Como Reparar Disco Rígido Mostrando 0 Bytes Erro no Windows 10 8 7
Vejamos algumas soluções para o disco rígido com erro de 0 bytes:
Usando o prompt de comando
- Pressione Windows +Rpara abrir a janela Executar. Depois que a janela de execução for aberta, digite cmd e pressione Enter.
- No prompt de comando, digite chkdsk F: /Re pressione Enter. (onde F é a letra da unidade mostrando 0 bytes)
- Aguarde um pouco antes do comando chkdsk reparação disco rígido mostrando 0 bytes erro no Windows 10 8 7.
Após a conclusão do processo, você pode acessar o conteúdo em seu disco rígido.
Alterar o nome da letra da unidade
- Clique em StartAgora clique com o botão direito do mouse em This PC/My Computer e clique Manage.
- Clique Disk Management. Agora clique com o botão direito do mouse no disco rígido que mostra 0 bytes.
- Agora clique Change drive letter and paths. Em seguida, clique em Change e use um novo nome de letra de unidade que não esteja atribuído a nenhuma outra unidade no sistema.
- Clique Yese OK
Usando o Gerenciamento de Disco
- Pressione Windows+Epara abrir a janela do explorer. Clique com o botão direito do mouse em This PC/My Computer e depois clique Manage. Digite a senha do administrador para continuar.
- Clique Disk Management. Clique com o botão direito do mouse no disco rígido mostrando 0 bytes e selecione Properties.
- Clique Owner and Securityguia para verificar se a lista está vazia ou não.
- Clique Edite Add
- Em Permissões, clique em Editar para alterar as permissões.
- Agora verifique todas as opções existentes para permitir permissão completa.
- Clique OKe Apply.
Recuperação de Dados Usando o Remo Recover Software
Se você encontrou o erro 0 bytes, não se preocupe. O software Remo Recover pode recuperar todo o conteúdo do seu disco rígido. Após a conclusão da recuperação, você pode formatar o disco rígido e usá-lo novamente.
A interface do usuário do Remo Recover é extremamente simples de usar. Você pode recuperar dados perdidos ou excluídos de todos os tipos de discos rígidos, unidades flash USB, cartões de memória, unidades FireWire etc.
Se o seu dispositivo de armazenamento tiver setores defeituosos, o software de recuperação de dados cria uma imagem de disco da unidade, ignora esses setores defeituosos e depois recupera dados da imagem.
A recuperação de dados é suportada nos sistemas de arquivos FAT16, FAT32, NTFS, NTFS5 e ExFAT.
Se você está se perguntando como recuperar arquivos do disco rígido RAW, Remo Recover explica o processo em algumas etapas simples.
Degrau 1: Baixe e instale o software em seu sistema e inicie a ferramenta.
Degrau 2: Na tela principal, selecione a unidade de onde você deseja recuperar os dados e pressione o Scan botão.
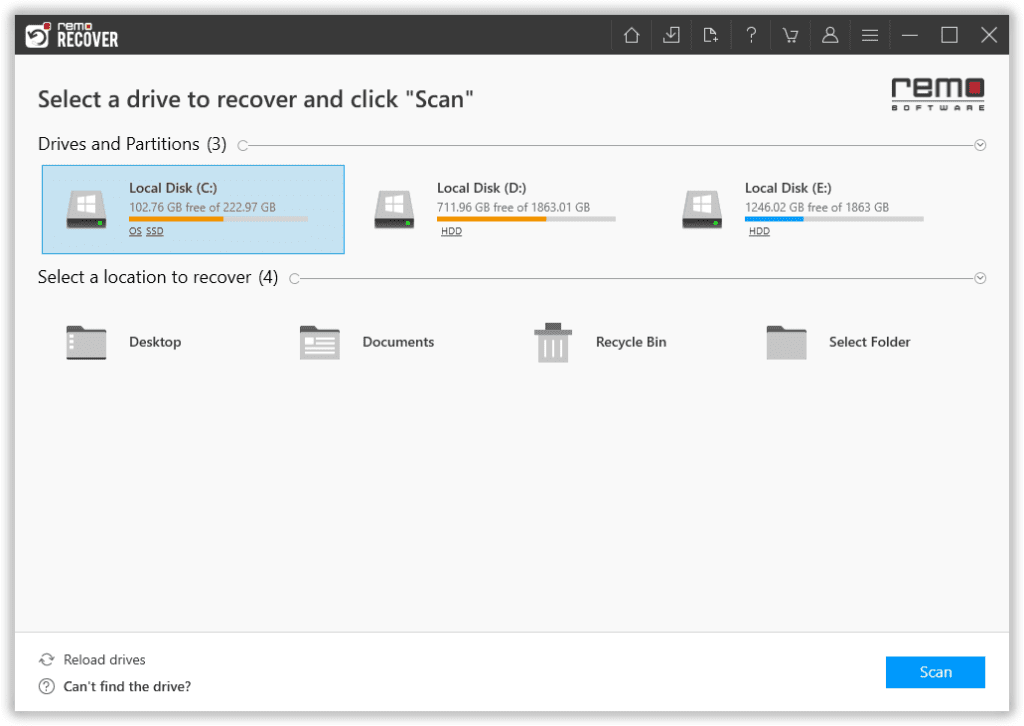
Degrau 3: Assim que o processo de digitalização for iniciado, use o Dynamic Recovery View opção que permite que você dê uma olhada nos arquivos recuperados sem ter que esperar até que o processo de digitalização seja concluído.
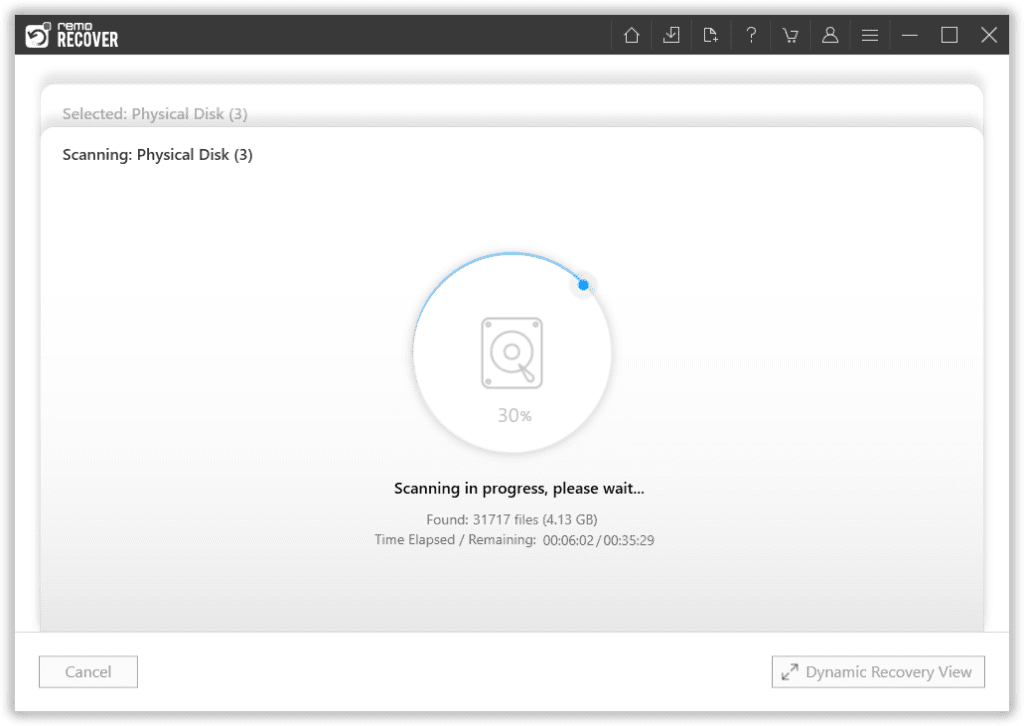
Degrau 4: Após a conclusão do processo de digitalização, todos os arquivos recuperados serão exibidos na tela. Você pode visualizar os arquivos recuperados através do Preview opção.
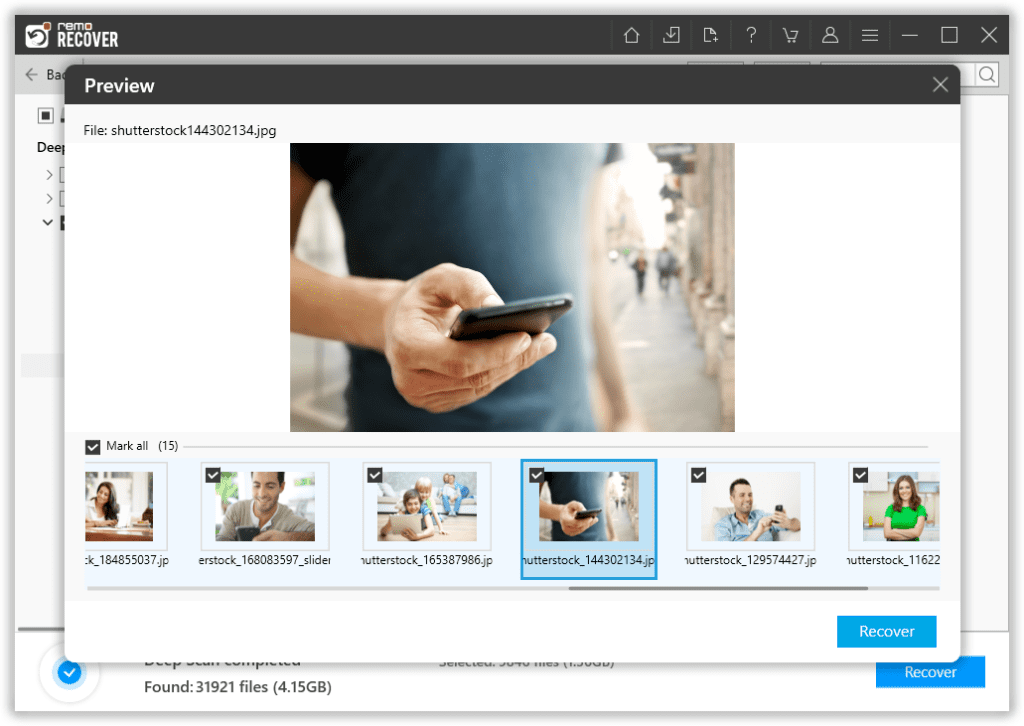
Degrau 5: Selecione os arquivos que você deseja recuperar. Clique no Recover opção e selecione a pasta onde você deseja salvar os arquivos recuperados. Clique no OK botão para iniciar o processo de salvamento de dados.
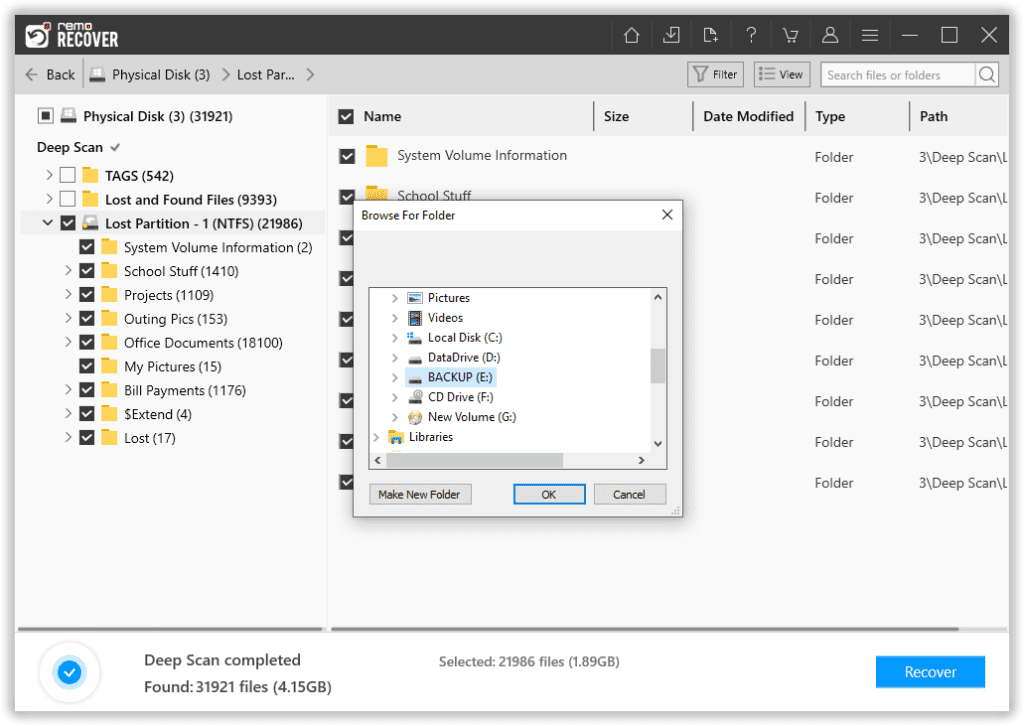
O software também permite que você salve os arquivos em uma pasta de destino de sua escolha em um arquivo ZIP para economizar espaço em disco.

