Eu estava com pressa, então abri o arquivo PPT diretamente no meu pen drive, fiz as alterações necessárias e salvei. Na próxima vez que abri o arquivo, o Imagens do PowerPoint desaparecem e foram substituídos por uma imagem com um 'X' vermelho. Mais tarde aparece uma mensagem de erro ‘A parte da imagem com ID de relacionamento rld2 não foi encontrada no arquivo’.
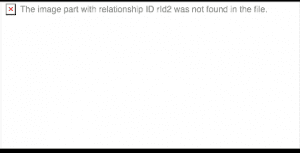
Por que há uma cruz vermelha nos slides do PowerPoint? Onde estão minhas imagens? Por que meu PPT está mostrando rld2 não encontrado no erro do PowerPoint?
Pode ser muito frustrante receber essas mensagens de erro quando você precisa instantaneamente dos arquivos. Esse erro geralmente ocorre na versão do PowerPoint 2013. Muitos usuários do PowerPoint 2013 reclamaram sobre esse problema de falta de imagens do PowerPoint.
Às vezes, o PowerPoint 2013 adiciona um X vermelho ao painel esquerdo sem motivo aparente. Compreendemos como você se sente e estamos aqui para fornecer algumas dicas úteis.
NOTA: As seguintes soluções de problemas e causas são aplicáveis ao PowerPoint para Microsoft 365, PowerPoint 2019, PowerPoint 2016, PowerPoint 2013, PowerPoint 2010 e PowerPoint 2007.
Por que Meu PowerPoint não está Mostrando Imagens?
“Vejo uma marca de X vermelho no lugar da imagem e o clipe está faltando.”
O PowerPoint não está exibindo imagens e há uma cruz vermelha nos slides do PowerPoint pode ser devido a vários motivos, conforme segue:
- Como as imagens estão embutidas nos slides e você vinculou a imagem e salvou no disco rígido do computador. As imagens do PowerPoint desaparecem porque a imagem salva no PC pode ter sido renomeada, movida de seu local original ou excluída do computador.
- O PowerPoint também está perdendo imagens por causa da edição ou abertura do arquivo PPT na unidade flash USB ou em qualquer outro dispositivo de armazenamento externo. Isso ocorre porque as imagens não estão presentes separadamente no dispositivo de armazenamento externo. Mas estar presente no disco rígido do PC.
Assim, recomenda-se fazer toda a edição no arquivo PowerPoint após a cópia do PPT no disco rígido ou onde quer que as imagens sejam salvas. Como as imagens são chamadas quando presentes no documento do PowerPoint, a localização das imagens desempenha um papel muito importante aqui.
- O terceiro motivo pode ser que as imagens requerem um filtro gráfico para serem exibidas. O PowerPoint pode mostrar uma imagem de X vermelho para indicar que você precisa instalar o filtro. Junto com isso, você receberá uma mensagem de erro, se o filtro de importação de gráficos existente estiver ausente, corrompido ou incompatível. Em tal situação, verifique se o PowerPoint está atualizado para a versão atual, caso contrário, ele mostrará este erro.
Se você perdeu imagens devido a esse bug, infelizmente, não há muito o que fazer para repará-las ou recuperá-las. A única solução é pegar as imagens que faltam e inseri-las novamente no slide.
No entanto, existem algumas soluções de problemas que vale a pena tentar. Na seção a seguir, você encontrará alguns dos métodos mais experimentados para corrigir se faltam imagens no PowerPoint.
Nota: Este erro também ocorre no Mac quando você está salvando o arquivo PPT em uma unidade de rede.
Como Reparar Imagem Parte ID RLD2 não Encontrado no Arquivo PowerPoint?
Aqui estão algumas soluções de problemas que o ajudarão a corrigir e evitar que esse erro aconteça novamente.
1. Atualize o PowerPoint para corrigir se houver um X vermelho no local da imagem
Atualize sua instalação do Microsoft PowerPoint: A Microsoft está ciente desse problema e forneceu uma correção por meio de suas atualizações. Portanto, para evitar que esse erro se repita, obtenha o PowerPoint atualizado mais recentemente visitando Help > Check for Updates.
2. Salve as imagens em um novo local se houver imagens faltando no PowerPoint
Vá para Files > Save As e salve o arquivo em um local diferente. Agora feche o PowerPoint e reabra o arquivo para ver se as imagens agora estão sendo exibidas corretamente.
3. Tente encontrar um novo local da imagem
O arquivo de imagem pode ter sido movido para outro local em seu PC. Faça uma busca rápida e, se por acaso encontrar as imagens, mova-as de volta ao local anterior. Caso contrário, insira as imagens no slide usando seu novo local.
4. Envie a pasta de imagens por e-mail junto com o PPT
Se precisar enviar seu arquivo PPT por e-mail ou copiá-lo para outro computador da rede; você também precisa enviar a foto ou clipe por e-mail junto com a apresentação se a foto ou clipe estiver vinculado e não incorporado. Caso contrário, você também pode copiar os arquivos de imagem ou clipe para a mesma pasta de arquivos de rede onde a apresentação está localizada.
Como Reparação Imagem Parte ID RLD2 não Encontrado no Arquivo PowerPoint em Mac?
- Se você estiver usando um Mac, é melhor evitar salvar ou abrir arquivos PPT de uma unidade de rede montada. (AFP, NFS, SMB)
- É altamente recomendável que usuários de Mac e Windows sempre salvem os arquivos PPT em discos rígidos locais. Por exemplo, se o seu arquivo PowerPoint estiver presente em um pen drive, primeiro copie-o para o seu sistema, faça as edições necessárias e salve as alterações. Em seguida, copie-o de volta para o seu pen drive. Basicamente, tente evitar fazer alterações no arquivo PPT enquanto ele é salvo em um dispositivo de armazenamento externo.
- Evite fazer alterações no arquivo se ele estiver salvo em uma nuvem ou em um drive compartilhado. Primeiro, baixe o arquivo em seu disco rígido local e edite-o. Mais tarde, sincronize-o com o seu drive na nuvem.
Outros erros do PowerPoint
Erros ‘Rld2’ ou ‘Rld3’ são uma coisa, mas você também pode enfrentar outros erros com seus arquivos PPT, como ‘não consigo ler o arquivo’, ‘o arquivo que você está tentando abrir está corrompido ou danificado’, ‘arquivo do PowerPoint não está respondendo’ etc. Nesses casos, reparar o arquivo PPT é a única maneira de resolver os problemas.
Para reparar seu arquivo PPT, Remo reparar PPT é uma ótima escolha. Além de reparar o arquivo e recuperar texto e formatação, ele também recupera imagens, hiperlinks e objetos incorporados.
Sugestão de Especialistas para Evitar Erros de Marca de X Vermelho no PowerPoint
Repare seu arquivo PPT usando uma ferramenta profissional
Se você está se perguntando como usar o software, não se preocupe! Reparar seus arquivos PPT não pode ser mais simples; tudo que você precisa fazer é escolher o arquivo PPT danificado e clique em Repair. O software corrigirá seu arquivo e salvará em um local que você especificar. É isso!
Remo Repair PPT oferece um teste para reparar seu arquivo PPT gratuitamente. O que mais? Ele também oferece uma visualização gratuita para avaliar o arquivo reparado. Baixe e confira a versão de teste hoje!
Se você estiver enfrentando um problema semelhante, onde seu Documento do Word não mostra imagens, leia aqui para resolver o erro.
