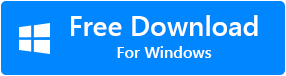Muitos usuários enfrentam um problema estranho com seu documento do Word em relação a uma imagem ou um objeto que não aparece no Word. Sempre que você abre o arquivo do Microsoft Word, pode ver espaços em branco ou retângulos em vez das imagens que inseriu anteriormente. Este é um problema comum no MS Word 2007 e 2010. Embora o problema também possa ocorrer nas versões posteriores do Microsoft Word. Além disso, também pode acontecer com um arquivo Word que contenha um objeto ou imagem gráfica. Se for esse o caso, vamos entender por que esse erro é causado e também como reparar documento do Word não mostra imagens com alguns métodos fáceis.
Por que Minhas Imagens não estão Aparecendo no Microsoft Word?
“As imagens que não podem ser exibidas atualmente”
O principal motivo do referido problema é a utilização da opção “estilo de embalagem” em vez da opção “Alinhado com o texto” com as imagens do documento Word.
· Word estilo de embrulho
Geralmente, a quebra automática de texto é usada para gerenciar bem o texto ao redor da imagem. No entanto, em alguns casos, o uso da opção “Estilo de embrulho” com sua imagem pode fazer com que o Microsoft Word não mostre as imagens. Usar a opção embutida pode corrigir o erro. Junto com o estilo Word Wrapping, os seguintes são alguns outros motivos que também podem fazer com que o Word não mostre imagens ou texto não exibido atualmente no Word.
· O marcador de posição de imagem está ativado
Em alguns casos, mesmo depois de selecionar a opção inline com texto, sua imagem pode não aparecer no documento do Word. Pode ser porque a opção Picture Placeholder está habilitada. Geralmente, o espaço reservado para imagem é usado quando o documento do Word tem várias imagens ou itens.
Nas condições em que os arquivos de texto têm muitas imagens, pode ser difícil processar em um computador de baixa especificação. Se você ativar a opção Espaço reservado para imagem, todas as imagens serão interrompidas. Ainda assim, as imagens estarão na mesma posição, elas simplesmente não serão exibidas. Esta é a melhor maneira de reduzir a carga do computador. Desativar o marcador de posição de imagem pode corrigir o erro. Nas seções a seguir, você encontrará instruções sobre como alterar as configurações.
· Outros ajustes
A seguir estão algumas outras configurações que podem ser a razão por trás das fotos ausentes no arquivo do Word:
- A visualização do documento do Word está configurada para visualização de rascunho ou Visualização de esboço.
- Se Show drawings and text boxes on-screen preferência no menu Opções está desativado.
- Quando Print drawings created in Word escolha desativada.
- Se você habilitou Use draft quality opção.
· Falhas no driver de vídeo do Windows
Finalmente, suas imagens no documento do Word podem não aparecer devido a falhas no driver de vídeo do Windows. No entanto, isso é muito raro e não há possibilidade de isso acontecer.
Na seção a seguir, você encontrará todos os pequenos detalhes sobre como corrigir o erro.
Como Corrigir Documento do Word Não Mostra Fotos?
Tente as soluções de problemas explicadas a seguir para resolver o problema de documento do Word que não mostra imagens. As etapas a seguir estão de acordo com o Word no Office 365. As etapas serão um pouco diferentes para o Word 2007 e 2010, mas os resultados serão os mesmos. A diferença no Word 2007 é que não existe a opção Arquivo, em vez disso, você deve usar o botão Microsoft Office.
1. Use a opção de estilo de quebra automática "Alinhado com o texto" para corrigir o documento do Word que não mostra imagens
- Clique na imagem inserida
- Mudar para o Right-click na imagem
- Clique no Wrap Text
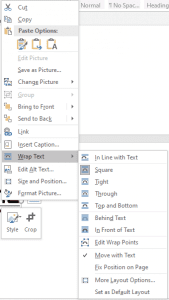
- Selecione In line with Textopção
2. Alterar a visualização do aplicativo MS Word para mostrar as imagens de documentos do Word
Se você estiver usando a visualização Rascunho ou Esboço, selecione uma das seguintes visualizações:
- Print Layout
- Full-Screen Reading
- Web Layout
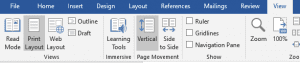
No MS Word 2016 ou Office 365, basta ir para Exibir e selecionar Layout de impressão.
Para Word 2010: Clique File, e então clique Print.
3. Ative a opção Mostrar desenhos e caixas de texto na tela
- Vá para Filee selecione Options
- Clique no Advanced guia
- Role para baixo para ver Show document content
- Habilitar Show drawings and text boxes on-screen opção
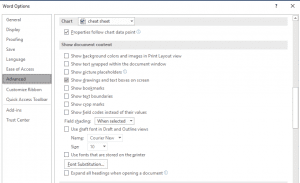
- Acertar OK
- Se você estiver usando o Word 2007, clique no Botão Microsoft Office e, em seguida, clique em Opções do Word. Como no Word 2007, em vez de Arquivo, há um botão do Microsoft Office.
4. Habilite a opção Imprimir desenhos criados no Word para corrigir o documento do Word que não mostra imagens
- Acertar File guia e vá para Options
- Pule para Display
- Em Printing options, habilitar Print drawings created in Word opção

- Applyalterar
5. Desativar usar qualidade de rascunho
- Acertar File guia e vá para Options
- Pule para Display
- Em Printing options
- Desmarque Use draft quality opção
- OptOK
6. Desativar marcadores de posição de imagem
- Vá para Filee selecione Options
- Clique no Advanced guia
- Role para baixo para ver Show document content
- Desmarque Show Picture Placeholders Preferência
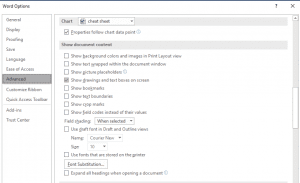
- Acertar OK
7. Altere as configurações problemáticas do driver de vídeo
Para Windows 10:
- Vá para a área de trabalho e right-click
- Selecione Graphics Properties e então na próxima janela selecione Video
- Altere as configurações de qualidade de cor e resolução da tela do driver de vídeo do Windows.
- Tente atualizar o driver de vídeo também se uma nova atualização estiver disponível
Se nenhuma das fixações acima o ajudar, então pode haver a possibilidade de seu arquivo de palavras estar danificado e, como resultado, não estar exibindo algum conteúdo. Em tais situações, você tem que se adaptar a um ferramenta de reparo de Word para corrigir o erro. Para fazer isso, tente reparar seu arquivo DOC / arquivo DOCX usando o utilitário Remo Word Repair. O Remo Repair Word é capaz de resolver todos os problemas relacionados ao documento do Word, independentemente do motivo da corrupção.
Além disso, saiba como recuperar documentos Word não salvos Mac de passando por este artigo.
A melhor maneira possível de evitar qualquer tipo de erro no documento do Word é criando várias cópias como backup. No entanto, você deve saber pelo fato de que até mesmo essas cópias estão expostas a problemas. Portanto, é altamente recomendável ter Remo Repair em suas mãos para corrigir quaisquer problemas relacionados com palavras.