No Mac, a pasta Documentos é uma pasta padrão que auxilia na organização de arquivos. Devido a alguns motivos inesperados, a pasta Documentos no Mac pode desaparecer. Este é um problema bastante comum em todos os macOS como macOS Ventura, Monterey, Big Sur, Catalina, ou qualquer versão anterior.
Em qualquer dispositivo Mac, geralmente se encontra a pasta Documentos – abaixo do Favorites guia no painel esquerdo do Finder. Você não poderá acessar seus arquivos cruciais se a pasta Documentos desaparecer. Isso pode ser agravante quando você precisa acessar arquivos críticos para um projeto extenso.
Neste artigo, discutiremos alguns motivos por trás da pasta Documentos ausente no Mac e como reexibir essa pasta Documentos desaparecida no Mac, além de explicar como recuperar a pasta Documentos excluída, perdida ou ausente no Mac sem mais delongas, vamos começar recuperando a pasta Documentos do MacBook que está faltando.
Por que Minha Pasta de Documentos Desapareceu do Mac?
A seguir estão os motivos para a pasta Documentos desaparecer no Mac.
- Erros de sincronização da unidade iCloud: Se houver algum erro na sincronização da unidade do iCloud, a pasta Documentos pode não aparecer no Finder. No entanto, você pode encontrar a pasta Documentos apenas no iCloud nesses casos.
- Pasta Documentos Removidos Acidentalmente da Barra Lateral do Finder: É muito provável que você tenha desativado acidentalmente a visibilidade da opção Documentos na barra lateral. Como resultado, a pasta Documentos não estará mais visível na barra lateral do Mac Finder.
- Pasta de documentos desapareceu do Mac Dock: Você pode acidentalmente remover a pasta Documentos do Mac Dock.
- Erros e erros humanos: Você pode ter excluído intencionalmente ou acidentalmente a pasta Documentos do seu MacBook ou iMac.
Como Posso Obter a Pasta de Documentos Desaparecidos de Volta no Mac?
Método 1: Recupere sua Pasta de Documentos no Mac a Partir do ICloud Drive
O iCloud ajuda você a sincronizar sua pasta Documentos em todos os dispositivos Mac. Devido a alguns erros de sincronização do iCloud Drive, os arquivos falhariam ao sincronizar com o Mac. você pode tentar as etapas abaixo para restaurar a pasta Documentos com a ajuda do iCloud Drive.
Como Recuperar Pasta de Documentos do ICloud?
- Clique no System Preferences opção de o Apple cardápio.
- Clique no iCloud opção.
- Agora clique no Desktop & Documents Folders para desmarcar a opção.
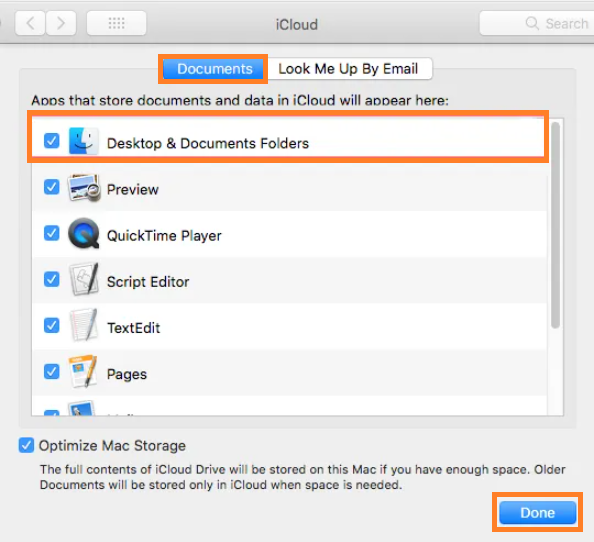
- Nota: Agora, você provavelmente receberá uma notificação na tela, conforme mostrado na imagem abaixo. Então você pode clicar no Turn Off botão.
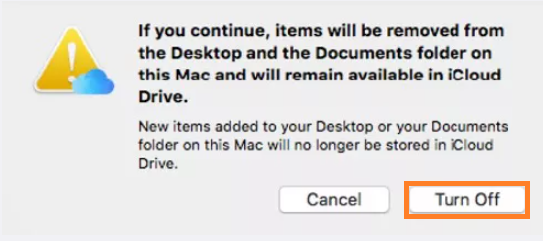
- Então, finalmente, clique no botão Done opção.
Você pode voltar ao seu iCloud Drive para verificar sua pasta de documentos. Verifique se você consegue visualizar seus arquivos ou não. Se estiver vazio, arraste-os do iCloud Drive para a pasta Documentos. Isso fará com que os arquivos reapareçam na pasta Documentos.
Se você excluiu arquivos do iCloud, consulte este artigo para descobrir como recuperar arquivos apagados do iCloud.
Método 2: Corrigir a Pasta de Documentos Ausente na Barra Lateral do Finder do Mac
Pode haver a possibilidade de remover acidentalmente sua pasta Documentos da barra lateral do Mac Finder. Siga as etapas abaixo para tornar a pasta Documentos visível na barra lateral novamente.
- Clique no Finder opção> em seguida, selecione o Finder Preferences option no menu Localizador.
- Agora vá para o Sidebar aba> e clique no Documents opção.
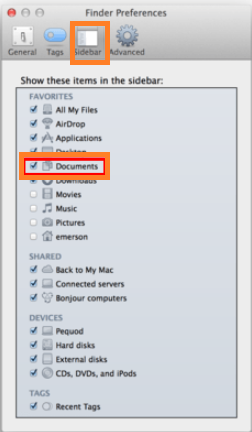
Agora, isso restaurará facilmente a pasta Documentos ausente ou desaparecida no Mac. Caso você não consiga encontrar a pasta Documentos, vá para a próxima seção do artigo.
Método 3: Corrigir a Pasta Não é Possível Encontrar Meus Documentos no Mac Dock
Se a pasta Documentos estiver faltando no Mac Dock, você deve reencaixá-los na janela do Finder.
- Para reencaixar a pasta Documentos ausente, vá para o Finder ícone> e então Control-click no Document opção.
- Agora clique em Add to Dock opção.
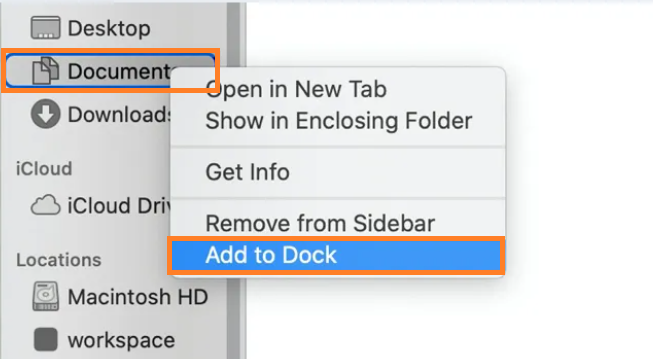
Método 4: Debilitar Pilhas de Mesa para Visualizar Arquivos Desaparecidos da Pasta Documentos no Mac
O recurso Desk Stacks está disponível no macOS Mojave e versões posteriores. Esse recurso ajudará você a liberar espaço organizando os arquivos da área de trabalho extemporaneamente.
As vezes atualizando seu Mac de Catalina para Big Sur ou qualquer versão posterior. como macOS, Mojave e versões posteriores. Você pode experimentar a perda de arquivos devido a uma atualização. No entanto, com o recurso Desk Stack (com suporte no macOS Mojave e versões posteriores), esses arquivos são agrupados no Desk Stack. Siga os passos abaixo para recuperar arquivos perdidos.
Nota: Use as etapas abaixo se estiver usando (macOS Mojave ou versões posteriores).
- Selecione os View opção na parte superior da sua área de trabalho e verifique o Use Stacks opção.
- Clique no Group Stacks By opção para ver se os arquivos foram agrupados.
- Encontre o seu lost arquivos e restaure-os no local desejado.
Como Recuperar Pasta de Documentos Excluídos ou Perdidos no Mac?
Método 1: Recuperar Pasta de Documentos Desaparecidos no Mac Usando uma Poderosa Ferramenta de Recuperação de Dados do Mac
Caso você tenha excluído/perdido arquivos da pasta Documentos no Mac, para os quais você não tem backup. Em seguida, é recomendável usar um poderoso software de recuperação de dados como o Remo.
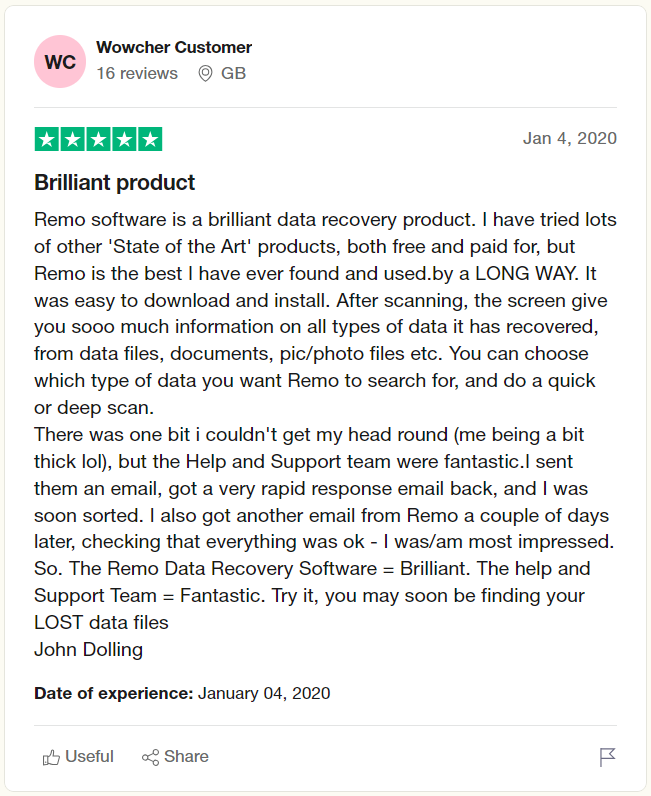
Software de Recuperação de Arquivos Remo Mac é um poderoso software de recuperação de dados construído com um mecanismo de verificação avançado que verifica todos os setores da unidade para recuperar arquivos excluídos ou perdidos da pasta Documentos no Mac. A ferramenta foi projetada para recuperar dados de sistemas de arquivos APFS, HFS+, HFS e exFAT.
Baixe a ferramenta agora e comece a recuperar a pasta Documentos excluída no Mac.
Como Recuperar a Pasta de Documentos Excluídos no Mac Usando o Software de Recuperação de Arquivos Remo Para Mac?
Passo 1: Baixar e instalar Remo, e na tela principal, clique no botão Recover Files opção para recuperar pasta de documentos excluída no Mac.
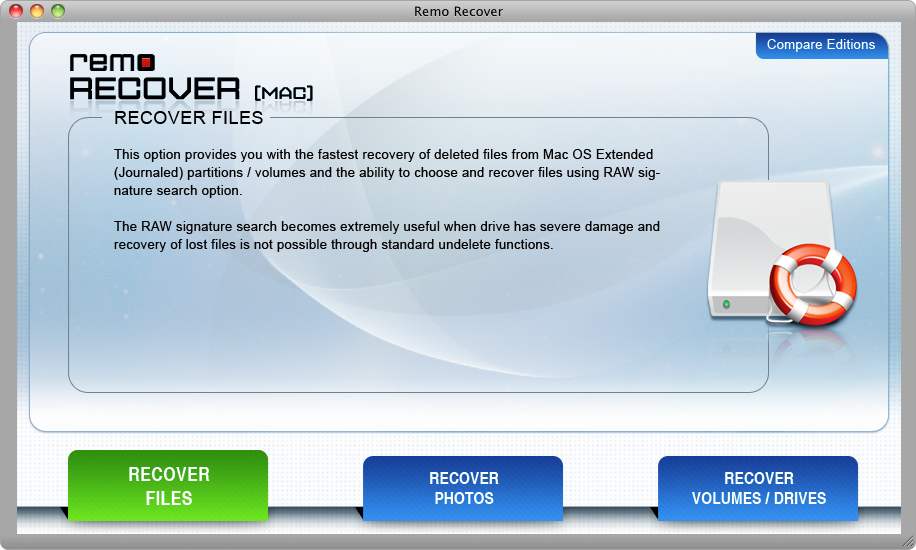
Passo 2: Agora selecione entre os Recover Deleted Files ou Recover Lost Files opção, com base na exigência.
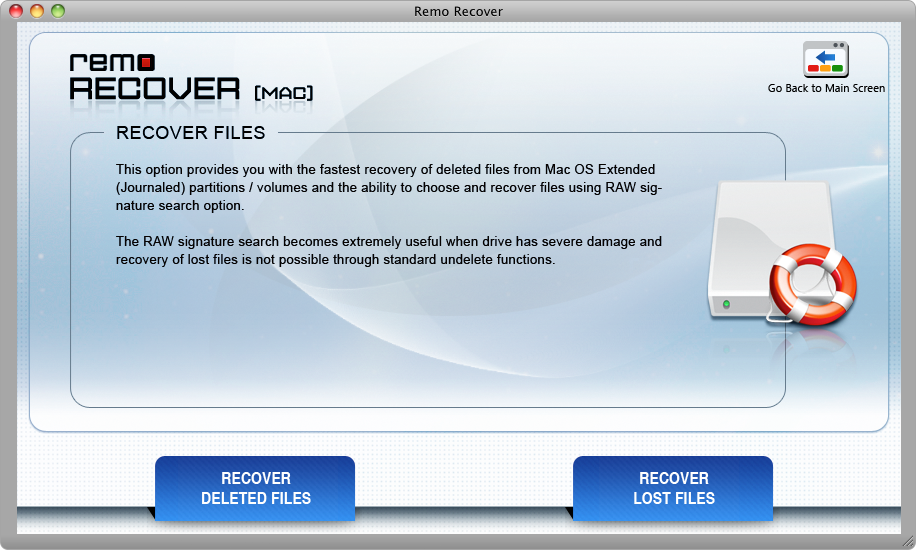
Passo 3: Selecione a unidade de onde deseja recuperar a pasta Mac Documents e clique em Next.
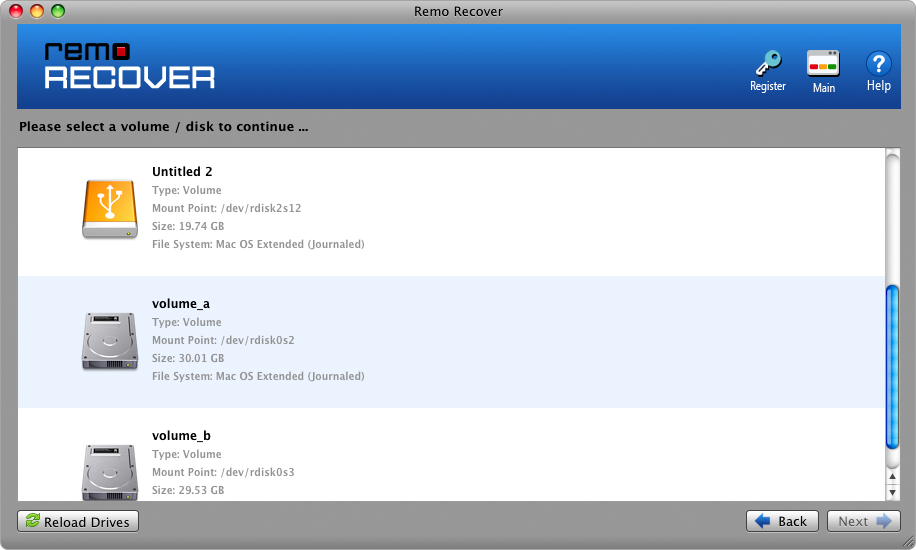
Passo 4: A ferramenta começará a escanear e procurar a pasta Mac Documents excluída.
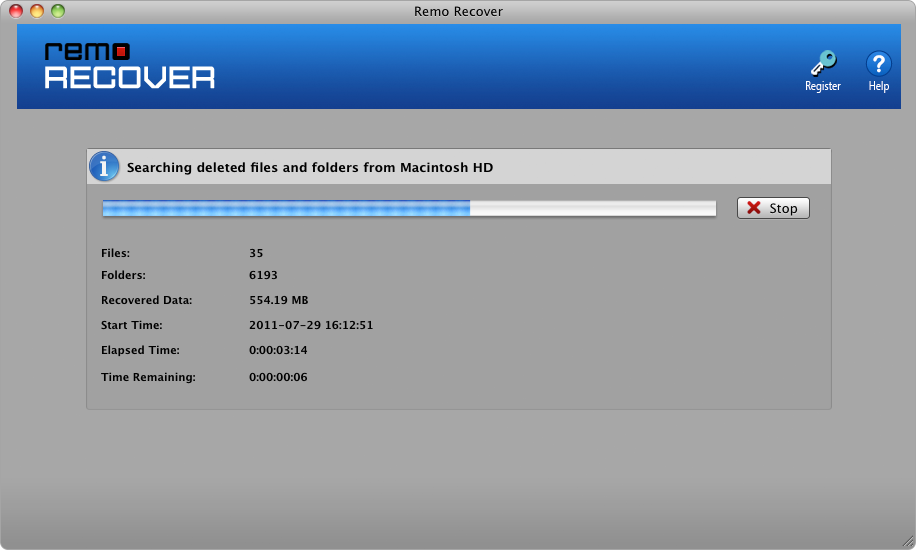
Passo 5: Após a conclusão do processo de digitalização, uma lista de arquivos recuperados é exibida em File Type View e Data View.
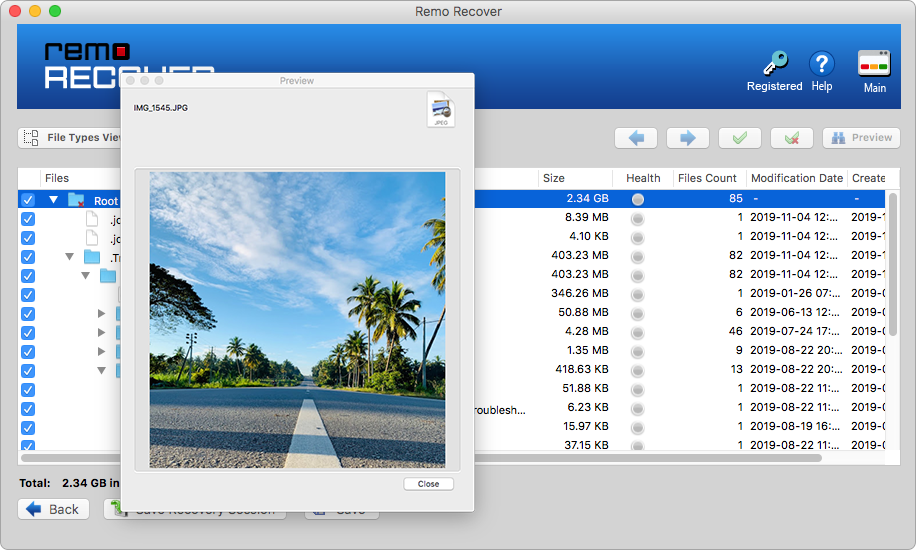
Passo 6: Por fim, clique no Save opção para retornar os arquivos recuperados e a pasta Documentos ausentes para o local desejado de sua escolha.
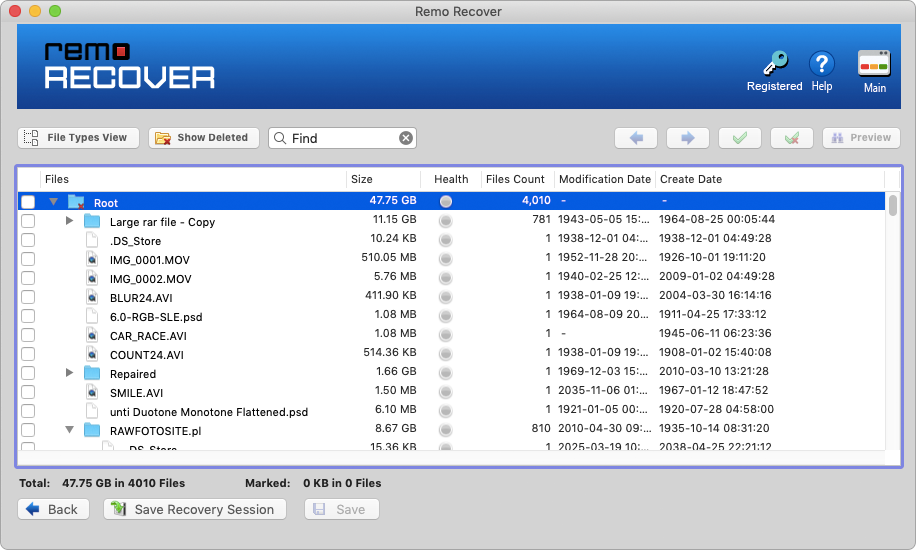
Além de recuperar pastas de documentos excluídos e outros dados como pastas de usuário, downloads pode ser recuperado usando Remo Recover.
Método 2: Recuperar Arquivos Perdidos da Pasta de Documentos no Mac Usando o Time Machine
Em alguns casos, mesmo depois de exibir a pasta Documentos no Mac, os arquivos podem não aparecer e a pasta Documentos ainda estará vazia. O Time Machine é útil para restaurar arquivos perdidos da pasta Meus Documentos. Siga as etapas abaixo para recuperar a pasta de documentos excluída no Mac.
- Conecte seu disco rígido externo no qual você fez o backup.
- Para habilitar o iCloud em System Preferences, Clique no Apple menu (encontrado na linha superior da tela do Mac) e selecione System Preferences.
- Agora clique no Time Machine.
- Depois de clicar no ícone do Time Machine na barra de menu, selecione Enter Time Machine opção.
- Selecione os arquivos que deseja restaurar e clique no botão Restore opção.
Agora você poderá acessar os arquivos novamente; caso você não tenha feito o backup de seus arquivos, é recomendável usar uma ferramenta confiável de recuperação de dados como o Remo para recuperar arquivos apagados no Mac
Se você deseja recuperar a pasta Meus documentos excluída no Windows, consulte este artigo em como restaurar a pasta Meus Documentos no Windows.
Se você ainda estiver usando versões mais antigas do Mac, por que não atualizar para o macOS mais recente? Siga este artigo para descobrir como atualizar para Ventura sem perder dados.
Palavras Finais:
Espero que este artigo tenha sido útil para recuperar a pasta Documentos ausente ou desaparecida no Mac. É um problema bastante comum enfrentado pelos usuários de Mac. No entanto, com os métodos mencionados acima, você poderá recuperar os dados da pasta Documentos sem problemas. Recomenda-se fazer backup de seus dados regularmente para evitar tais cenários de perda de dados no futuro. Se você acabar em algum cenário de perda de dados no futuro, sempre poderá contar com o Remo Mac File Recovery Software.
Compartilhe este artigo se achar interessante e comente abaixo seus pensamentos ou dúvidas.