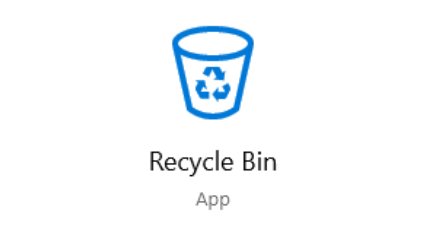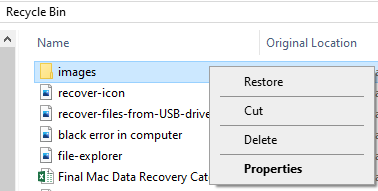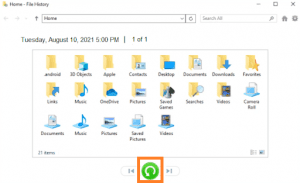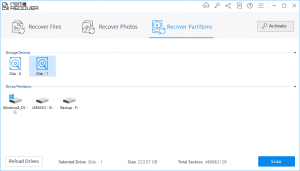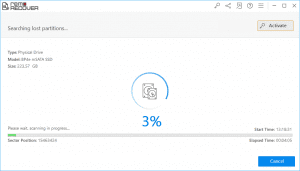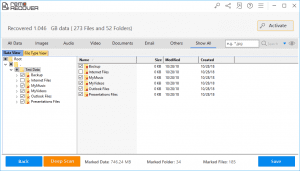Det er meget almindeligt at slette filer ved et uheld og indse deres fremtidige betydning. Hvis du sletter en fil på din Windows-computer, kan den nemt gendannes fra papirkurven. Men hvis du permanent har slettet filer vha Shift + Delete nøgler, manuelt slettede filer fra papirkurven eller tømt papirkurven, så er det vanskeligt at dine gendanne permanent slettede filer fra papirkurven.
Under permanent sletning af filer vil den plads, der optages af dine data, blive markeret som klar til at blive overskrevet. Så hvis du tilføjer nye filer eller opdaterer de eksisterende dokumenter uden at udføre gendannelsen af papirkurven, kan det forårsage et alvorligt datatabsscenarie. I sådanne tilfælde anbefales det at stoppe med at bruge dit drev, hvorfra du har slettet filer på Windows.
I denne vejledning kan du finde ud af de forskellige måder at gendanne slettede filer fra papirkurven gratis. Og lær også, hvordan du kan bruge Remo Recover software for at gendanne dine permanent slettede filer uden at ændre det originale indhold.Gendan filer fra papirkurv
Indholdsfortegnelse:
- Tjek papirkurven (før tømning)
- Gendan filer uden software (Filhistorik)
- Gendan slettede filer fra papirkurven ved hjælp af Remo Recover (100 % effektiv)
- Tips til at undgå permanent sletning af filer fra papirkurven
- Ofte stillede spørgsmål
1. Gendan slettede filer fra papirkurven (før tømning)
Den første ting at tjekke for de slettede filer fra en Windows-computer er papirkurven. Følg nedenstående trin for at gendanne din ved et uheld slettede billeder, filer eller videoer gratis. Denne metode gælder kun, hvis du ikke har tømt eller fjernet filer fra papirkurven. Hvordan gendanner man slettede filer fra papirkurv?
- Åben Recycle Bin på din Windows-computer.
- Vælg de slettede filer, som du vil gendanne.
- Right-click på de valgte filer og klik på Restore.
- Nu vil dine slettede filer fra papirkurven blive gendannet til deres tidligere placering.
Hvorfor findes slettede filer ikke i papirkurven?
Nogle af de almindelige årsager til at fjerne slettede filer fra papirkurven er som følger;
- Tømt papirkurven.
- Manuelt slettede filer fra papirkurven.
- Slettede filer ved hjælp af Shift + Delete-tasterne.
- Filer omgår Windows Papirkurv.
- Papirkurv slettede filer permanent for at skabe plads.
- Slettede filer er mere end den tilgængelige kapacitet i papirkurven.
Under nogen af ovenstående scenarier med permanent datatab kan du ikke fortryde sletning af filer fra papirkurven. Men hvis du har taget en sikkerhedskopi af vigtige filer, så kan du gøre brug af den.Gendan papirkurv Windows 10
Hvis du ikke har taget en sikkerhedskopi af vigtige filer, så behøver du ikke bekymre dig! Du kan stadig udføre gendannelse af papirkurven.
2. Gendan slettede filer fra papirkurven uden software
Hvis du ønsker at gendanne slettede filer fra papirkurven uden nogen software, skal du bruge Filhistorik. Denne funktion på Windows-operativsystemet fungerer på samme måde som Time Machine Backup fungerer på Mac. Hvis du har aktiveret filhistorik før tab af data, kan du gendanne slettede filer fra din pc ved at gå tilbage til den tidligere version.
- Åbn Windows File Explorer.
- Gå til den mappe, hvor du havde gemt dine slettede filer.
- Klik på Home fanen, og vælg derefter History knap.
- Du kan navigere gennem tiden ved hjælp af pileknapperne for at finde den tidligere version, du vil gendanne slettede filer.
- Vælg nu de filer, du vil gendanne, og klik på Restore knap. Nu vil alle dine slettede filer fra papirkurven blive gendannet til deres oprindelige placering.
I tilfælde af, at ingen af ovenstående metoder virker for dig at gendanne slettede filer fra papirkurven, så rul ned.
Er gendannelse af papirkurven mulig?
At tømme papirkurven eller slette filer gemt på papirkurven betyder ikke længere, at du har mistet dine dyrebare data for altid. I ethvert af disse datatabsscenarier kan du nemt udføre gendannelse af papirkurven og få alle dine data tilbage.
3. Gendan slettede filer fra papirkurven ved hjælp af Remo Recover-værktøjet
Brug Remo Recover-værktøjet til at gendanne slettede data fra papirkurven med enkle klik. Denne software arbejder med avancerede datagendannelsesalgoritmer til sikkert at gendanne mere end 300 filformater såsom fotos, råbilleder, videoer, PDF'er, Excel-filer, Word-dokumenter eller PPT'er fra Windows Papirkurv.
- Download og installer Remo Recover værktøj og klik på Recover Partitions mulighed.
- Vælg C drive (eller enhver anden placering såsom D- eller E-drev ), hvorfra du vil gendanne de slettede filer, og klik på Scan mulighed. Nu begynder værktøjet at gendan slettede filer fra papirkurv.
- Når scanningsprocessen er fuldført, viser Remo Recover-værktøjet alle de gendannede filer fra papirkurven i Data view og File Type View. Vælg de filer, du vil have tilbage, og klik på Save knappen for at gendanne dem til en hvilken som helst placering efter eget valg.
Hvorfor Remo Recover for at udføre gendannelse af papirkurven?
- Remo Recover-softwaren fungerer med skrivebeskyttet tilstandsalgoritmer til sikkert at gendanne slettede filer fra papirkurven uden at ændre det originale indhold.
- Dette værktøj tilbyder en gratis forhåndsvisning af de gendannede filer fra papirkurven. Såsom fotos eller videoer.
- Det tager kun få enkle klik at få dine permanent slettede filer tilbage fra papirkurven.
- Den er kompatibel med alle de nyeste versioner af Windows-operativsystemer, herunder Windows 10, 8.1, 8, 7 osv.
- Bortset fra at gendanne slettede filer fra papirkurven, kan du gøre brug af dette værktøj til gendanne filer fra eksterne harddiske , pen-drev, SSD og andre eksterne lagerdrev.
Tips til at undgå permanent sletning af filer fra papirkurven
- Tag en regelmæssig sikkerhedskopi af alle dine vigtige filer.
- Når du støder på permanent sletning af filer fra papirkurven, anbefales det at stoppe med at bruge din pc, indtil du ikke gendanner data fra papirkurven.
- Slet ikke filer fra papirkurven, medmindre de ikke er relevante for dig.
- Vær forsigtig, mens du sletter filer ved hjælp af Shift delete-tasterne, da det ikke efterlader spor af slettede filer i papirkurven.
- Tøm ikke papirkurven, hvis den har nogle af dine vigtige filer eller mapper.
- Gør brug af Remo Recover software til at gendanne slettede data af filer fra papirkurven.
Ofte stillede spørgsmål:
1) Går slettede filer fra USB til papirkurven?
Nej. Slettede filer fra et USB-drev går ikke til papirkurven, da det er en enhed til fjernelse. Kun slettede filer fra Windows-harddisken flyttes til papirkurven. Men du vil undre dig over at vide, at USB eller ekstern harddisk har sin egen papirkurv hvor den gemmer alle sine slettede filer. I tilfælde af, at hvis du vil gendanne slettede filer fra en USB, skal du bare forbinde dem til din Windows-computer og begynde at gendanne data fra den ved hjælp af Remo Recover-software.
2) Kan jeg gendanne permanent slettede filer fra papirkurven på Windows 10?
Ja, du kan nemt gendanne permanent slettede filer fra papirkurven på Windows 10 og også fra dens tidligere versioner som Windows 8.1, 8, 7 osv. ved hjælp af Remo Recover-værktøjet.