En ekstern harddisk er en bærbar lagerenhed og bruges almindeligvis som backup-drev. Afhængigt af lagerkapaciteten på den eksterne harddisk kan den gemme tonsvis af filer, fotos, videoer og mange flere.
Uanset hvor omhyggeligt du bruger din eksterne harddisk, kan den stadig være udsat for sletning eller tab af data. Hvis du ønsker at gendanne slettede filer fra ekstern harddisk, er her en komplet guide! Lær forskellige metoder til at gendanne filer fra ekstern harddisk, årsager til datatab, vigtige ofte stillede spørgsmål osv.
Kan Jeg Gendanne Slettede Filer på Ekstern Harddisk?
Ja, du kan gendan data fra harddisk. At miste filer fra en ekstern harddisk er ret almindeligt nu. Hvis du har slettet filer fra ekstern harddisk, behøver du ikke bekymre dig!
Gendan data fra harddisk er nemmere, hvis du jævnligt tager en sikkerhedskopi af dine eksterne harddiskdata i form af en ISO-billedfil. Denne ISO-sikkerhedskopi kan komme til nytte under forskellige datatabssituationer fra en ekstern harddisk.
Nogle vigtige tip til succesfuld gendannelse af filer på ekstern harddisk
- Stop med at bruge din eksterne harddisk, når du mister data fra den.
- Handl hurtigt for at gendanne slettede filer fra ekstern harddisk.
- Brug ikke upålidelige eksterne harddiskdatagendannelsesmetoder eller værktøjer til at gendanne din eksterne harddisk.
- Hvis din eksterne harddisk er korrupt, skal du gendanne data, før du reparerer eller formaterer den.
- Hvis du vil have en nemmere og mere sikker måde at gendan slettede filer på ekstern harddisk, så brug Remo Recover-softwaren.
Gennemprøvede Måder at Gendanne Filer fra Ekstern Harddisk
Når prioritet er at gendanne slettede eller manglende filer fra ekstern harddisk, lave korruption på ekstern harddisk eller USB-flashdrev tjener muligvis ikke formålet. Reparation af den eksterne harddisk kan gøre dine eksisterende data mere sårbare over for permanent datatab. Nedenfor er de gennemprøvede metoder til nemt at gendanne filer, der er slettet eller mistet fra ekstern harddisk. Og find også almindelige årsager til datatab eller sletning fra en ekstern harddisk.Gendan data fra harddisk
1. Gendan slettede filer fra ekstern harddisk ved hjælp af filhistorik
Filhistorik er en sikkerhedskopifunktion i Windows. Det giver dig mulighed for at gå tilbage i tiden for at gendanne dine tidligere versioner af slettede eller mistede data gratis. Sådan gendan data fra harddisk ved hjælp af Windows-filhistorik:
- Gå til folder ellerexternal hard drivehvorfra dine filer blev slettet eller mistet.
- Nu,Right-click og vælg Properties.
- Klik på Previous Versionsfanen og vælg den tidligere version, hvor alle dine slettede eller mistede filer er placeret.
- Til sidst skal du trykke på Restore knappen for at gendanne dine data.
Bemærk: Hvis du ikke har aktiveret den eksterne harddisk på Windows Filhistorik, kan du ikke gendanne slettede filer ved hjælp af denne metode. Dog ved at gøre brug af Remo gendan værktøj, du kan nemt få slettede filer tilbage fra ekstern harddisk. Denne eksterne harddiskgendannelsesværktøj er endda gendan slettede filer fra papirkurv efter at du tømte det.
2. Gendan filer fra ekstern harddisk ved hjælp af Remo gendannelsessoftware
Remo Recover er et specielt designet brugervenligt værktøj til at gendanne mere end 300 filformater som fotos, rå billeder, videoer, dokumenter, Office-filer osv. Dette værktøj fungerer med en skrivebeskyttet interface til at gendanne filer fra eksterne harddiske, SSD, USB-drev, hukommelseskort og mange flere. Download dette værktøj nu!
Bortset fra at gendanne permanent slettede eller manglende filer fra den eksterne harddisk, kan dette værktøj også gendanne data fra formaterede, beskadigede eller utilgængelige interne eller eksterne lagerdrev.
For at gendanne slettede filer fra ekstern harddisk:
Trin 1: Hent og installer Remo Recover software på dit Windows- eller Mac-system. Og tilslut din eksterne harddisk til den
Trin 2: Start værktøjet, og vælg den eksterne harddisk fra listen over tilgængelige enheder for at gendanne slettede filer. Hvis din eksterne harddisk ikke genkendes på hovedskærmen, skal du klikke på Can’t find the drive? mulighed. Og klik på Scan knap
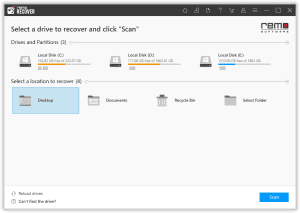
Trin 3: Når scanningsprocessen starter, kan du klikke på Dynamic Recovery View mulighed og find ud af, hvordan softwaren gendanner dine slettede filer fra din eksterne harddisk
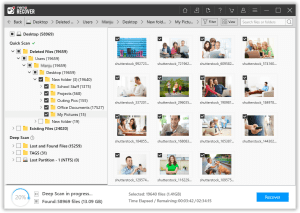
Bemærk: Under gendannelsesprocessen kan du enten markere et hvilket som helst antal filer, du vil gendanne til sidst, eller du kan gendanne dine eksterne harddiskdata, mens softwaren er i scanningstilstand
Trin 4: Når scanningen er afsluttet, vil alle dine slettede filer fra ekstern harddisk blive fundet under Deleted Files folder. Hvis filerne fra din eksterne harddisk går tabt under alvorlige datatabsscenarier, kan du finde dine eksterne harddiskdata under Lost and Found folder
Trin 5: Nu kan du dobbeltklikke på enhver fil for at få vist de gendannede filer såsom dokumenter, PPT, excel-ark, fotos, videoer og mange flere gratis. Og vælg de filer, du vil gendanne, og klik på Recover knap
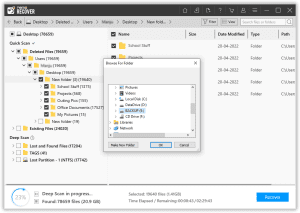
Hvorfor vælge Remo gendan værktøj for at gendanne filer slettet fra ekstern harddisk?
- Et brugervenligt værktøj til at gendanne mere end 300 filformater som fotos, råbilleder, videoer, dokumenter, lydfiler, excel-ark, Office-filer, PDF’er, ZIP, RAR osv.
- Gendanner sikkert data fra ekstern harddisk uden nogen ændring af det originale indhold.
- Gendanner data fra forskellige eksterne harddiskmærker såsom WD My Passport, Seagate, Samsung, Adata osv.
- Det gendanner ikke kun data fra harddisk eller ekstern HDD, men understøtter også gendannelse fra forskellige enheder som SD-kort, pen-drev, SSD osv.
- Kompatibel med alle de nyeste versioner af Windows- og Mac-operativsystemer. Såsom Windows 11, 10, 8.1, 8, 7 osv. og macOS Big Sur, Catalina, Mojave, High Sierra, Sierra osv.
- Understøtter ekstern harddiskgendannelse fra forskellige filsystemer som exFAT, NTFS, FAT, FAT32, APFS osv.
- Tilbyder en gratis forhåndsvisning af gendannede resultater såsom slettede eller mistede videoer og fotos.
- De gendannede resultater kan sorteres baseret på dato, filstørrelse, filtype osv.
3. Gendan slettede eller manglende filer fra harddisk eller ekstern harddisk ved hjælp af CMD
Følg nedenstående gratis metode for at gendanne manglende filer fra ekstern harddisk ved hjælp af cmd:
- Tilslut din eksterne harddisk til din pc, og skriv CMD i Windows-søgefeltet.
- Right-click Kommandoprompt for at åbne den som Run as administrator.
- Skriv chkdsk g: /f og tryk på
Bemærk: Udskift g med dit eksterne harddiskbogstav, og vent på, at kommandoen er afsluttet.
- Skriv nu dit eksterne harddiskbogstav igen, og tryk på Enter.
- Skriv attrib -h -r -s /s /d *.*og tryk på Enter.
Når kommandoprompten er fuldført, oprettes en ny mappe bestående af gendannede filer i .chk-filformatet på din eksterne harddisk. Skift .chk-filformatet til dets originale filformat og gem dem på det ønskede sted for at få adgang til dine mistede filer fra ekstern harddisk.
Bemærk: CMD bruges til at rette ekstern harddiskkorruption sammen med at gendanne slettede filer fra den. Men i de fleste tilfælde kan denne metode ikke udføre ekstern harddiskgendannelse. På sådanne tidspunkter kan du bruge Remo Recover-software til at gendanne filer fra ekstern harddisk.
Almindelige Årsager til Sletning eller Manglende Filer på Ekstern Harddisk
Forskellige årsager kan føre til datatab fra en ekstern harddisk. Du skal kende nogle almindelige datatabsscenarier for at administrere vigtige filer, der er gemt i det med forsigtighed:
- Utilsigtet sletning af filer fra en ekstern harddisk.
- Tabte data på grund af formatering af ekstern harddisk.
- Manglende filer fra utilgængelig eller korrupt ekstern harddisk.
- Filer tabt eller slettet under overførsel fra ekstern harddisk.
- Afbrydelser som systemnedlukning, strømstødsproblemer osv., mens ekstern harddisk er i brug.
- Pludselig fjernelse af ekstern harddisk eller USB-flashdrev kan forårsage sletning af data eller tab af den.
Pludselig fjernelse af en ekstern harddisk eller et USB-flashdrev kan forårsage datatab.
Bemærk: Enhver fysisk skade på harddisken kan gøre den ustartbar. Hvis du undrer dig hvordan gendanne data fra en ikke-startbar harddisk? Se venligst denne artikel.
Du kan altid undgå scenarier med datatab fra ekstern harddisk ved at følge de hurtige tips:
- Tilslut ikke din eksterne harddisk til virusinficerede enheder.
- Tag en regelmæssig sikkerhedskopi af alle dine vigtige filer.
- Bekræft filerne, før du sletter eller formaterer den eksterne harddisk.
- Undgå afbrydelser under overførsel af filer fra ekstern harddisk.
Ofte Stillede Spørgsmål?
Nej, slettede filer fra ekstern harddisk går ikke til Windows Papirkurv. Men hvis du sletter en fil fra harddisken, vil den slettede fil blive flyttet til papirkurven. Imidlertid, ekstern harddisk har sin egen papirkurv som generelt er skjult.
Sletning af filer fra den eksterne harddisk uden sikkerhedskopiering er det samme som permanent sletning af filer fra harddisken ved hjælp af Shift + delete-taster, tømning af papirkurven osv. Krydstjek derfor hver fil, før du sletter den fra en ekstern harddisk.
Ja, du kan gendanne filer fra ikke-genkendt ekstern harddisk ved hjælp af Remo Recover-softwaren. Men før du gendanner data fra en ikke-genkendt ekstern harddisk, kan du prøve de gratis hacks, der er nævnt nedenfor, for at rette ugenkendt ekstern harddisk.
1. Kontroller, om dit USB-kabel ikke er løst tilsluttet eller defekt.
2. Kontroller, om USB-porten på din pc ikke er beskadiget.
3. Opdater din enhedsdriver.
4. Prøv at tilslutte din eksterne harddisk til en anden pc.
5. Formater drevet.
Bemærk: Formatering af en harddisk sletter alle de data, der er gemt på den. Prøv derfor at tage en sikkerhedskopi af dit drev, før du formaterer det. I tilfælde af, at hvis du har formateret din eksterne harddisk uden at tage en sikkerhedskopi, så tjek denne artikel om hvordan man gendanner data fra formateret harddisk.
Ja. Det er muligt at gendanne data fra en død ekstern harddisk. Men hvis din eksterne harddisk eller USB er død på grund af fysisk skade, så er det ikke muligt at gendanne filer ved hjælp af en datagendannelse. Men hvis din eksterne harddisk er død på grund af logiske fejl, og du ikke kan få adgang til filerne fra den, så brug Remo Recover-værktøjet til nemt at gendanne dine data.

