Microsoft Excel er et af de afgørende værktøjer, der bruges til at gemme, redigere og præsentere data på en enklere måde. Ved hjælp af et excelark kan man registrere, organisere og administrere datasæt, udføre matematiske beregninger, oprette en grafisk fremstilling af store data til let analyse og mange flere.
Uanset hvor vigtige excel-filer er for dig, er de sårbare over for tab af data. I tilfælde af, at hvis du har slettet Excel-filer, så behøver du ikke bekymre dig! Her er en komplet guide til, hvordan du gendanner slettede Excel-filer ved hjælp af gennemprøvede metoder. Find også gratis metoder til at gendanne ikke-gemte Excel-filer.
Hvordan Gendan Excel Filer på Windows?
Når du sletter excel-filer, ligger de stadig på Windows-computeren eller drevet. Men pladsen optaget af de slettede filer vil blive markeret som klar til at blive overskrevet.
Uanset hvordan du sletter dine excel-filer, kan de let gendannes, men du skal handle hurtigt. Tilføjelse af nye filer eller opdatering af eksisterende filer på det samme drev, hvor excel-filerne tidligere var placeret før sletning, kan undgå fuldstændig gendannelse af slettede excel-filer. I dette afsnit kan du finde ud af 3 forskellige metoder til at gendanne slettede Excel-filer på Windows-computer.
1. Gendan slettede Excel-filer fra papirkurven
Normalt, når du sletter excel-filer eller enhver anden mappe på Windows 10 eller dens tidligere versioner, flyttes den til papirkurven. Udfør ved hjælp af følgende enkle trin Gendannelse af papirkurven togendan slettede excel-filer fra den.
Trin 1: Åben Recycle bin for at gendanne slettede excel -filer fra det.
Trin 2: Nu, select de slettede excel -filer, som du vil gendanne.
Trin 3: Right-click de slettede excelark, og vælg Restore mulighed.
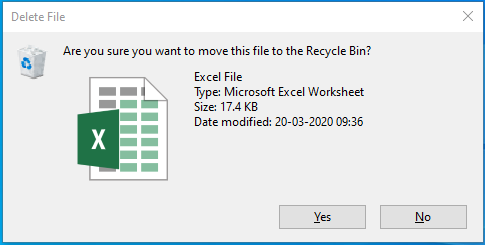
Trin 4: Når gendannelsesprocessen er fuldført, gendannes alle dine slettede excel-filer fra papirkurven til den oprindelige placering (dvs. mappen før sletning eller drev på din Windows 10).
Trin 5: Nu kan du nemt finde dine utilsigtede slettede Excel -filer.
Bemærk: Hvis du har tømt din Windows papirkurv, før du gendannes de slettede excel-filer eller slettede filer med shift + delete-taster, så kan ovenstående metode ikke hjælpe dig med at gendanne slettede excel-filer, da dette skyldes permanent sletning af filer. Gå videre til metode 3, hvis du vil gendanne permanent slettede Excel-filer på din Windows.
2. Fortryd sletning af Excel-filer (.xls og .xlsx) ved at bruge fortryd sletning
Hvis du ved et uheld har slettet dine excel -filer på Windows, kan du slette dem ved at trykke på Ctrl+Z -tasterne.
Trin til manuelt at slette excel filer på Windows
- Right-click på din Windows -skærm.
- Klik på Undo Delete (Ctrl+Z) mulighed for at gendanne slettede Excel -filer.
Hvis du ikke har gendannet dine slettede Excel-filer efter at have udført ovenstående gendannelsesmetode for papirkurven eller Ctrl+Z-metoden, så gå videre til den næste metode til at gendanne permanent sletning af filer ved hjælp af Remo Recover-værktøjet.
Remo Recover er en specialdesignet filgendannelsessoftware. Dette værktøj arbejder med avancerede filgendannelsesalgoritmer til at gendanne mere end 300 filformater, der er slettet eller tabt, såsom excel-filer, PowerPoint-filer, word-dokumenter, ZIP-filer, tekstfiler, fotos, lydfiler, videoer, etc.
3. Gendan slettede Excel filer ved hjælp af Remo recover
Brug Remo Recover -software, der udelukkende er designet til at gendanne slettede excel -filer på Windows 11, 10, 8, 7 eller andre versioner. Dette Excel Filgendannelsesværktøj tager kun et par klik for at gendanne permanent slettede excel -filer med shift plus slette nøgler, slettede eller tabte filer efter tømning af papirkurven, filer uden om papirkurven osv.
Trin til at gendanne slettede Excel filer
Trin 1: Hent og installer Remo Recover på din computer og følg nedenstående trin for at gendanne slettede Excel-filer.

Trin 2: Vælg nu det drev, hvorfra du vil gendanne slettede Excel-filer.
Trin 3: Klik på Scan mulighed for at starte scanningsprocessen.
Bemærk: Klik på Dynamic Tree View for at se de gendannede Excel-filer.

Trin 4: Vælg de Word-filer, du vil gendanne, klik på Recover mulighed for at få de gendannede Excel-filer tilbage til den ønskede placering.
Hvorfor vælge Remo Recover for at gendanne slettede Excel filer?
- Det kan nemt gendanne mere end 300 permanent slettede eller tabte filformater som excel-filer, Office-filer, RAR-filer, PDF-filer, råbilleder, fotos, videoer, lydfiler osv.
- Dette værktøj genopretter ikke kun slettede excel -filer eller XLSX fileri enkle trin, men sikrer også dens sikkerhed sammen med de data, der er gemt på den.
- Et pålideligt værktøj til gendan slettet PowerPoint, excel filer, PDF filer, word dokumenter og mange flere.
- Det er kompatibelt med alle de nyeste versioner af Windows -operativsystemet, herunder Windows 11, 10, 8, 7 og andre tidligere versioner.
- Du kan bruge dette værktøj til at gendanne slettede eller manglende filer, ikke kun Windows -computer, men også på eksterne lagerenheder som ekstern HDD, SSD, hukommelseskort, USB osv.
Ofte stillede spørgsmål
Ja du kan gendanne ikke gemte Excel filer på Mac og Windows med lethed.
Ja, du kan gendanne permanent slettede Excel-filer på Windows 11/10 ved hjælp af professionel filgendannelsessoftware som Remo Recover.
AutoRecover-funktionen i Excel-applikationen fungerer som en bestemmelse til at sikkerhedskopiere og gendanne ikke-gemte Excel-filer under pludselige afbrydelser som computernedlukning, Windows-genstart, menneskelige fejl osv.
Trin til at gendanne ikke-gemte Excel-filer fra AutoRecover er som følger:
Trin 1: Åbn en ny excel-fil, og klik på File fanen.
Trin 2: Vælg Open og derefter Recent mulighed for at gendanne ikke-gemt excel-fil.
Trin 3: Find det nyligt åbnede, ikke-gemte Excel-ark, og klik på Recover Unsaved Workbooks mulighed.
Trin 4: Nu kan du åbne den ikke-gemte Excel-fil og gendanne den som et nyt Excel-dokument ved at klikke på Save mulighed.
Note: Denne metode kan kun gendanne ikke-gemte Excel-filer, hvis AutoRecover-funktionen tidligere var aktiveret i Microsoft Excel-applikationen.
Den midlertidige mappe er en mappe, der gemmer midlertidige filer. Mange Windows-operativsystemer sletter automatisk midlertidige filer på et hyppigt tidspunkt på grund af deres mindre betydning for enhver bruger. Men heldigvis bliver disse filer altid ikke slettet og kan være nyttige til at gendanne ikke-gemte eller mistede Excel-ark.
Følg nedenstående guide for at gendanne alle dine ikke-gemte Excel-ark ved hjælp af Temp. filer
Trin 1: Følg den midlertidige filsti på din Windows-computer for at gendanne ikke-gemt Excel-ark.
I Windows 11/10/8
C:\Users\username\AppData\Local\Microsoft\Office\UnsavedFiles
I Windows 7
C:\Users\username\AppData\Roaming\Microsoft\Excel\
Trin 2: Kontroller og vælg den midlertidige ikke-gemte Excel-fil.
Trin 3: Kopier nu den valgte ikke-gemte Excel-fil og gem den som en ny fil på din Windows
Konklusion:
- Den bedste måde at undgå sletning af Excel-filer på er at tage en sikkerhedskopi.
- Efter tilføjelse af data til excel-filen, foreslås det at gemme excel-arket kontinuerligt ved at trykke på Ctrl + S nøgler.
- Hvis du sletter excel-filer midlertidigt, skal du gendanne dem ved hjælp af papirkurven.
- I løbet af tiden med permanent sletning af Excel-filer, skal du bruge Remo Recover-softwaren til at gendanne slettede eller tabte Excel-filer med lethed