Indholdsfortegnelse:
- Hvad er FAT32-format?
- Hvordan formaterer man SD-kortet til FAT32 på Windows?
- Hvordan formaterer man 64GB eller 128GB SD-kort til FAT32?
- Hvordan formaterer man SD-kort til FAT32 på Mac?
- Hvordan gendan data fra SD-kort konverteret til FAT32?
- Ofte stillede spørgsmål
Hvad er FAT32 Format?
Lad os afklare FAT32-formatets definition først, før vi går videre til, hvordan man formaterer et SD-kort til FAT32. FAT står for File Allocation Table. FAT32-systemet siges at blive brugt til at formatere diske med en lagerkapacitet på mindre end 32 GB.
Det blev specielt udviklet til Windows XP-operativsystemer, da det kun fungerer godt med drev, der har 512-byte sektorer, dette format er inkompatibelt med cd- og dvd-drev. Det fungerer på Linux, Mac, spilkonsoller og alle aktuelle Windows-versioner. FAT32-filformatet tilbyder attributter som skrivebeskyttet, skjult, system, volumen, bibliotek og arkiv.
Uden videre er her den information, du har brug for at vide om forskellige metoder relateret til formatering af SD-kort med forskellige lagerkapaciteter i FAT32.
Bemærk: Forstå mere om andre filsystemer som og kender forskellen mellem exFAT, NTFS eller FAT32 her.
Hvordan Formaterer man SD-Kortet til FAT32 på Windows?
Under visse omstændigheder kan en hukommelseskort FAT32 konvertering være nødvendig. Men er det sikkert at konvertere et SD-kort til FAT32 uden at risikere tab af data? Ja, det er sikkert, da producenter typisk konverterer forskellige hukommelseskort til exFAT-filsystemet, når hukommelseskort er større end 32 GB.
For at gøre SD-kortet brugbart skal du formatere det til FAT32. Hvis du bruger SD-kortet til en telefon, kamera eller andre digitale enheder, vil de bedste og mest tilgængelige metoder til at formatere et SD-kort til FAT32 på Windows 10 eller Windows 11 og Mac-systemer blive foreslået i denne artikel.
Men hvis du ikke er i stand til at formatere SD-kortet til FAT32 på dit system, så lad os forstå, hvad årsagen kan være.
Kan ikke formatere SD-kort til FAT32?
I lighed med USB-drev er SD-kort med 32 GB eller mindre lagerplads typisk formateret i FAT32. ExFAT er dog standardfilsystemet for hukommelseskort med 64 GB eller 128 GB lager, som er væsentligt større. Nogle gange skal brugere formatere SD-kort til FAT32 uanset deres størrelse på grund af særlige tilfælde, som f.eks 3Ds SD-kort, eller for at få support af det bestemte filsystem.
Windows-undersøgelsen omhandler ikke oprettelse af en FAT32 partitionen på en fysisk enhed større end 32 GB på grund af FAT32-begrænsninger. På grund af dette kan et USB-drev eller 64 GB hukommelseskort ikke formateres direkte til FAT32. Så hvis du skal formatere et 64 GB SD-kort til FAT32, hvad vil du så gøre?
Heldigvis er der stadig en måde, hvis du ikke er i stand til at formatere dit hukommelseskort eller flashdrev til FAT32 ved hjælp af værktøjet indbygget i Windows og Mac. De teknikker og værktøjer, der er nævnt i denne artikel, kan bruges til at løse dette problem. Læs for at se hvordan.
Brug diskhåndtering og Windows filstifinder (fungerer bedst med 32 GB eller mindre)
Bemærk: Brug File Explorer, hvis hukommelseskortet er 32 GB eller mindre, og Disk Management er funktionelt, hvis SD-kortet er 4 GB eller mindre. Hvis det er tilfældet, kan du prøve disse teknikker.
Den enkleste løsning ville være at formatere hukommelseskortet til FAT32 ved hjælp af Disk Management, som kræver et SD-kort med en volumen på 32 GB eller mindre. Den grafiske brugergrænseflade i dette indbyggede værktøj er enkel at forstå og nem at bruge, og filsystemer som NTFS, FAT, FAT32 og exFAT understøttes af Windows Disk Management.
Trin til formatering af 32 GB eller mindre SD-kort til FAT32 ved hjælp af Disk Management:
- Åbn CMD-prompten og skriv diskmgmt.MSC. Værktøjet til diskhåndtering vises. Vælge Format fra højreklik-fanen efter at have fundet det SD-kort, der skal formateres.
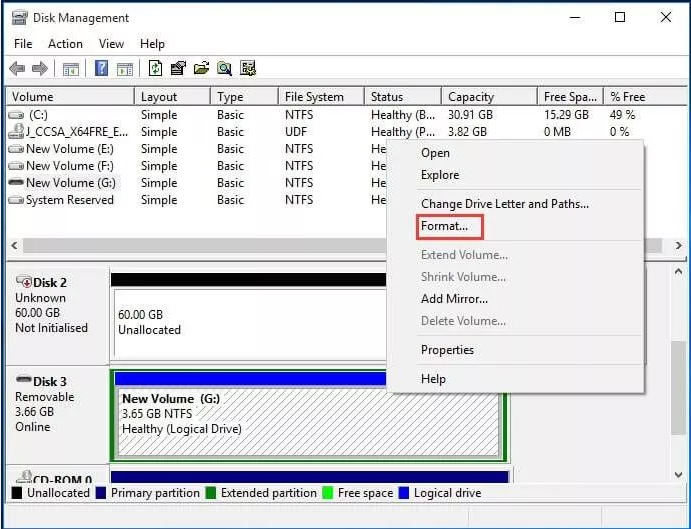
- I popup-formatet kan du ændre Volume Tag, File System, og Distribution Unit Size. Før du klikker OK for at fortsætte, kan du nu beslutte, om du vil udføre en quick format og enable folder compression.
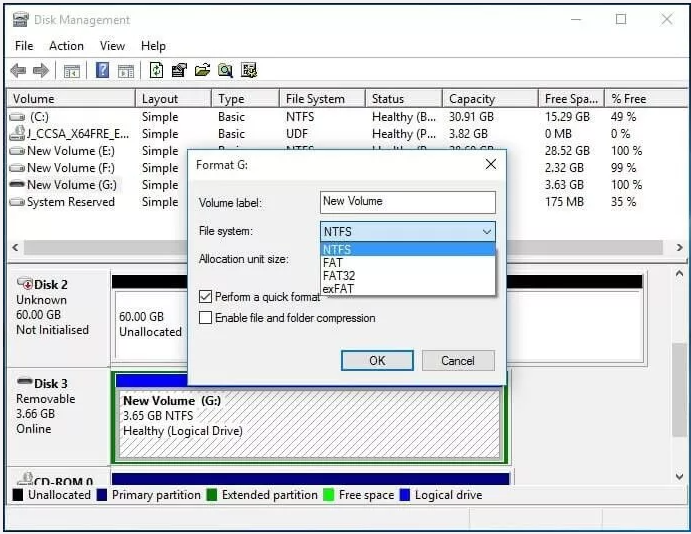
- Der vises en advarsel om diskhåndtering på skærmen, som informerer dig om, at formatering af denne lagerkapacitet vil slette alle de data, den indeholder. Alle data, du vil beholde, skal sikkerhedskopieres før konfiguration. Vil du fortsætte? Du kan klikke på OK for at formatere.
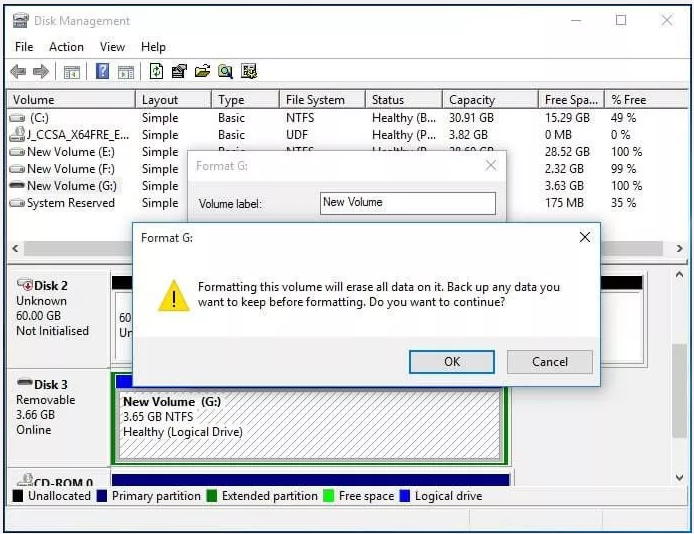
- Efter at have klikket på OK fortsæt med FAT32-formatering af hukommelseskortet. Du er færdig med at formatere dit hukommelseskort til FAT32 i løbet af få minutter.
Trin til formatering af 32 GB SD-kort til FAT32 ved hjælp af Windows File Explorer:
Dette er et potentielt alternativ til Windows diskhåndtering til formatering af hukommelseskort til FAT32.
- Højreklik i GUI og vælg Format.
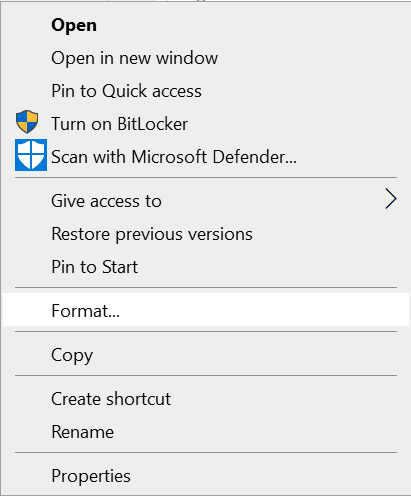
- Følgende opgave kræver, at du vælger file system og distribution unit size, indtast en quantity label, og vælg en quick format der passer til dig. Klik Start for at starte formateringen.
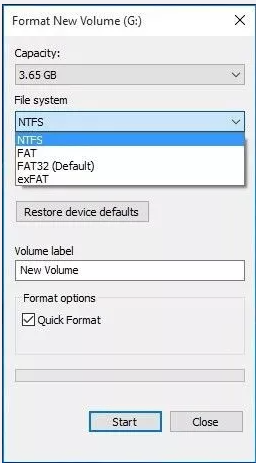
- En advarselsmeddelelse om, at "Formatering vil slette ALLE filer på denne disk" vises. For at formatere hukommelseskortet, klik OK. Tryk på CANCEL knappen for at forlade. For at fortsætte med formatet, klik OK.
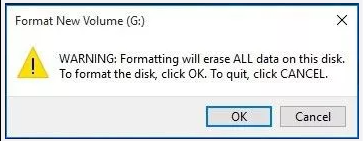
- Formateringsprocessen starter, når du klikker OK, og du vil snart have konverteret dit SD-kort til det FAT32-format, du har brug for.
Formater SD-kort til FAT32 i Windows 10 med Diskpart
En nem og hurtig måde at formatere hukommelseskortet til FAT32 er at bruge Diskpart (til 32GB eller mindre). Selvom dataene på kortet er i RAW-format, vil dette stadig fungere. Lad os se, hvordan Diskpart kan hjælpe i dette tilfælde.
- Lancering Diskpart som administrator for at komme i gang. Du kan gøre dette ved at skrive "Diskpart" ind i søgefeltet eller ved at trykke samtidigt "Windows + R", "Diskpart," og "OK." Diskpart starter op i administratortilstand.
- For at få adgang til hver disk på enheden skal du skrive List disk kommando næste.
- Kør den "select disk n" kommando, hvor "n" står for hukommelseskortets disknummer.
- Lancering List Partition for at oprette en listepartition på dit hukommelseskort.
- Vælg "m"-partitionen for at repræsentere den hukommelseskortpartition, du har brug for.
- Udfør kommandoen "format fs=FAT32 instant" for at afslutte proceduren.
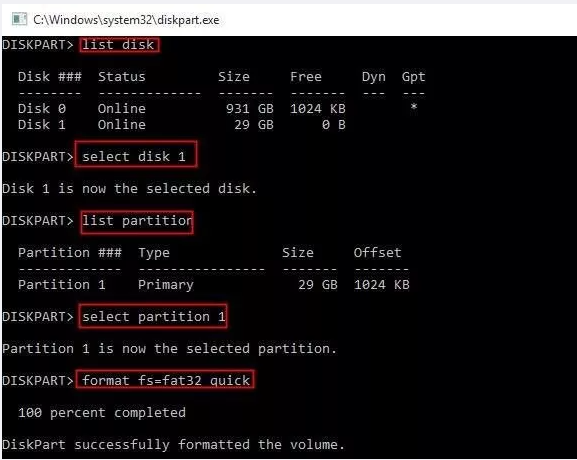
Hvordan formaterer man 64GB eller 128GB SD kort til FAT32?
Brug kommandolinjen
Denne metode til formatering af et 64 GB microSD-kort i Windows 10 bruger følgende syntaks:
- Skriv CMD i Windows søgefeltet
- For at formatere et SD-kort i Windows 10 som FAT32, indtast denne kommando “format /FS:FAT D: /q”
- I drevbogstav D. Dit drevbogstav skal indtastes.
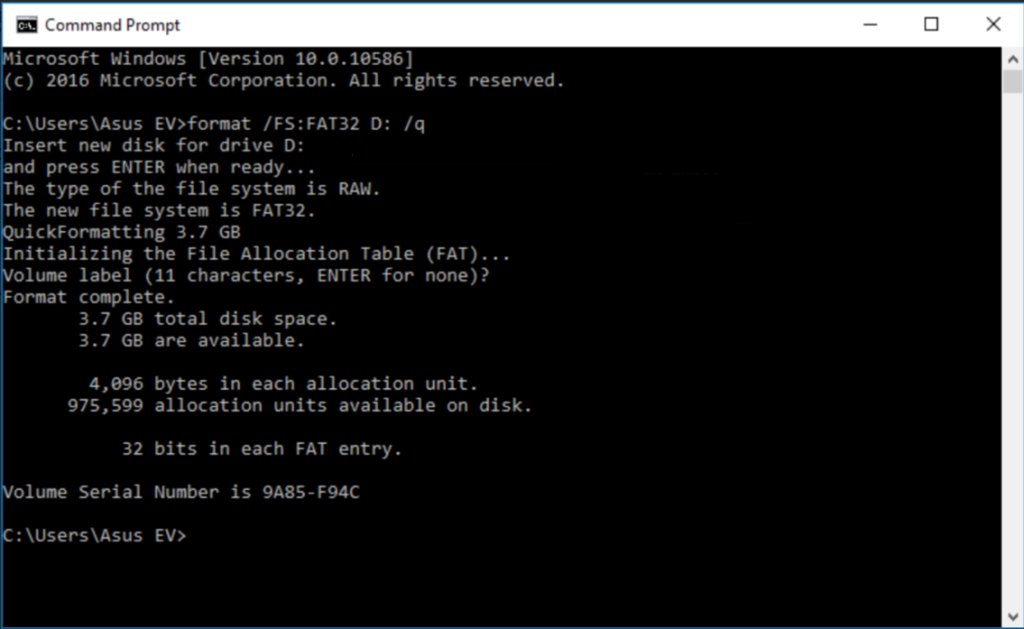
- Trykke Enter og vær så tålmodig, mens du venter på, at handlingen er færdig.
Formater SD til FAT32 ved hjælp af FAT32 formatværktøj
Fat32-formatværktøj er et gratis og open source-værktøj, der giver dig mulighed for at formatere en USB-enhed op til 2 TB i størrelse til FAT32. Du kan bruge det til Windows-baserede værktøjer til at formatere et hukommelseskort som Fat32.
Download og installer softwaren på din computer eller få deres app til at bruge på mobile enheder. SD-kortene på 64 GB og 128 GB kan formateres til FAT32 ved at bruge nedenstående trin.
- Når FAT32 Format Tool er downloadet, vises FAT32-vinduet; vælg drevet, og indtast et lydstyrkemærke. Vælg "Quick Format" og klik Start at fortsætte.
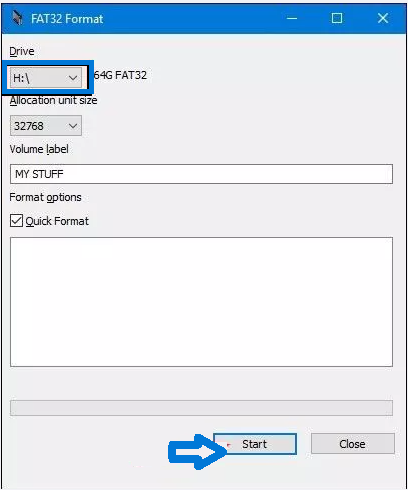
- En promptmeddelelse, såsom "Formaterer du drevet?" vil dukke op. Klik på OK for at fortsætte formateringen.
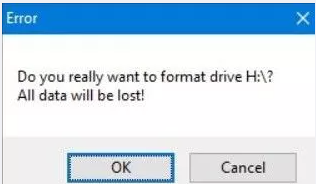
Fortsæt med de handlinger, du har valgt. Brug de samme procedurer som ovenfor til at formatere et 64 GB hukommelseskort til FAT32, hvis du arbejder med et.
Brug Windows PowerShell
Ved hjælp af PowerShell kan du nemt formatere SD-kortet til FAT 32. Du kan formatere både 128GB og 64GB SD-kort til FAT32 ved hjælp af PowerShell. Du kan udføre formateringsprocessen uden at skulle downloade yderligere software. Følgende er instruktionerne til at formatere SD-kortet til FAT32.
- Trykke Windows + X. Løbe PowerShell som administrator.
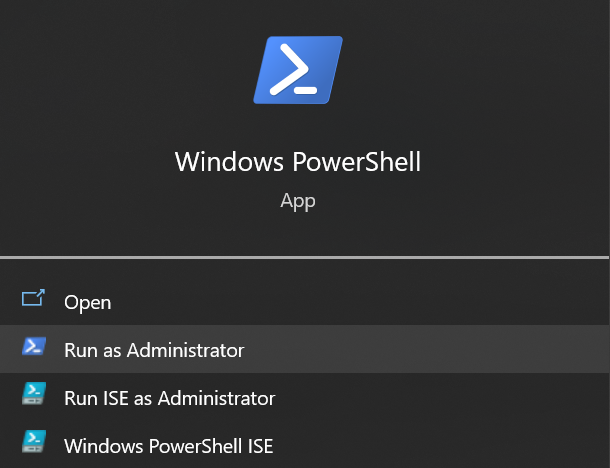
- Indsæt en PowerShell-kommando “format /FS: FAT32 X:”, i rullemenuen, hvor X skal erstattes med det drevbogstav, som du vil formatere.
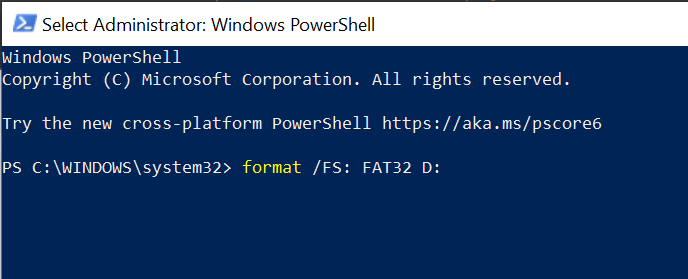
- Formateringsprocessen starter og tager omkring en time at fuldføre.
Dette er nogle af de metoder, du kan bruge til at formatere SD-kort til FAT32-format på Windows-systemer, for nu, hvis du spekulerer på at gøre det samme på Mac-systemer, følg proceduren nedenfor.
Hvordan Formatere SD-Kort til FAT32 på Mac?
Inden vi går ind i detaljerne omkring formatering af SD-kort til FAT32 på en Mac, lad os tale om, hvordan du skal forberede dit SD-kort, før du udfører disse trin.
- Tjek først, om din Mac har et SD-kortstik med direkte indsættelse. For at slette et micro-SD-kort skal du først indsætte det i en SD-kortadapter. Ellers kan du få en hukommelseskortlæser, der fungerer med USB-portene på din Mac.
- Et alternativ er at indsætte SD-kortet i dit kamera, tænde det og derefter bruge et USB-kabel til at slutte det til din Mac.
Lad os uden videre se på de to måder at formatere ethvert SD-kort eller micro-SD-kort på en Mac til FAT32.
Formater med diskværktøj
- Lancering Disk Utility ved at åbne Finder. Derefter skal du navigere til Applications > Utility mappe.
- Vælg kortet, og klik derefter Erase i værktøjslinjen øverst.
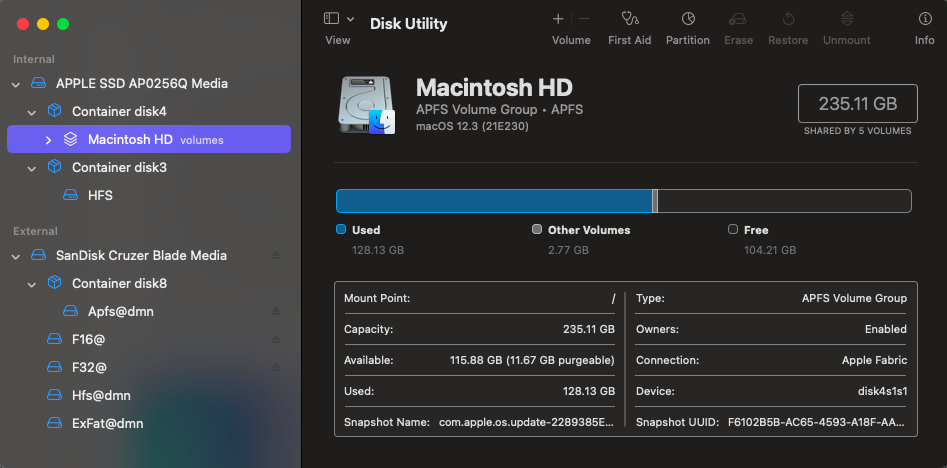
Du kan muligvis se dit SD-kort med en partition nedenunder i venstre sidebjælke. Vælg det primære kort, der muligvis bærer mærkenavnet, og dobbelttjek derefter, at det er det kort, du vil formatere, ved at se på dets kompatibilitet og ledig plads.
- Giv kortet et navn.
- Vælg et filsystem fra rullemenuen.
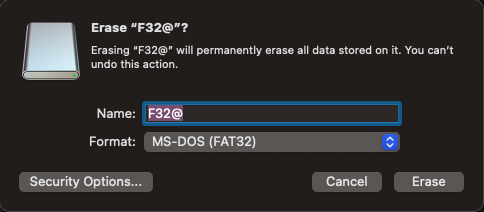
- Oprethold ordningen, som den er, modificer den ikke.
- Klik Security Options at formatere SD'et på en sikker måde. Vælg, hvor mange gange der skal skrives over de slettede data ved at trække i skyderen, og klik derefter OK.
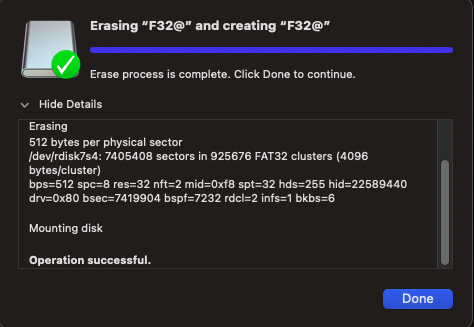
- For at formatere dit SD-kort skal du klikke på Erase knap.
Ved at følge denne metode kan du nemt formatere dit SD-kort til FAT32 ved hjælp af Diskværktøj. Hvis det ikke formaterede dit SD-kort, så prøv den næste løsning.
Formater dit SD-kort til FAT32 på Mac med terminal
Da kommandolinjegrænsefladen er mindre brugervenlig end den grafiske grænseflade, og begyndere kan lave fejl, anbefales terminalen typisk mere til teknikere. Derfor, før du foretager dig noget, bedes du læse dette omhyggeligt.
- Vælg Applications > Utilities > Terminal.
- Skriv “diskutil list” ind i terminalen.
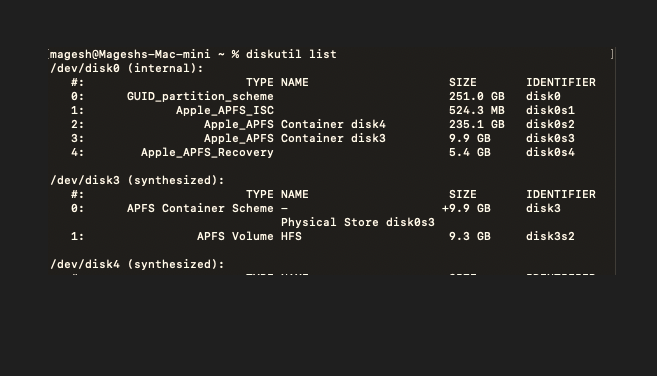
- Skriv det unikke ID for dit SD ned. Du kan nu se en liste over de drev, der er knyttet til din Mac i Terminal. Find ID'et til din SD baseret på detaljerne under Størrelse og Typenavn.
- Skriv derefter “sudo diskutil eraseDisk FAT32 diskname MBRFormat /dev/diskidentifier”
For eksempel ville kommandoen være som følger, hvis du vil formatere en SD med navnet RASPBIAN og identifikatoren disk 2.
“sudo diskutil eraseDisk FAT32 RASPBIAN MBRFormat /dev/disk2”
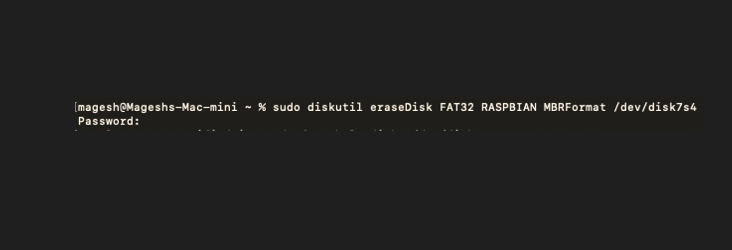
- Indtast din kontoadgangskode, og tryk derefter på Enter. Formatering begynder øjeblikkeligt i Terminal. Hold ud, indtil den fuldfører opgaven.
Ved at bruge disse medfølgende metoder og de nævnte indbyggede værktøjer kan du nemt formatere hukommelseskortene til FAT32 på et Mac-system. Du kan også bruge enhver tredjepartssoftware til at formatere dit SD-kort, men sørg for, at værktøjerne er pålidelige og pålidelige.
I tilfælde af at du har mistet data, efter at formateringen er fuldført, og undrer dig over, hvordan du genopretter dine tabte data, hvis du ikke har en sikkerhedskopi, har vi dækket dig. Du kan gendanne data ved hjælp af pålidelige SD kort gendannelse software som Remo Gendanne. Sådan kan du gendanne data fra dit formaterede SD-kort.
Hvordan Gendan Data fra Konverter SD-Kort til FAT32?
Det kræver meget arbejde at hente data fra et formateret SD-kort. Dataene fra SD-kortet, der påstås at være blevet formateret, forbliver på kortet og bliver kun utilgængelige. Derfor har du brug for pålidelig software til at finde og gendanne dataene fra det formaterede SD-kort.
Remo gendanne er et effektivt datagendannelsesprogram, der sætter dig i stand til nemt at hente alle dine vigtige filer fra en bærbar computer, papirkurven eller skraldespanden, intern harddisk og eksterne lagerenheder som USB-drev eller SD-kort.
Ofte stillede spørgsmål
Du kan ændre dit SD-kort fra exFAT til FAT32 ved at bruge de to pålidelige muligheder, du kan enten bruge Windows Stifinder, Diskhåndtering eller Kommandoprompt.
FAT32 er ikke en filsystemmulighed, når du formaterer et 256 GB-drev med Windows Disk Management eller File Explorer. I denne situation kan du udføre formateringen ved at bruge FAT32 Format Tool, et tredjeparts open source SD-kortformateringsværktøj.
Windows-operativsystemet understøtter ikke oprettelse af et FAT32-format på en disk større end 32 GB på grund af FAT32's begrænsninger. Så du kan ikke bare formatere et 64 GB hukommelseskort eller USB-flashdrev til FAT32 ved hjælp af gratis metoder.
Her er, hvordan du kan bruge en Android-enhed til at formatere et hukommelseskort eller flashdrev:
1. Få adgang til din enheds Settings menu.
2. Naviger til Storage menu.
3. Vælge Format USB OTG Storage eller Format SDTM card.
4. Vælg format som FAT32.
5. Klik på Delete All.