Sikkerhedskopiering af dine data bliver afgørende i nutidens tid. En global undersøgelse fra 2020 viste, at mere end 40 % af organisationerne har oplevet et databrud eller tab på et tidspunkt. Selv de mindste data har betydning, og at miste dem på grund af skødesløshed kan føre til tab. Uanset om du har en bærbar computer, mobiltelefon, tablet eller andre digitale enheder, bør du sikkerhedskopiere dine data regelmæssigt.
Sikkerhedskopiering af data er vigtig i tilfælde af tyveri eller tab af enhed, beskadigelse af enheden, datakorruption af virus og malware-angreb, der fører til datatab. Ved at sikkerhedskopiere dine data kan du holde dine data sikre og altid tilgængelige. Det er helt sikkert bedre end at miste det for altid.
Indholdsfortegnelse
- Hvordan sikkerhedskopieres computeren til en ekstern harddisk? (Windows)
- Hvordan sikkerhedskopieres computeren til en ekstern harddisk? (Mac)
- Derfor bør du jævnligt tage backup af din computer?
- Konklusion
Hvordan Sikkerhedskopier af Computer til Ekstern Harddisk? (Windows)
Metode 1: Hvordan opret en sikkerhedskopi med systemimage-værktøjet på Windows 10
Systembilledværktøjet giver dig mulighed for at oprette en fuld sikkerhedskopi til et eksternt drev eller en delt netværksmappe. Det er dog bedst at bruge flytbart lager, som du så kan afbryde og gemme et andet fysisk sted.
Brug disse trin for at oprette en fuld sikkerhedskopi af Windows 10 med systemimage-værktøjet:
- Åben Control Panel og gå til File History.
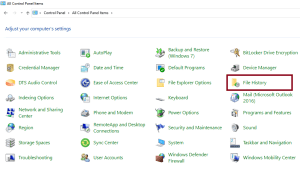
- Nederst i venstre rude vil du se et link til System Image Backup, under "See also." Klik på det link.
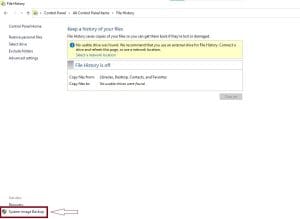
- System Image Backup-værktøjet åbnes. Vælg din eksterne harddisk for at gemme sikkerhedskopieringen af dit systembillede, og klik Next. Bekræft dine indstillinger og klik Start backup.
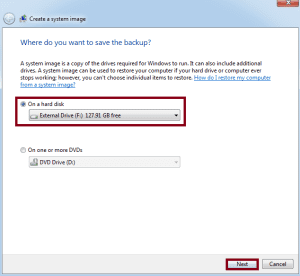
Metode 2: Sikkerhedskopier til ekstern harddisk i Windows 11 med "Filhistorik"
Filhistorik kan hjælpe med at få filer gemt i mapperne Dokumenter, Musik, Billeder, Videoer og Skrivebord og backup af offline OneDrive-filer til en ekstern harddisk på Windows 11. Men det er vigtigt at finde ud af, at Filhistorik er at skabe en fuld kopi af de originale filer og mapper.
- Tilslut et eksternt drev til computeren, og naviger til Update & Security afsnittet om din computers indstillinger.
- Tryk på Backup og klik Add a drive for at gemme dit eksterne drev som backup-destination. Tænd derefter for Automatically back up my files mulighed, hvis du har brug for det.
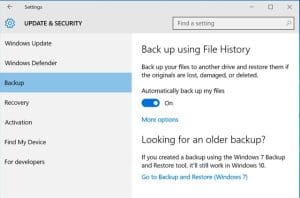
- Klik på for at tilpasse dine sikkerhedskopieringsbehov more options. De giver dig mulighed for at tilpasse, hvornår og hvordan filer sikkerhedskopieres.
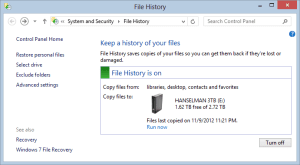
Bemærk: Efter flere sikkerhedskopier kan du finde masser af dubletter af den samme fil. Du kan bruge Remo Duplicate File Remover-værktøjet til at slette alle dine duplikerede filer med lethed.
Metode 3: Sikkerhedskopier filer til ekstern harddisk i Windows 11 med "Sikkerhedskopiering og gendannelse"
Metoden er at bruge et andet nyttigt indbygget værktøj - Windows 11 Backup and Restore til sikkerhedskopiering af filer. Det vil sikkerhedskopiere datafiler, der er gemt i biblioteker, på skrivebordet og i standard Windows-mapper. Disse elementer vil blive sikkerhedskopieret efter en regelmæssig tidsplan. Det kan også oprette et backupbillede af hele dit system, inklusive operativsystemet, applikationer og indstillinger. Følg nedenstående enkle trin for at sikkerhedskopiere din computer til den eksterne harddisk.
Trin 1. Gå til Control Panel > System and Security > Backup and Restore (Windows 7).
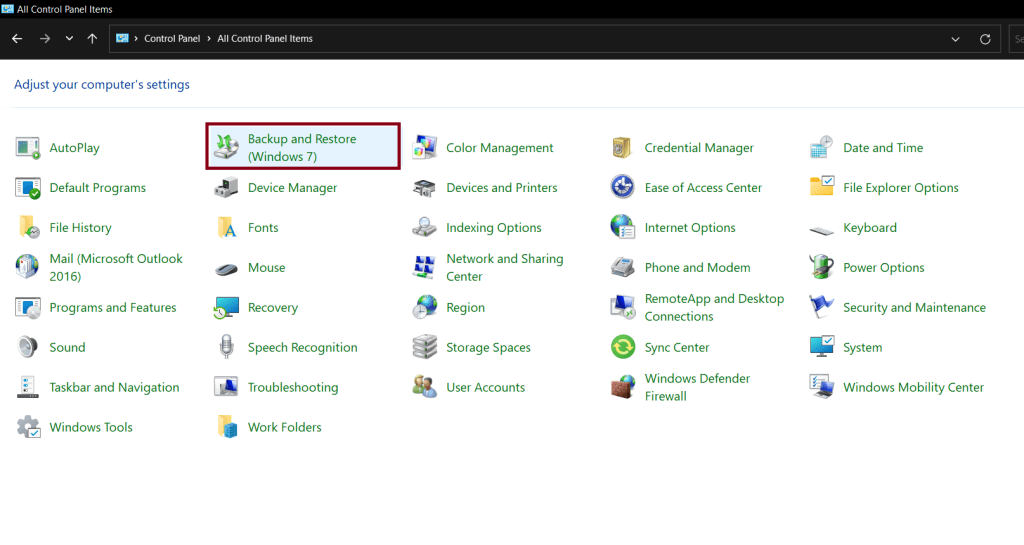
Trin 2. Vælg Setup Backup mulighed under “Backup” afsnit
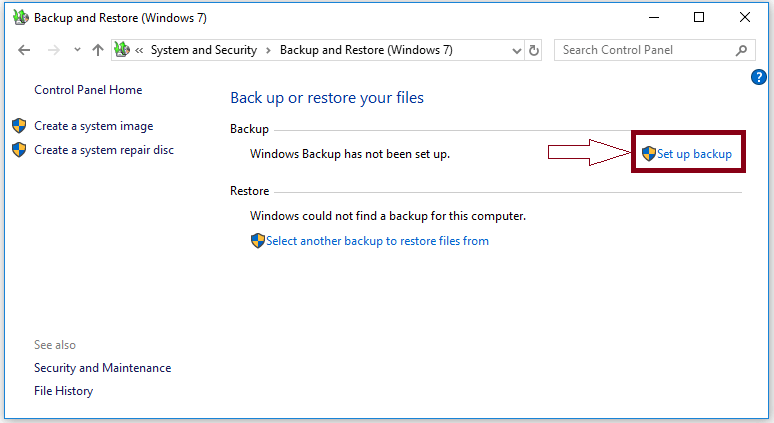
Trin 3. Indtast din administratoradgangskode, hvis du bliver bedt om det.
Trin 4. Vælg dit backup-drev og klik Next.
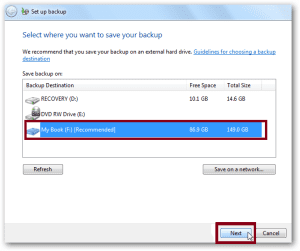
Trin 5. Vælg Let Windows Choose mulighed og klik Next. Det vil sikkerhedskopiere filer om brugere, såsom filer gemt i biblioteker, på skrivebordet og i standard Windows-mapper.
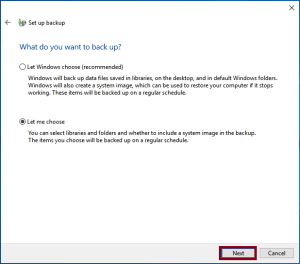
Bemærk: Du kan vælge Let me choose mulighed og tag backup af filerne efter eget valg.
Metode 4: Tag en manuel sikkerhedskopi af din computer til en ekstern harddisk
For at udføre en manuel backup af din computer til en ekstern harddisk skal du blot tilslutte din eksterne harddisk eller flashdrev til din computer, og derefter skal du kopiere filerne efter eget valg til den eksterne harddisk.
For at kopiere filerne kan du blot trække og slippe filerne til den eksterne harddisk/flashdrev, eller du kan også bruge funktionen kopier og indsæt.
Bemærk: Sørg for, at lagerstørrelsen på flashdrevet er nok til at tage backup, for en mere sikker side kan du bruge eksterne harddiske til at tage backup, da eksterne harddiske har større lagerplads også eksterne harddiske vil hjælpe dig med at udføre backup hurtigere som eksterne harddiske arbejder hurtigere end flashdrevene.
Hvordan Sikkerhedskopier af Computer Data til Ekstern Harddisk? (Mac)
Metode 1: Hvordan sikkerhedskopier din Mac computer til en ekstern harddisk med Time Machine
Time Machine er den nemmeste måde at sikkerhedskopiere Mac, som er udviklet af Apple. Når du har en rettidig backup, er det meget nemt at gendanne alle dine data i tilfælde af utilsigtet sletning eller en harddisknedbrud.
Følg nedenstående trin for at tage en sikkerhedskopi af din Mac-computer til en ekstern harddisk:
- Tilslut din eksterne harddisk til din Mac-computer.
- Klik på Apple ikonet i øverste venstre hjørne af skærmen, og vælg System Preferences
- Vælg Time Machine funktion fra menuen.
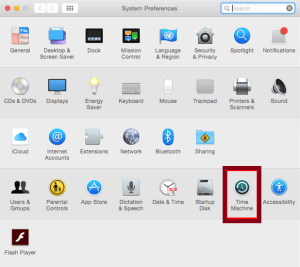
- Klik derefter på Select Backup Disk mulighed.
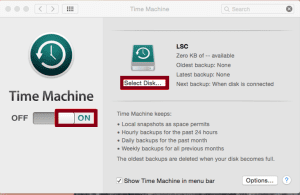
- Vælg den eksterne harddisk/flashdrev, hvor du vil tage backup, og klik Use Disk.
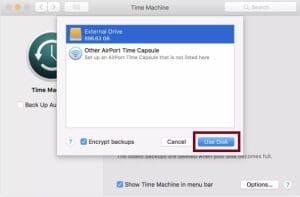
- Klik på afkrydsningsfeltet ved siden af Show Time Machine in the menu bar
- Klik på Time Machine ikonet (ligner et ur med en pil mod uret omkring) i menulinjen.
- Klik derefter på Back Up Now for at starte backup-processen.
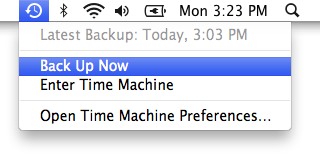
- Time Machine vil automatisk sikkerhedskopiere din harddisk én gang. Hvis du vil sikkerhedskopiere igen i fremtiden, skal du sørge for, at din backup eksterne harddisk er tilsluttet og derefter gentage trin nummer 7 og 8.
Metode 2: Håndbog sikkerhedskopier af computer til ekstern harddisk
Du kan manuelt sikkerhedskopiere dine Mac-computerdata til en ekstern harddisk. Tilslut blot den eksterne harddisk eller flashdrevet til din Mac-computer og følg nedenstående trin for at komme i gang med sikkerhedskopieringsprocessen.
- Klik Finder > Preferences og undersøg harddiskene i Show these items on the desktop.
- Start nu backup-disken, generer en filmappe og indtast et navn efter eget valg.
- Åbn nu Mac-disken, tryk på Users' file folder, og marker derefter alle filer, inklusive elementer, som du vil sikkerhedskopiere.
- Træk nu alle de fremhævede filer eller mapper til den eksterne harddisk, som du lige har oprettet.
- Vent nu på, at processen er færdig. Jo flere filer du har, jo længere tid tager det at kopiere og indsætte på den eksterne lagerenhed.
Hvorfor Bør du Regelmæssigt tage Backup af din Computer?
Du har måske hørt mantraerne om "sikkerhedskopiering af alt" og "hvis du har en, har du ingen", men ikke alle tager disse mantraer så seriøst, som de burde. Ikke alle er opmærksomme på grundene til at have brug for yderligere kopier eller sikkerhedskopier i første omgang. Tab af data kan faktisk være en katastrofe for små og store organisationer, og endda for enkeltpersoner. De fem vigtigste grunde er anført nedenfor for, at du kan beholde regelmæssige sikkerhedskopier.
Hvorfor sikkerhedskopiere dine data?
- Undgå tab af data: Den vigtigste årsag til at sikkerhedskopiere data er muligvis at forhindre, at de går tabt. Fejl og systemfejl er ikke ualmindeligt, mange mennesker mistede deres vigtige data på grund af utilsigtet sletning eller hardware/softwarefejl. At have en backup sikrer, at du altid har en plan B.
- Auditering: Datasikkerhedskopiering er afgørende for styrende organer. Skattemyndigheder og tilsynsmyndigheder udfører ofte revisioner af mange årsager. Ved at have en sikkerhedskopi af data kan du forsikre dig om, at alle økonomiske, regnskabsmæssige eller andre lovmæssige oplysninger vil være tilgængelige.
- Reducer nedetid: Enhver nedetid kan have en dårlig indvirkning på en virksomhed. Hvis noget går galt, bliver du nødt til at afhjælpe det så hurtigt som muligt, derfor er sikkerhedskopiering af data meget vigtig. Ved at have en sikkerhedskopi af data reducerer du mængden af spildtid på at forsøge at finde tabte data, hvilket holder nedetiden på et minimum.
- Sparer tid: Hvis du har mistet dine data, skal du arbejde for at rette det. Dette kan være lige så irriterende som at skulle omskrive en vigtig e-mail, fordi din computer styrtede ned lige før du trykker på send, skriv eller lav vigtige ord- og PowerPoint-filer igen, eller lige så alvorligt som at genopbygge hele din klientdatabase.
- For at beskytte dine dyrebare minder: Forestil dig, at du mistede alle dine barndomsbilleder, billeder fra en smuk tur og videoer fra din dimissionsdag. Datatab kan være ekstremt stressende, især når du har mistet sådanne data, som bærer dine tidligere minder. Nu, for at beskytte sådanne værdifulde data eller minder mod tab af data, skal du tage en sikkerhedskopi af dine data.
Yderligere Information: Hvis du ikke er i stand til at få adgang til din harddisk på grund af korruption eller andre harddiskproblemer, kan du bruge et pålideligt datagendannelsesværktøj som f.eks. Remo gendanne at gendanne dine tabte data fra din beskadigede harddisk med lethed.
Værktøjet er i stand til at gendanne tabte data selv efter alvorlige harddiskkorruptioner, der resulterer i RAW-partitioner. Selv i tilfælde af slettede, mistede eller formaterede partitioner, kan softwaren rense hver eneste sektor af harddisken for at genkende og gendanne mere end 300 filtyper. Derudover har værktøjet sin understøttelse til at gendanne data fra FAT16, FAT32, NTFS, NTFS5 og ExFAT-drev på ethvert Windows- og Mac OS.
Konklusion
Den nederste linje er at sikkerhedskopiere din computer er en nem og enkel proces, der vil spare dig tid og kræfter, hvis der skulle ske noget med din computer. At gøre det til en prioritet og tage sig tid til at sikkerhedskopiere din computer ofte er gode beskyttelses- og beskyttelsesforanstaltninger mod at miste eller stjæle dine data.