Migrere filer fra gammel Mac til ny Mac har været grunden til, at jeg altid er gået i stå med at købe en ny. Jeg købte endelig en ny Mac pro 16” og flyttede dataene fra en gammel til den. Dette er en leg at gøre takket være Migration Assistant. I denne artikel vil jeg beskrive, hvordan jeg med succes migrerede alle mine data ved hjælp af Migration Assistant, og hvordan jeg har udforsket andre muligheder som Time Machine, der kan være lige så effektive i Mac-datamigrering.
Hvis du skal flytte alle dine data manuelt, kan det være en tidskrævende proces. Du bliver nødt til at flytte data fra din gamle Mac til et eksternt drev og derefter fra det eksterne drev til den nye Mac. Du kan flytte din biblioteksfil (på din Macs drev) fra en Mac til en anden. Selv da skal du sandsynligvis indtaste adgangskoder, e-mailadresser/adgangskoder og lignende på din nye Mac. Du kan dog undgå sådanne strabadser, takket være Migration Assistant.
Migration Assistant kan dog hjælpe med at flytte alle disse data – adgangskoder, e-mailadresser og adgangskoder – fra din gamle Mac (iMac, MacBook osv.) til din nye Mac. Migration Assistant er et Apple-værktøj, der nemt lader dig flytte data, brugerkonti, computerindstillinger og apps fra en Mac til en anden - eller fra en sikkerhedskopi af drev. Fra OS X Lion og senere kan den også migrere kontakter, kalendere, e-mail-konti og andre filer fra Microsoft Windows.
Hvad er en Migration Assistant?
Migration Assistant kan bruges under den indledende opsætning af en ny Mac, hvilket er den nemmeste og hurtigste måde at opsætte en ny computer på. Du kan dog køre det manuelt på en Mac, du allerede har konfigureret.
Gør Migration Assistant overføre alt?
Du skal bemærke, at migrationsassistenten ikke overfører operativsystemet på den gamle computer til den nye. Desuden overføres apps og hjælpeprogrammer, der er en del af operativsystemet (såsom Safari), ikke.
Det betyder, at hvis den Mac, som du migrerer data til, af en eller anden grund har en version af macOS, der er ældre end den Mac, du overfører data FRA, bliver du nødt til at opgradere operativsystemet på den første computer (hvilket jeg vil blot henvise til som "ny Mac" fra nu af) for at fuldføre migreringsprocessen. Den gode nyhed: Migration Assistant informerer dig om, at du skal gøre dette, så du kan håndtere opgaven under migreringsprocessen.
Hvordan Overføre Filer fra Gammel Mac til Ny Mac ved Brug af Migration Assistant?
Her er, hvordan du bruger Migration Assistant på Mac.
Trin 1) På din nye Mac
- Gå til Utilities mappe i din Applications mappe og start Migration Assistant. Eller du kan starte den via Launch bar. Klik Continue.
- Migration Assistant vil bede dig om tilladelse til at foretage ændringer. Indtast din administratoradgangskode, og klik derefter OK.
- Når du bliver spurgt, hvordan du vil overføre dine oplysninger, skal du vælge indstillingen til transfer from a Mac, Time Machine backup, or start-up disk. Klik derefter Continue.
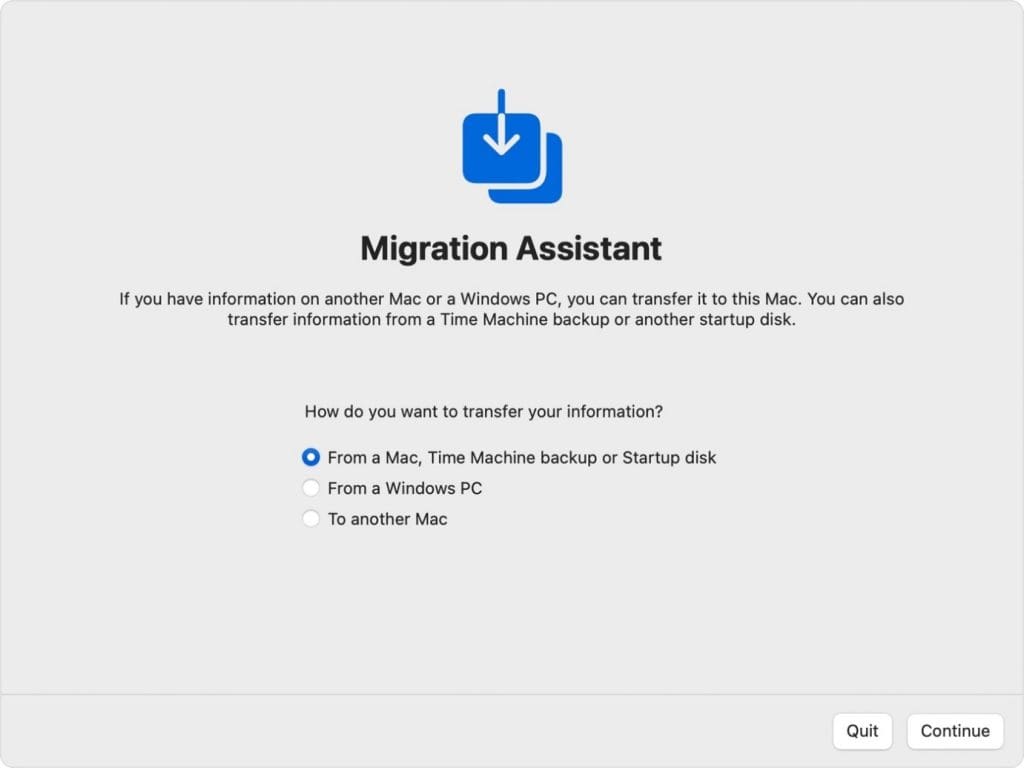
Trin 2) På din gamle Mac
- Åben Migration Assistant, og klik Continue.
- Når du bliver spurgt, hvordan du vil overføre dine oplysninger, skal du vælge indstillingen til transfer to another Mac. Klik derefter Continue.
Trin 3) På din nye Mac
Når du bliver bedt om at vælge en Mac, Time Machine-sikkerhedskopi eller andet opstartsdisk, vælg other Mac. Klik derefter Continue.
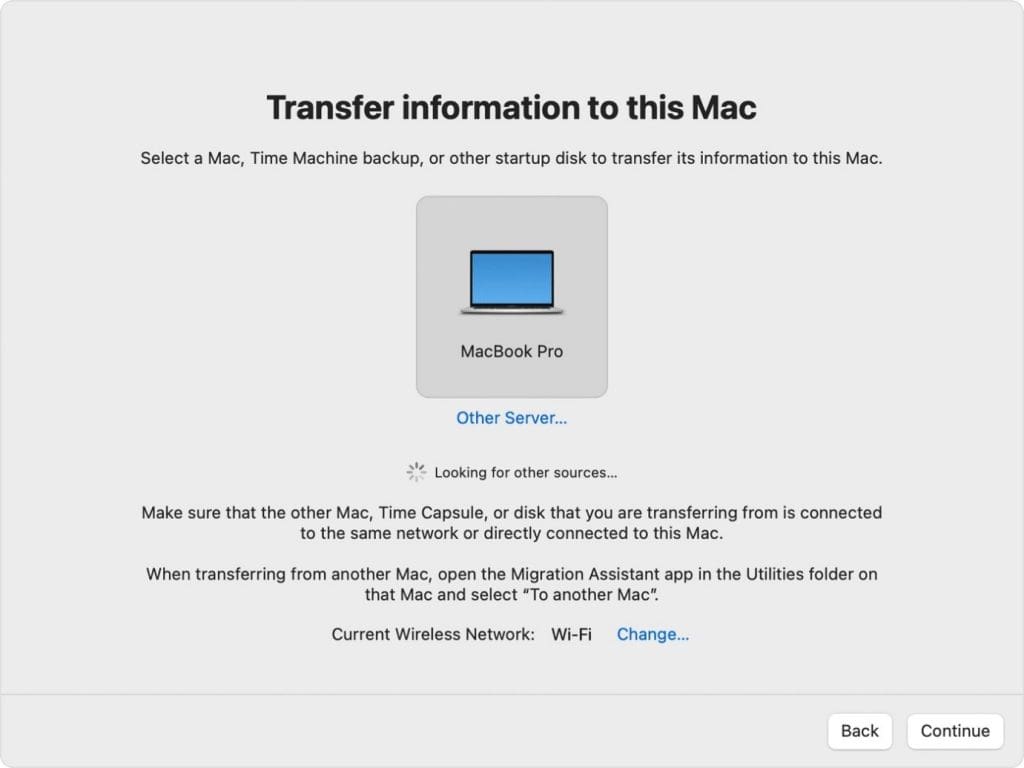
Trin 4) På din gamle Mac
Du vil se en sikkerhedskode; sørg for, at det er den samme kode, der vises på din nye Mac. Klik Continue.
Trin 5) På din nye Mac
- Vælg de data, du vil overføre til den gamle Mac.
- Klik Continue for at starte overførslen. Hvis du ligesom mig har masser af data, der skal overføres, kan du forvente en lang migreringsperiode. Min seneste overførsel af information fra min gamle Mac til min nye tog over tre timer.
Jeg vil anbefale at konfigurere migreringsprocessen om aftenen eller andre tidspunkter, hvor du vil være væk fra din Mac i et stykke tid. Implementer IKKE processen, hvis du for eksempel får brug for din Mac i en travl periode på din arbejdsdag.
Når Migration Assistant er færdig, skal du afslutte Migration Assistant på både gamle og nye Mac'er. Du kan nu logge ind på den migrerede konto på din nye Mac og begynde at bruge den.
Som nævnt er en anden mulighed for at konfigurere en ny Mac ved at bruge Time Machine. Hvis du ikke bruger det, bør du, da det ikke kun er nyttigt til at konfigurere en ny Mac, men det kan spare dig for en verden af sorg i tilfælde af en katastrofe.
Appen giver dig mulighed for at sikkerhedskopiere filer på din Mac, som ikke var en del af macOS-installationen, såsom apps, musik, fotos, dokumenter, systempræferencer, brugeroplysninger og mere. Når Time Machine er tændt, sikkerhedskopierer den automatisk din Mac og udfører hver time, daglig og ugentlig sikkerhedskopiering af dine filer.
Når du bruger Time Machine, gemmer værktøjet også lokale snapshots, du kan bruge til at gendanne tidligere versioner af filer, selvom din backup-disk ikke er vedhæftet. Disse snapshots oprettes hver time, gemmes på den samme disk som de originale filer og gemmes i op til 24 timer, eller indtil der er brug for plads på disken.
Bemærk: Tjek denne artikel for at finde ud af det hvordan gendan tabte billeder på Mac efter opdatering.
Hvordan Konfigurerer man Time Machine?
Og hvis du ikke har konfigureret Time Machine på din Mac, skal du helt sikkert. Sådan gør du:
- Tilslut en ekstern lagerenhed. (En Thunderbolt-enhed giver dig den bedste ydeevne.)
- Åben Time Machine preferences fra Time Machine menu i menulinjen. Eller vælg Apple menu > System Preferences, klik derefter Time Machine.
- Klik Select Backup Disk.
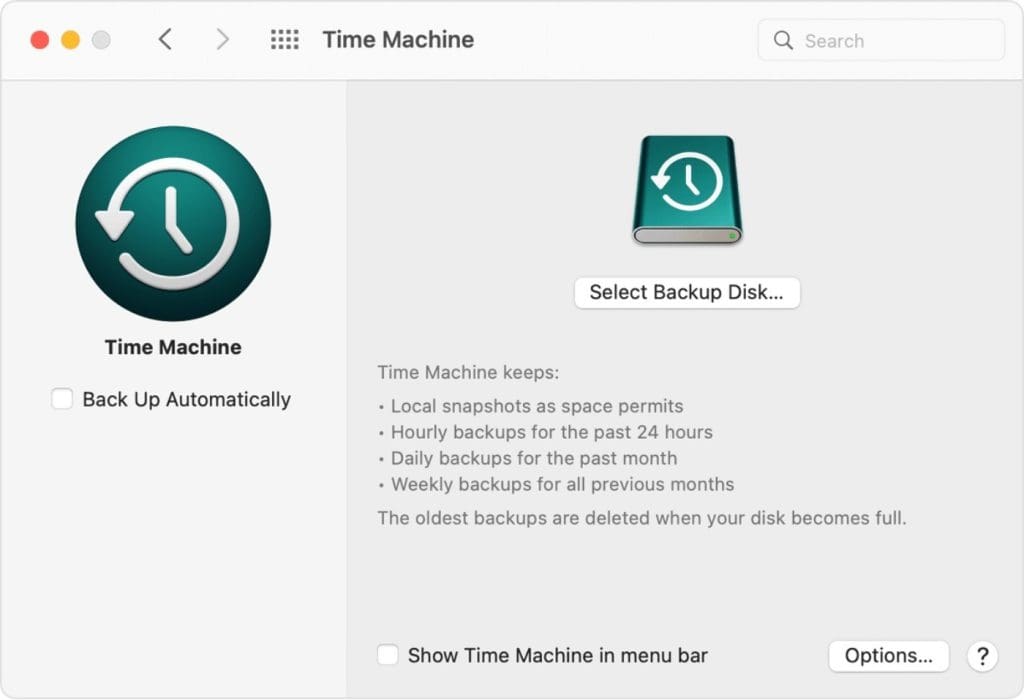
- Vælg navnet på din disk og klik Use Disk. Time Machine begynder med det samme og automatisk at lave periodiske sikkerhedskopier.
- Hvis du vil starte en sikkerhedskopiering manuelt uden at vente på den næste automatiske sikkerhedskopiering, skal du vælge Back Up Now fra Time Machine-menuen i menulinjen.
Time Machine er fantastisk til datagendannelse. En anden god mulighed for at gøre dette er Remo Mac datagendannelse app. Det gratis-til-download-værktøj giver dig mulighed for:
- Gendan filer, fotos og videoer eller filer, der er gået tabt eller slettet;
- Gendan data fra ekstreme datatabsscenarier såsom tabte mængder eller formaterede mængder på Macs;
- Gendan data fra APFS, krypteret APFS, HFS+, HFS, exFAT osv;
- Opnå datagendannelse fra Mac-understøttede lagerenheder såsom harddiske, SSD'er, USB-drev, SD-kort osv.
Desuden er værktøjet relativt sikkert at bruge. Download og prøv værktøjet gratis nu!!!
Konklusion:
Denne artikel har alt, hvad du behøver at vide om overføre filer fra gammel Mac til ny Mac. Forhåbentlig har du fundet dette stykke opskrivning nyttigt. Hvis du har yderligere spørgsmål eller forespørgsler. Smid dem venligst i kommentarfeltet nedenfor.