Med så mange vigtige oplysninger gemt på din computer, kan du aldrig være for sikker, når det kommer til at sikkerhedskopiere dine data. En af de bedste måder at sikre, at dine data er sikre på, er at lave en komplet sikkerhedskopi af din computer.
En fuld sikkerhedskopiering omfatter ikke kun at gemme en kopi af alt på din harddisk, men også af dit operativsystem og alle dine systemindstillinger. Med en fuld sikkerhedskopi ved hånden kan du nemt få din computer til at køre problemfrit igen efter en harddiskfejl, ransomware-angreb eller en anden digital katastrofe.
I denne guide forklarer vi hvordan opret backup på Windows 11 computer.
Kommer Startede
Før du starter processen med at oprette en fuld sikkerhedskopi af din computer, skal du have en ekstern harddisk tilgængelig til at gemme din sikkerhedskopi. Du kan bruge et USB-flashdrev, men sørg for, at det har nok plads til at sikkerhedskopiere alle dine filer.
Ideelt set bør denne harddisk kun bruges til at gemme din backup og intet andet. På den måde kan du placere den et sikkert sted, og den vil aldrig blive forbundet til en computer, der potentielt er inficeret med malware.
Opret Backup på Windows 11: Trin-for-trin instruktioner
Windows 11 har et indbygget modul kaldet Backup and Restore. Dette er, hvad vi bruger til at oprette et systembillede til din computer.
Trin 1: Start Sikkerhedskopiering og gendannelse
For at starte Sikkerhedskopiering og gendannelse:
- Åbn Windows 11-søgelinjen og skriv ind Control Panel.
- Åbn Control Panel.
- Klik på System and Security.
- Vælg Backup and Restore (Windows 7)
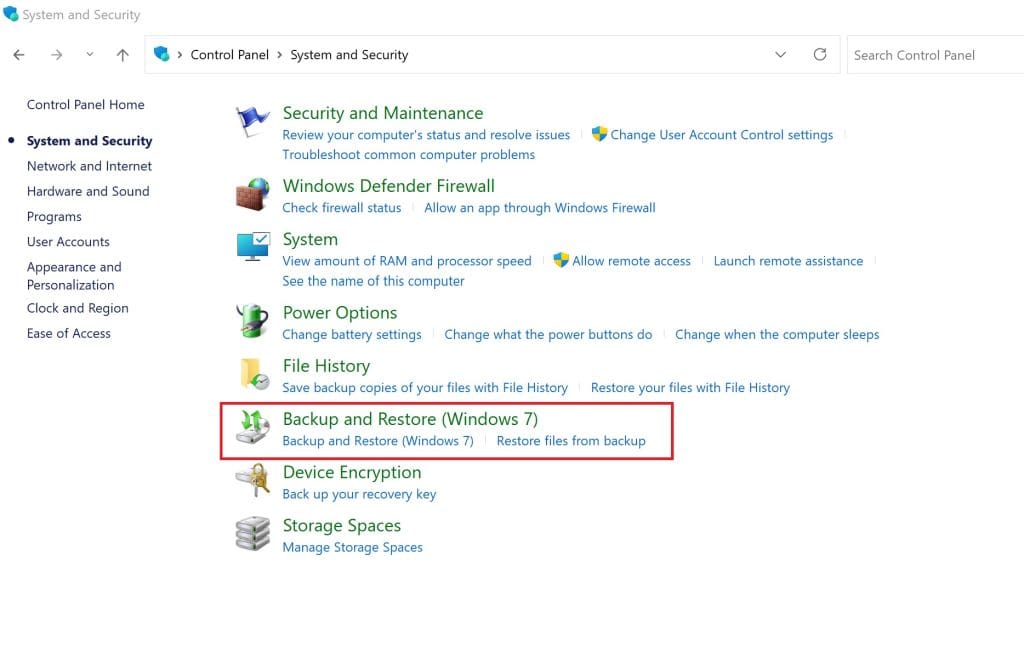
- Klik på Create System Image knappen i venstre panel.
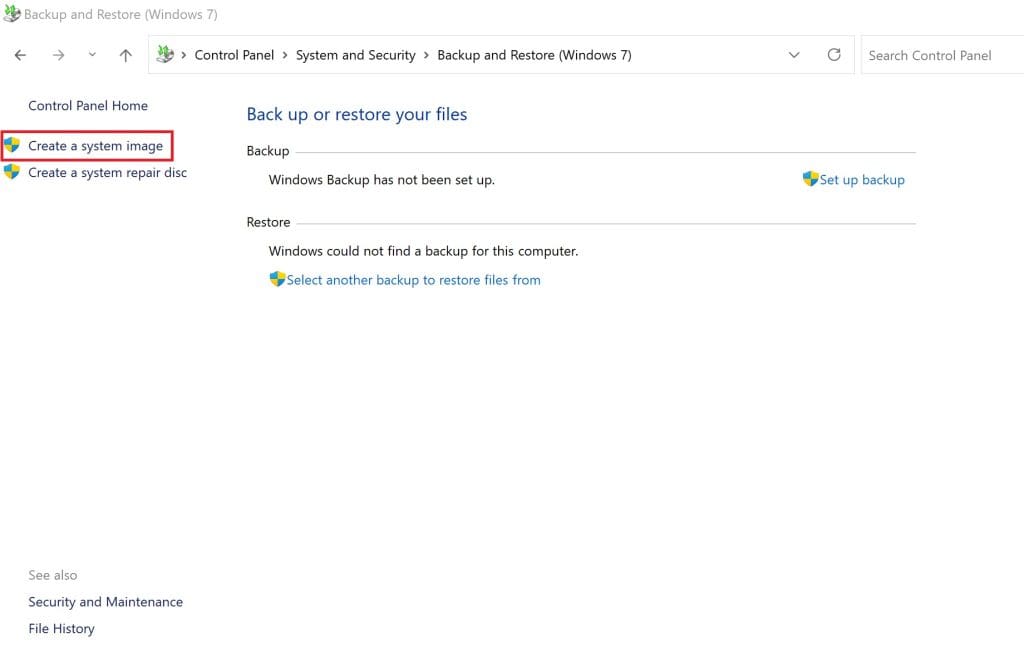
Bemærk: Den Backup and Restore modulet er ikke blevet opdateret siden Windows 7, men fungerer stadig problemfrit på Windows 11.
Trin 2: Vælg dine sikkerhedskopieringsindstillinger
- I backupvinduet, der vises, skal du vælge den placering, hvor du vil gemme dit systembillede. Hvis du har tilsluttet et eksternt drev, skal du vælge på en harddisk og derefter vælge dit drev fra rullemenuen.
- Klik Next.
- Windows 11 vil automatisk inkludere dit operativsystem, harddisk og genoprettelsesfiler i systembilledet. Sørg for, at dit eksterne drev har nok plads til sikkerhedskopieringen.
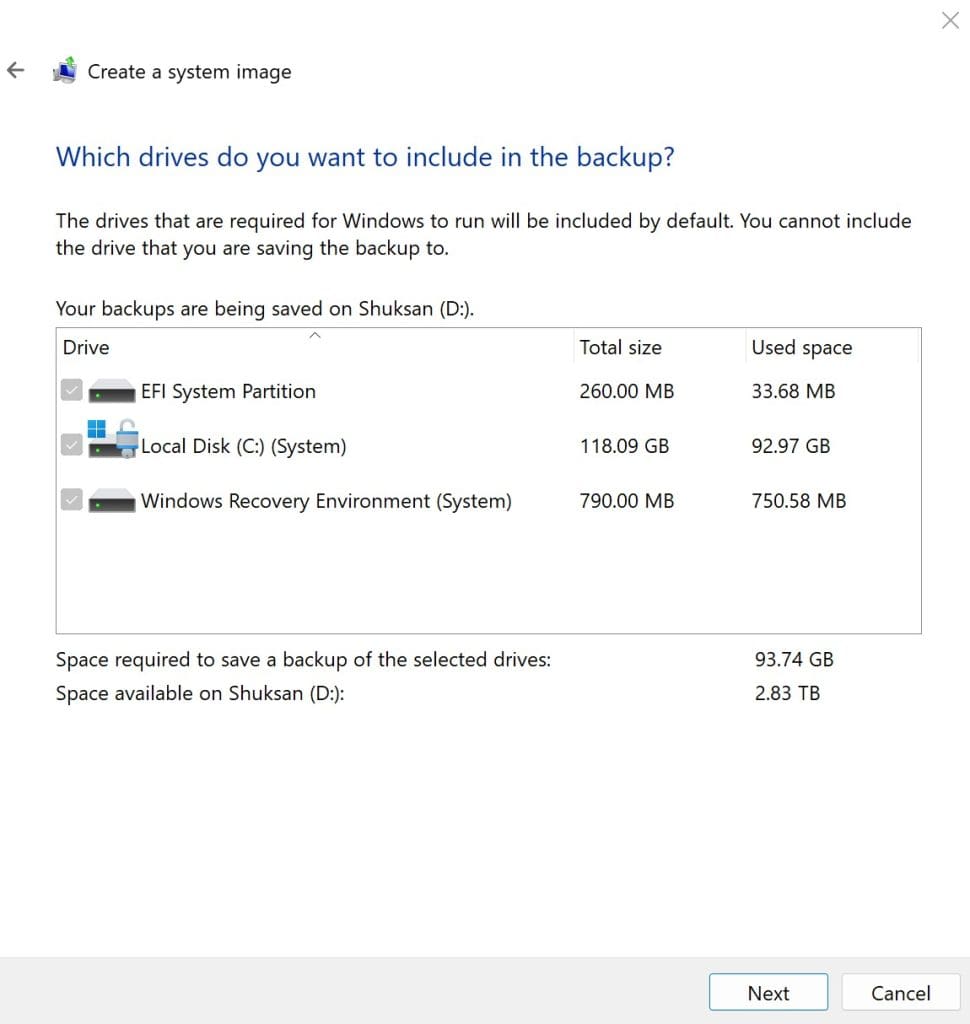
- Klik Next.
Trin 3: Start din sikkerhedskopiering
- Klik Start backup for at starte din sikkerhedskopiering.
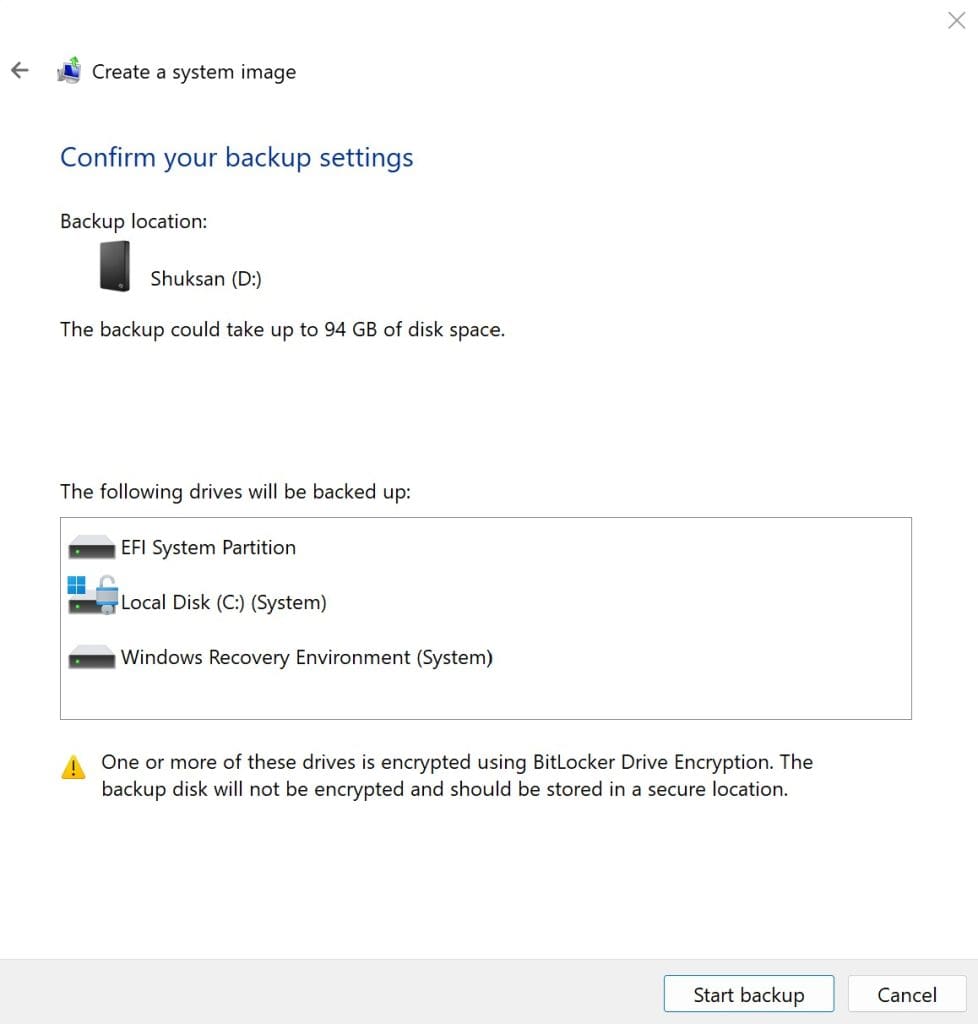
- Sikkerhedskopieringsprocessen kører i baggrunden, så du kan fortsætte med at bruge din computer i denne periode. Afhængigt af størrelsen på din harddisk kan sikkerhedskopieringsprocessen tage flere timer.
Gendanne Backup på Windows 11
Forhåbentlig behøver du aldrig bruge dit systembillede til at rydde op efter et nedbrud på din computer. Men hvis du gør det, er det sådan, du kan gendanne din computer fra den sikkerhedskopi, du oprettede.
Trin 1: Start Windows opsætning
- Hvis din computer starter op fra bunden, vil du se en startbar drevside i stedet for den sædvanlige Windows-loginskærm. Tryk på en vilkårlig tast for at fortsætte og starte Windows Setup wizard.
- Klik Next, klik derefter Repair your computer.
Trin 2: Find dit systembillede
- Klik på i menuen, der vises Troubleshoot. Vælg derefter System Image Recovery og vælg Windows 11.
- Sørg for, at den eksterne harddisk med din backup er tilsluttet. Vælg Use the latest available system image og Windows vil automatisk finde den seneste sikkerhedskopi på dit drev. Klik derefter Next.
Trin 3: Partitioner din harddisk
Windows vil spørge, om du ønsker at formatere og ompartitionere din computers primære harddisk, før du gendanner dit system fra sikkerhedskopien. Dette vil slette alle data, der stadig er indeholdt på drevet, så accepter ikke denne anmodning, hvis du har data på dit drev, som du vil have adgang til senere. Hvis du bruger en ny harddisk, så er formatering og genpartitionering en god idé.
Trin 4: Gendan
Klik Next, klik derefter Finish. Windows begynder at kopiere dit systembillede til din computers primære harddisk, hvilket kan tage op til flere timer.
Trin 5: Søg efter opdateringer
Når din systemgendannelse er færdig, er det en god idé at tjekke for eventuelle Windows-opdateringer. Søge efter Settings og åbne den Settings app. Klik derefter Windows Updates og vælg Check for Updates. Installer eventuelle anbefalede opdateringer til din computer.
Gendannelse af Filer uden en Sikkerhedskopi
Hvis du mister data fra din computer, og du ikke allerede har et systembillede, har du stadig muligheder for at få dine data tilbage. Remo gendanne kan gendanne data fra en intern eller ekstern harddisk efter de fleste datatabshændelser. Det inkluderer datatab på grund af en beskadiget harddisk, systemnedbrud eller filoverførsel, der er gået galt.
Derudover kan Remo Recover gendanne et tabt systembillede. Hvis du opdager, at din Windows 11-sikkerhedskopi er tabt, kan Remo Recover bruges til at gendanne backup-filen og kopiere den til en ny harddisk. Derfra kan systembilledet gendannes til din computer ved at følge trinene ovenfor.
Windows 11 sikkerhedskopiering tips
Det er en smart idé at vænne sig til at sikkerhedskopiere din computer hver flere måneder. På den måde har du altid en frisk kopi af dine filer og systemindstillinger ved hånden i tilfælde af en diskfejl. Jo nyere din backup er, jo mindre arbejde skal du gøre for at få din computer tilbage til, hvor den var, før katastrofen ramte.
En anden ting at huske på er, at du kan gemme et Windows 11-systembillede til skyen, hvis du har en cloud storage-konto. Dette er et sikkert alternativ til at opbevare din sikkerhedskopi på en harddisk, som kan blive beskadiget eller tabt, hvis den ikke opbevares omhyggeligt.
Konklusion
Det er meget nemt at oprette en komplet sikkerhedskopi af din Windows 11-computer. At have et systembillede klar til brug kan spare dig for en massiv hovedpine hen ad vejen, hvis din harddisk går ned, eller din computer er inficeret med malware.
Hvis du står uden et systembillede klar til gendannelse, kan du bruge Remo Recover til at gendanne data fra en beskadiget harddisk.