Microsoft PowerPoint er et program, der bruges til at præsentere data i form af dias ved hjælp af tekst, animerede diagrammer, billeder, videoer og overgangseffekter osv. Desuden, for at gøre dine PowerPoint-dias (PPTX/PPT) mere engagerende, kan du formatere dem yderligere med flere layouts, baggrunde, skiftende skriftfarve, stil eller størrelse og mange flere.
Du har måske brugt timer af din dyrebare tid og gjort en stor indsats for at få din PowerPoint-præsentation til at se fremragende ud. Men hvad hvis du mister eller sletter PPT-filer? Der er ingen tvivl om, det er nedslående at miste eller slette PowerPoint-filer, da de er afgørende for dig.
Der er forskellige scenarier, hvor du kan miste dine dias. Såsom utilsigtet sletning, Windows-nedbrud, filer tabt under overførsel, systemgenstart eller lukning.
I denne artikel finder du de mest pålidelige metoder til at gendanne slettede PowerPoint-filer. Lær også, hvordan du gendanner ikke-gemte PowerPoint-slides gratis.
Hvordan Gendanne PowerPoint Filer?
Afsnit 1: Gendan slettet PPT/PPTX
Afsnit 2: Gendan ikke-gemte PPT-filer
Afsnit 1: Hvordan Gendanne Slettet PowerPoint Fil?
Dette afsnit involverer de gennemprøvede metoder til at gendanne slettede PowerPoint-filer ved hjælp af papirkurven og Remo Recover-softwaren. I tilfælde af, at hvis du ønsker at gendanne permanent slettede PowerPoint-slides, skal du flytte ned til den anden metode ved hjælp af Remo Recover-softwaren.
Kan jeg gendanne slettede PowerPoint-filer?
Ja, du kan gendanne slettede PowerPoint-filer. Men den første ting at gøre efter at have mistet eller slette af filer eller mappe er at stoppe med at bruge din pc eller eksternt lager. Tilføjelse af nye filer eller opdatering af eksisterende filer på det samme drev, hvor du har slettet eller mistet PowerPoint-filer, kan forhindre dig i at genoprette PPTX-filer.
Metoder til at Gendanne Slettede PPT Filer
1. Gendanne slettet PowerPoint fil ved hjælp af papirkurven
Windows 11, 10 eller enhver anden tidligere version opretter en kopi af de slettede filer i papirkurven. Derfor, hvis du ved et uheld har slettet PowerPoint-filer, så kan du gendanne dem fra papirkurven. Men permanent slettede filer kan ikke gendannes.
For at gendanne slettede PowerPoint filer fra Windows papirkurv:
- Åbn mappen Papirkurv.
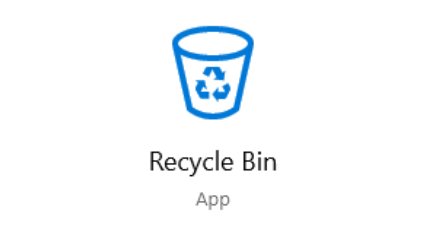
- Find og vælg alle de slettede PPTX-filer, som du vil gendanne.
- Højreklik nu på de valgte PowerPoint-filer og klik på Restore
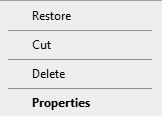
- Når gendannelsesprocessen for papirkurven er fuldført, kan du finde alle dine slettede PowerPoint-filer på det samme drev, hvor de tidligere fandtes.
Som du ved, under permanent sletning af filer, kan du ikke finde eller gendanne slettede PPT-filer fra papirkurven. Men det betyder ikke, at du har mistet disse filer for altid. Ved at gøre brug af Remo Recover, som er eksklusivt designet PowerPoint filgendannelsessoftware, kan du gendanne slettede eller mistede Office-filer som PowerPoint-filer, Word-dokumenter, Excel-ark osv.
Nogle af de almindelige årsager til permanent sletning af PowerPoint-filer er; sletning af PPT-filer ved hjælp af shift + delete-taster, tømning af papirkurven, PowerPoint-filer slettet fra eksterne lagerdiske som ekstern HDD, SSD, hukommelseskort, USB osv.
2. Gendan slettede eller mistede PowerPoint filer ved hjælp af Remo gendanne værktøjet
Du kan bruge Remo gendanne værktøjet hvis du ikke har taget en sikkerhedskopi af dine permanent slettede PPT/PPTX-filer. Denne software kan nemt gendanne mere end 300 filformater som PowerPoint-filer, Excel-filer, Word-dokumenter, fotos, videoer, lydfiler, råbilleder osv.
For at gendanne slettede PPTX/PPT filer:
Trin 1: Hent og installer Remo Recover på din computer og følg nedenstående trin for at gendanne slettede PowerPoint-filer.
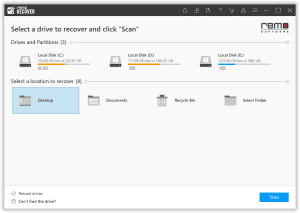
Trin 2: Vælg nu det drev, hvorfra du vil gendanne slettede PowerPoint-filer.
Trin 3: Klik på Scan mulighed for at starte scanningsprocessen.
Bemærk: Nu kan du klikke på Dynamic Tree View for at se de gendannede PPT-filer.
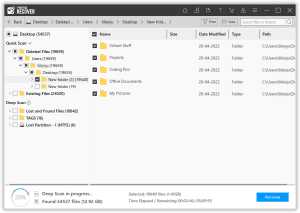
Trin 4: Vælg de slettede PowerPoint-filer, som du vil gendanne, og klik på Recover mulighed.
Bemærk: For at gendanne slettede PowerPoint-filer fra dit eksterne lagerdrev som USB-drev, Hukommelseskort, SSD, ekstern harddisk osv. skal du tilslutte dem til din computer.
Hvorfor vælge Remo gendan software til gendan slettet PowerPoint fil?
- Bortset fra at gendanne slettede eller mistede PowerPoint-filer af forskellige versioner som 2019, 2016 osv. Dette værktøj kan nemt gendan slettede Excel filer, Word-filer, tekstfiler, fotos, videoer og andre mediefiler.
- Dette brugervenlige værktøj er kompatibelt med alle de nyeste versioner af Windows-operativsystemer, inklusive Windows 10, 8.1, 8, 7 og dets tidligere versioner.
- Dette værktøj arbejder med de avancerede skrivebeskyttede algoritmer til at gendanne dine PPT-dias og deres originale indhold uden nogen ændring.
Afsnit 2: Hvordan Gendan Ikke-Gemte PowerPoint Filer?
I denne del af artiklen finder du de mest pålidelige og gratis metoder til at gendanne ikke-gemte PPT-filer.
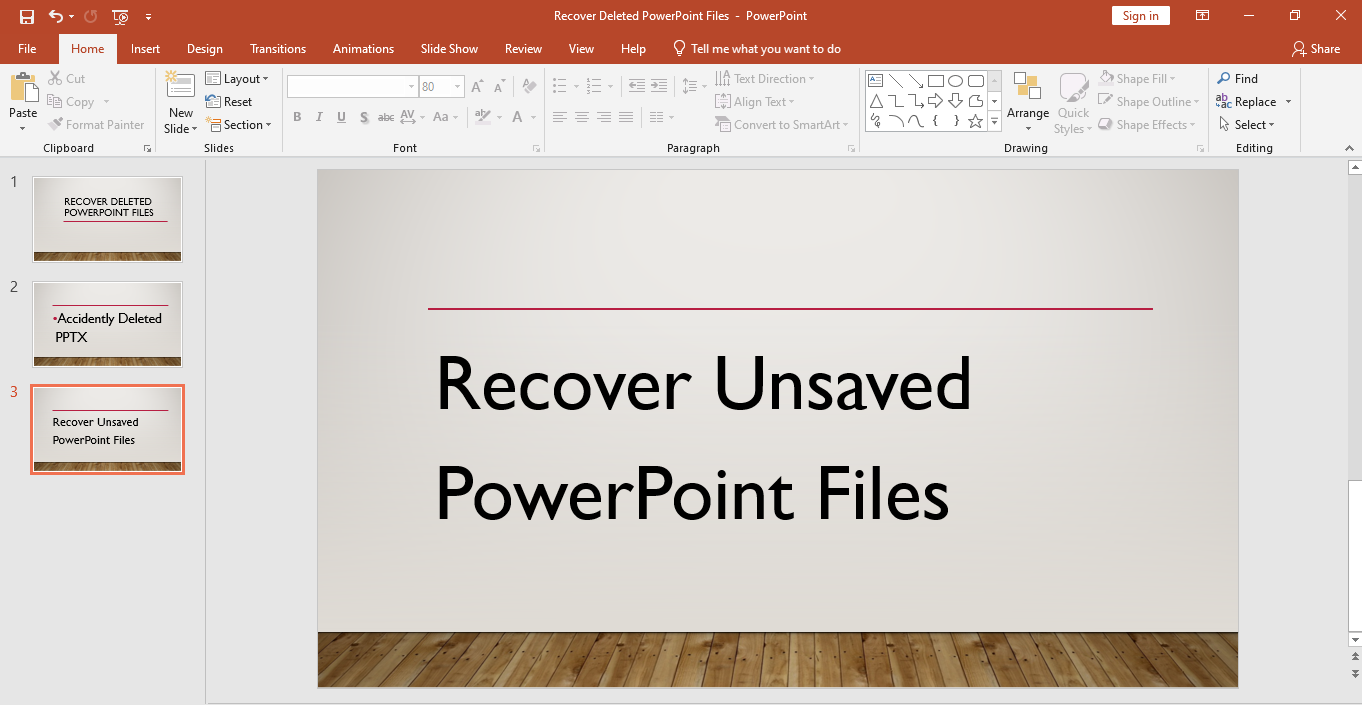
Metoder til at Gendanne Ikke-Gemte PowerPoint Filer
1. Gendan ikke-gemte dias fra PowerPoint programmet
Microsoft PowerPoint-applikationen giver en funktion til frit at gendanne ikke-gemte PPT-præsentationer ved hjælp af de midlertidige filer. Denne metode fører dig til det sted (C:\Users\UserName\AppData\Local\Microsoft\Office\UnsavedFiles\), hvor alle dine ikke-gemte office-filer er placeret.
For at gendanne ikke-gemt .ppt ved hjælp af PowerPoint applikationen:
- Åbn en ny tom PowerPoint-fil, og klik på File fanen for at gendanne ikke-gemt PPT.
- Vælg nu Open mulighed og klik Recover Unsaved Presentations i den nederste højre ende af Windows-skærmen.
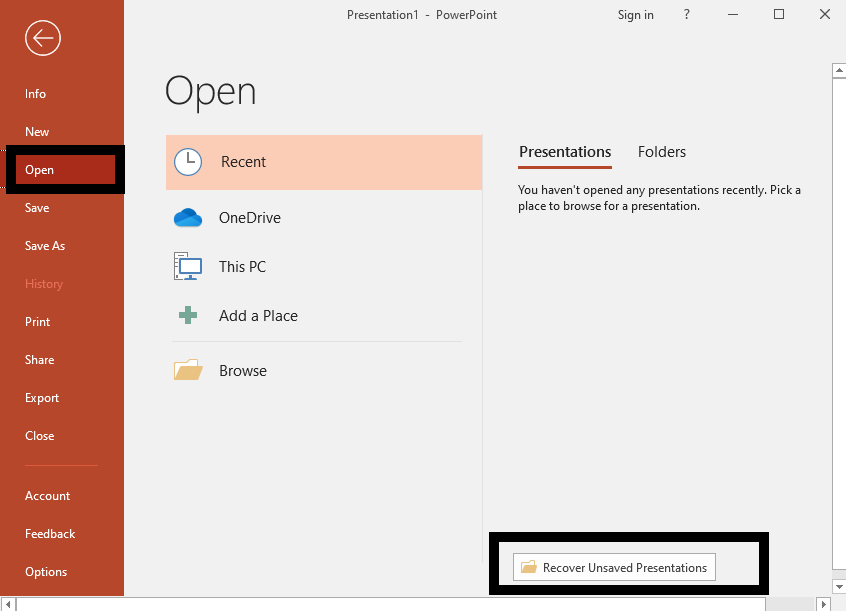
- Til sidst skal du finde og åbne din ikke-gemte PowerPoint-fil for at gemme dem på den ønskede placering efter eget valg.
2. Gendan ikke-gemte PowerPoint filer fra AutoRecover
AutoRecover er en indbygget funktion, der hjælper brugere med at gendanne ikke-gemt PowerPoint. Hvis du har aktiveret AutoRecover-funktionen på din Microsoft PowerPoint-applikation, er denne metode til dig for at få den ikke-gemte PPT-fil tilbage.
For at gendanne ikke-gemte eller mistede PPT filer fra AutoRecover:
- Åbn en ny PowerPoint-fil.
- Klik på File fanen, og vælg derefter
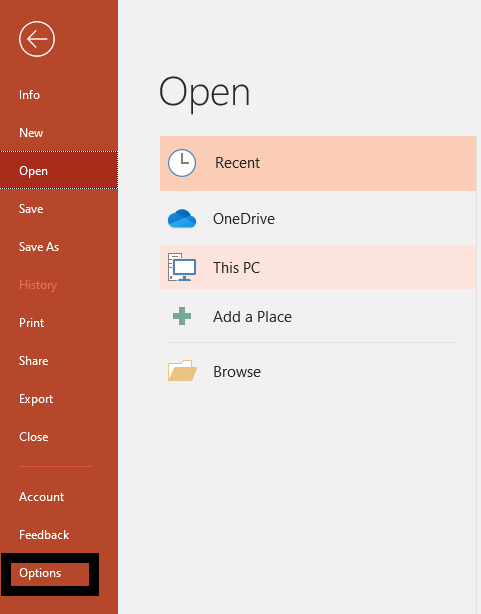
- Klik nu Save i venstre rude som vist på billedet nedenfor.
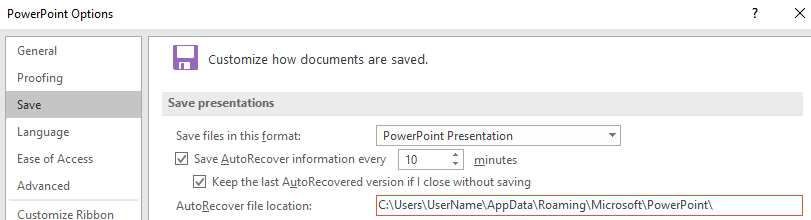
- Kopier AutoRecover filplaceringssti, der henviser til billedet.
C:\Users\UserName\AppData\Roaming\Microsoft\PowerPoint\
Hurtig bemærkning: Hvis (Gem autogendannelsesoplysninger hvert 10. minut) og (behold den sidste autogenoprettede version, hvis jeg lukker uden at gemme) allerede er markeret, betyder det, at du allerede har aktiveret automatisk gendannelsestilstand på dit PowerPoint-program.
Tip: Hvis disse 2 muligheder ikke er markeret, kan du ikke gendanne ikke-gemte PPT-filer ved hjælp af denne metode. Du kan dog vælge dem nu for at gendanne ikke-gemte PowerPoint-filer i fremtiden.
- Hvis du allerede har aktiveret ovenstående muligheder, skal du fortsætte med følgende trin for at gendanne ikke-gemte PPT-filer fra AutoRecover.
- Nu åben Windows File Explorerog indsæt det kopierede AutoRecover filplaceringssti og klik Enter.
- Dette fører dig til en mappe med navnet MYPRESENTATION eller PRESENTATION.
- Åbn mappen og find din ikke-gemte PowerPoint-fil.
- Åbn nu kun ikke-gemte PPT-dias via PowerPoint-applikationen, og gem dem på det sted, du ønsker.
Bonusoplysninger: Klik på linket, hvis du er interesseret i at lære hvordan gendan slettede eller ikke-gemte Word dokumenter med lethed.
Afsluttende ord
At tage en sikkerhedskopi af PowerPoint-filer er altid afgørende for at undgå scenarier med tab af data. Men hvis du arbejder på en PPT-fil, anbefales det altid at bruge Ctrl + S-tasterne til regelmæssigt at gemme din PPT/PPTX-fil, når og når du opdaterer den. Vigtigst af alt kan enhver slettet PowerPoint-fil gendannes fra papirkurven, men i tilfælde af permanent sletning af PPTX-filer, har du brug for en PowerPoint-gendannelsessoftware som Remo Recover.

