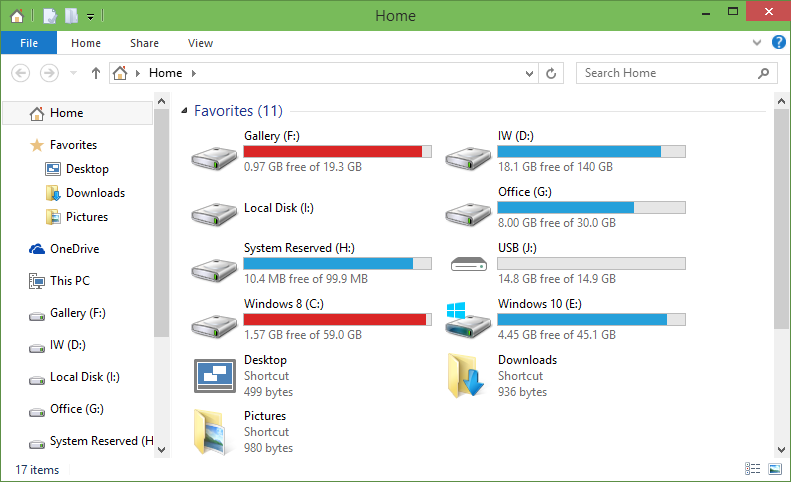
Med stadigt stigende internethastigheder og hunger efter data er det ingen overraskelse, hvis din harddisk næsten er fuld. Det må være et svært valg at slette nogen af filerne eller mapperne, da du vil have dem alle!
Du begynder derefter at proppe dine interne drev til et punkt, der påvirker din systemydelse. Det anbefales altid at have en masse ledig plads på C Drive, der indeholder dine systemfiler. Den samlede hastighed for adgang til data bliver langsommere, da systemet ikke har meget plads at lege med til at behandle disse applikationer.oprydning på harddisk
Lad os se på nogle få ting, du kan gøre for bedre at administrere plads på dit system:
1. Tøm papirkurven
Når du sletter filer fra dit system, går de til papirkurven. Der er endnu ikke frigivet plads, da det kun er adressemarkørerne for disse filer, der er blevet slettet.
Du bør tømme alt indholdet i papirkurven for at frigøre plads på din harddisk. Bare højreklik på Recycle Bin og klik Empty Recycle Bin. En advarselsmeddelelse dukker op, der spørger dig, om du er sikker på at slette disse elementer permanent. Bare klik Yes.
2. Fjern midlertidige og downloadede filer
En midlertidig fil eller midlertidig fil er en fil, der oprettes for midlertidigt at indeholde oplysninger, mens en fil oprettes. Når programmet er lukket, skal du slette midlertidige filer, der er tilknyttet det.
Når du downloader noget på internettet, oprettes nogle filer automatisk. Disse filer vises i din downloads-mappe og kan hurtigt tilføjes, hvis du er en person, der downloader meget indhold.
For at slette dette rum, gå til Settings -> System -> Storage -> This PC -> Temporary files.
Nu afkrydsningsfelterne for Temporary files og Downloads folder (og glem ikke at tømme papirkurven) og klik på Remove files knap.
3. Diskoprydning
Som navnet antyder, er disk Guide til hurtig opstart af Windows 10 værktøj til at slette flere filer - midlertidige internetfiler, systemfejlhukommelsesdumpfiler samt tidligere Windows-installationsfiler, der stadig har plads på dit drev efter din flytning til Windows 10.
Gå til Windows Start Menu -> All Apps -> Windows Administrative Tools -> Disk Cleanup.
Vælg nu det drev, der skal ryddes op, og klik på Ok. Diskoprydningsværktøjet beregner nu, hvor meget ledig plads der kan være. Hvis du ønsker at slippe af med gamle systemfiler (fra den tidligere installation af Windows), Klik på Clean up system files.
4. Brug et andet drev
Hvis der er ledig plads til rådighed på andre drev eller partitioner, skal du bruge dem. Du kan bruge dette drev til at gemme apps, musik, videoer, dokumenter og så videre.
Gå til Settings -> System -> Storage. Nu under Save locations valgmulighed, kan du vælge et drev til hver af disse kategorier. Bemærk, at du også kan vælge din eksterne harddisk til lagring af disse data.
5. Afinstaller unødvendige apps
Der kan være apps på dit system, der ikke er til nogen nytte lige nu, eller du bruger det sjældent. Hvis du føler, at appen tager for meget plads og ikke er påkrævet længere, så gå til Settings -> System -> Apps & features. Vælg nu Sort by size.
Bare klik på den app, du ikke længere har brug og klik Uninstall.
6. Brug eksternt drev
For at frigøre plads på dine interne drev kan du klippe og indsætte nogle filer på dit eksterne drev.
Gå til filudforsker på det drev, du vil reducere plads på, vælg alle de filer, du vil kopiere til harddisken. Hit Ctrl+X eller højreklik på disse filer, og vælg Cut.
Gå nu til en mappe på dit eksterne drev, hvor du vil indsætte disse filer. Når du er i destinationsmappen, skal du højreklikke og klikke på Copy.
7. Brug sky lagring
Klik på Windows Start Menu. Skriv one drive i søgefeltet og tryk på enter. Vælg den første, der er angivet i søgeresultaterne.
OneDrive-synkroniseringsmappen åbnes. Vælg blot den eller de filer, du vil sikkerhedskopiere, og træk og slip filerne eller hele mapper i OneDrive-vinduet.
Du kan finde den direkte filsti til din OneDrive-mappe her: "%userprofile%\OneDrive" eller "C:\Users\%username%\OneDrive."
Sørg for, at din internetforbindelse er oppe og køre. Når alle filerne er blevet tilføjet til OneDrive-mappen, starter synkroniseringsprocessen.
Åbn din webbrowser og gå til OneDrive-hjemmesiden. Klik på Log ind øverst til højre. Indtast dine Microsoft-kontooplysninger for at logge ind.
Efter at have logget ind, kan du se en masse filer og mapper. Disse er de samme som filer, mapper, der findes i OneDrive-mappen på din pc. Indtast blot navnet på filen eller mappen i øverste venstre hjørne. Hvis det vises i søgeresultaterne, har du sikkerhedskopieret filen til OneDrive.
Datagendannelse ved Hjælp af Remo Recover-software
Hvis du har mistet nogen data i processen med at frigøre plads på din harddisk, skal du ikke bekymre dig. Remo Recover software kan gendanne alle dine tabte data med blot et par klik.
Hvis du lige er vendt tilbage fra en begivenhed og fandt ud af, at du har mistet billeder fra din harddisk, kan Remo Recover vise dig en simpel løsning på, hvordan du henter slettede billeder fra harddisken.
Efter at have indsat din harddisk, Installer Windows 10 Apps På SD Kort Og Andre Drev den, kan du stadig gendanne alle data, så længe du ikke har brugt harddisken siden. Når først filer eller mapper er overskrevet, kan du ikke udføre en vellykket gendannelse. Få mere at vide om, hvordan du gendanner billeder fra computerens harddisk.
Softwaren er i stand til at gendanne flere filtyper, herunder office-filer, videoer, lydbånd, billeder og så videre. Hvis din harddisk indeholdt filer, som softwaren ikke viser på gendannelsestidspunktet, kan du tilføje filtypen ved at bruge søgemuligheden for råsignatur.
Du kan også gendanne filer fra partitioner, der blev formateret/omformateret/slettet/tabt.
Remo Recover kan hente filer fra en bred vifte af lagerenheder, herunder harddiske, USB-drev, hukommelseskort, eksterne harddiske, FireWire-drev og så videre.