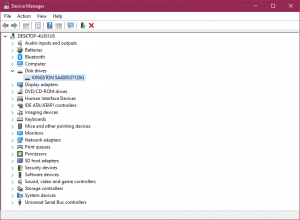Overvej en situation, hvor du indtaster systemets BIOS for at ændre startsekvensen. Når du går ind i BIOS, indser du, at den interne SSD ikke dukker op. Der er mange mulige årsager til, at dette sker, f.eks. Et defekt datakabel eller en defekt SSD. Her i denne artikel dækker vi årsagerne til denne fejl og potentielle løsninger til at løse det samme. Inden vi går videre, lad os først forstå det almindelige scenario for forekomsten af denne "SSD ikke registreret i BIOS" -fejl
Hvorfor er Min SSD ikke Anerkendt i BIOS?
Nedenfor er de almindelige årsager til, at SSD ikke opdages:
- Defekt eller frakoblet datakabel
- Forældede enhedsdrivere
- Drev er ikke aktiveret i BIOS
- Defekt SSD -drev ikke registreret af computeren
I afsnittet herunder lærer du de problemfrie metoder til at gendanne SSD, der ikke er registreret og løse problemet ubesværet.
Hvordan kan jeg Reparere SSD Genkendes ikke i BIOS?
- Løsning 1: Aktiver drev i BIOS
- Løsning 2: Opdater drivere
- Løsning 3: Udskift datakabel
- Løsning 4: Kontroller for problemer med SSD
Løsning 1: Aktiver drev i BIOS
Hvis din harddisk ikke registreres i BIOS, er det muligt, at drevet ikke er blevet konfigureret endnu. Følg nedenstående trin for at konfigurere drevet.
- Genstart din computer, og tryk på 'F2' -tasten eller en vilkårlig tast i henhold til din pc
Bemærk: Forskellige pc -producenter bruger forskellige nøgler til at komme ind i systemets BIOS. Hvis du har en Dell, bruges F2 -nøgle normalt til at komme ind i BIOS. Find ud af nøglen på din computer for at indtaste BIOS og tryk på den pågældende tast.
- Dette åbner sys0tem BIOS; gå gennem systemdokumentationen for at kontrollere, om harddisken er slået OFF
- Hvis den er OFF, skal du dreje den ON i systemopsætningen
- Når du har slået ON til, skal du genstarte din computer og indtaste BIOS igen for at kontrollere, om dit drev er opdaget, og problemet er løst.
Hvis drevet stadig ikke findes, er der en mulighed for, at dine drivere ikke opdateres. For at opdatere drivere skal du gå til næste trin.
Løsning 2: Opdater enhedsdrivere
Hvis enhedsdriverne i dit system er forældede, er der chancer for, at harddisken muligvis ikke opdages. For at opdatere enhedsdrivere kan du følge nedenstående trin.
- Klik på Startmenu og søg efter ‘Device Manager’ og slå Enter
- Åbn Device Managerog identificer din harddisk fra listen
- Højreklik på harddisken, og vælg Update drivers
- Vælg derefter Searchautomatically for updated driver software
Dette opdaterer enhedsdriverne automatisk. Men hvis dette ikke hjælper, kan du også prøve at afinstallere driverne. For at gøre dette skal du højreklikke på din harddisk, klikke på Uninstall for at afinstallere drivere. Genstart derefter dit system, og dette vil automatisk 'geninstallere' drivere til dig. Indtast nu BIOS, og kontroller, om drevet opdages. Hvis ikke, fortsæt til næste trin.
Løsning 3: Kontroller og udskift defekt datakabel
Den første ting du skal gøre er at inspicere bundkortet og SSD -forbindelserne for at kontrollere, om der er bøjede eller forkert justerede stifter. Hvis et kabel er klemt, krøllet eller endda foldet, kan det forårsage brud internt. Eksternt ser dit kabel godt ud, men det vil blive beskadiget indvendigt.
Hvis der er et beskadiget SATA -kabel eller et andet datakabel, kan du overveje at udskifte kablet. Du kan henvise til den bærbare eller SSD -producentens websted for at se den anbefalede længde på kablerne. Seagate, anbefaler faktisk deres brugere til kortere kabler, der er mindre end 1 meter.
Løsning 4: Defekt SSD bliver ikke fundet
Hvis ingen af ovenstående metoder virker, er det muligt, at din SSD er defekt. Defekt, beskadiget eller styrtede SSD kan være et resultat af mange årsager som temperatur og ventilation til drevet, et stort antal dårlige sektorer osv. I dette tilfælde skal du muligvis undersøge yderligere for at fejlsøge problemet.
I de fleste tilfælde vil en af de ovennævnte metoder adressere SSD'en ikke detekteres. Hvis dit drev er stærkt korrupt eller har dårlige sektorer, kan formatering af det muligvis løse problemet i nogle tilfælde. En ulempe ved formatering er, at alle data går tabt. Hvis du har en backup, godt og godt!
Men hvis dine data går tabt, og der ikke er nogen sikkerhedskopi, er Remo Recover et godt valg til at gendanne data fra en formateret SSD. Henvise til SSD datagendannelse for flere detaljer.
SSD ikke Fundet? Gendan Data fra Defekt SSD
Remo Recover er et pålideligt datagendannelsesværktøj, der ubesværet kan hente tabte, formaterede eller slettede data fra din SSD. Det scanner din formaterede SSD og gendanner alle dine data på kun få minutter.
Værktøjet er programmeret med en avanceret scanningsmotor, der kan analysere fra sektor til sektor for at gendanne værdifuld data fra harddisken af enhver korruption. Softwaren kan også gendanne data fra de dårlige sektorer.
Trin til gendannelse af data fra uopdaget SSD ved hjælp af Remo Recover:
Tilslut din SSD til en anden computer, bare rolig om din computer viser drevet på skærmen. Hent og installere Remo gendannelse af harddisk software på din computer, og følg nedenstående trin:
- Tilslut SSD-drevet til det fungerende operativsystem.
- Lancering Remo Recover 6.0 og vælg SSD-drevet og klik på Scan.
Bemærk: Hvis du ikke kan finde dit SSD-drev, skal du klikke på Can’t find Drive mulighed.
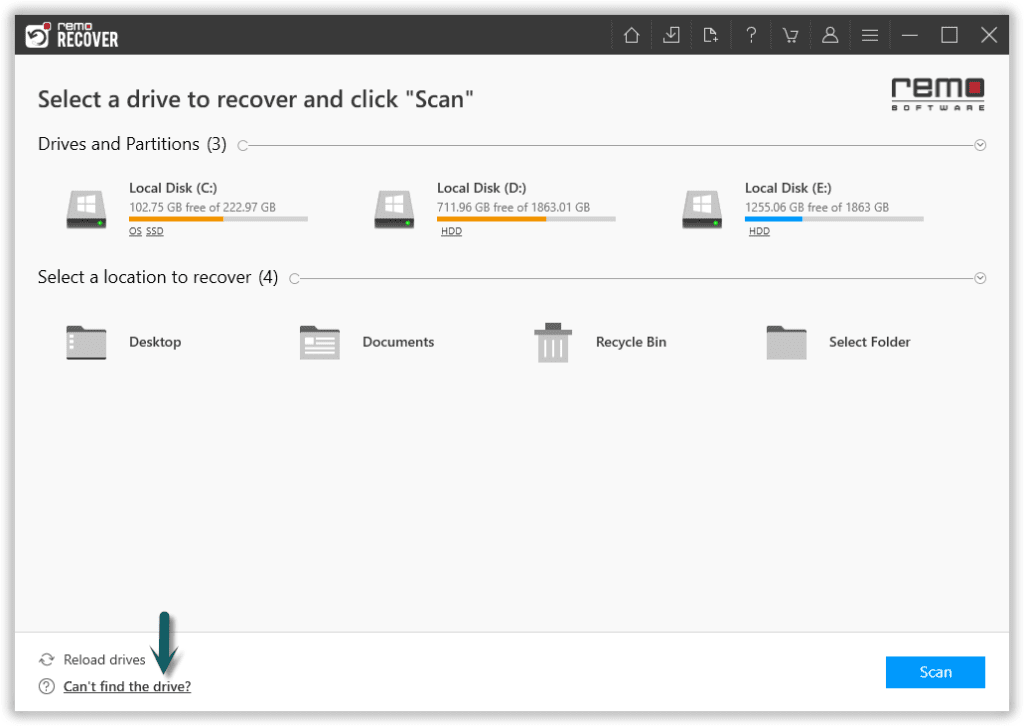
- Værktøjet vil initiere Quick Scan, en gang Quick Scan er afsluttet. Værktøjet kører automatisk Deep Scan hvor du kan gendanne dine data samtidigt, mens scanningen kører gennem Dynamic Recovery view.
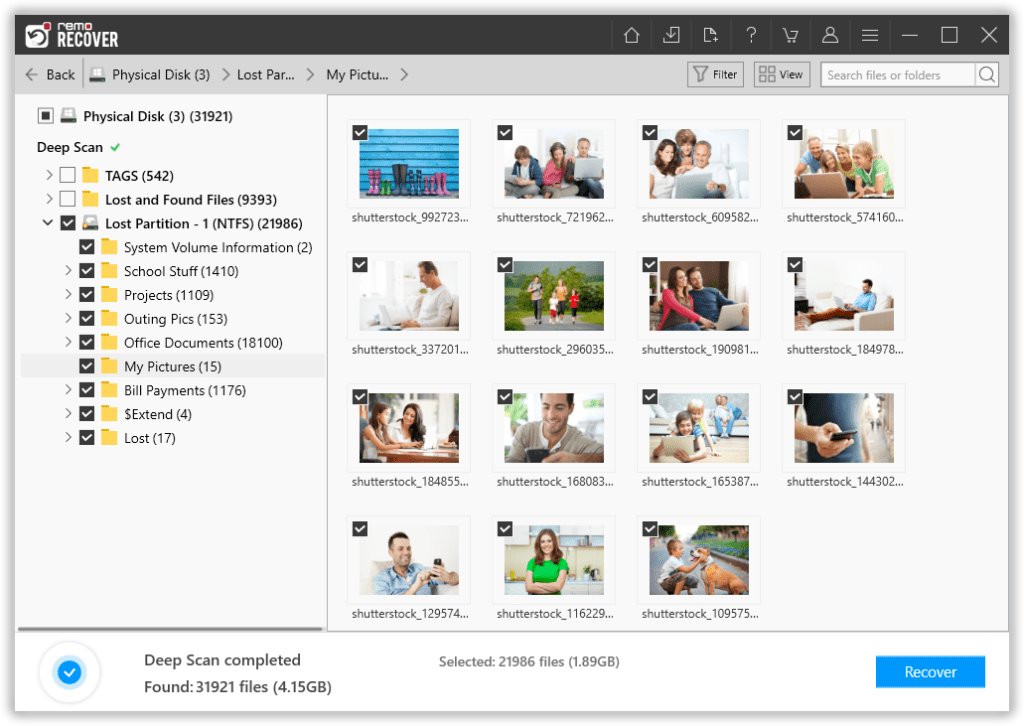
- Når scanningen er færdig, skal du forhåndsvise filerne og kontrollere SSD-gendannelsen.
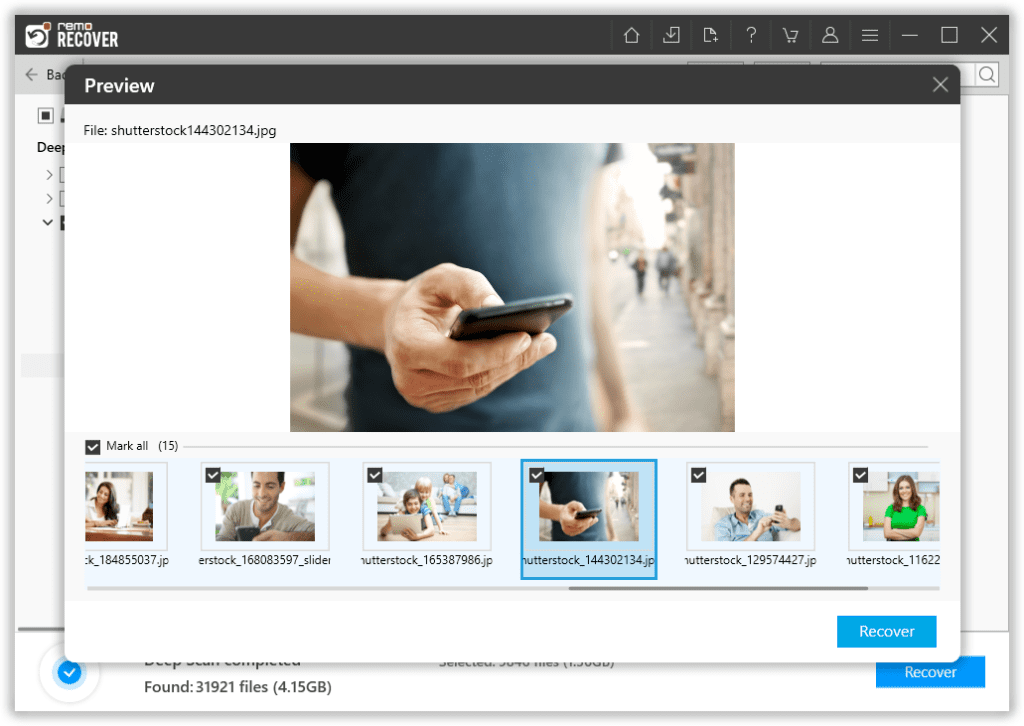
- Hvis du finder alle dine filer, så gå videre og Save dem til det ønskede sted ved at klikke på Recover mulighed for at få filerne tilbage.
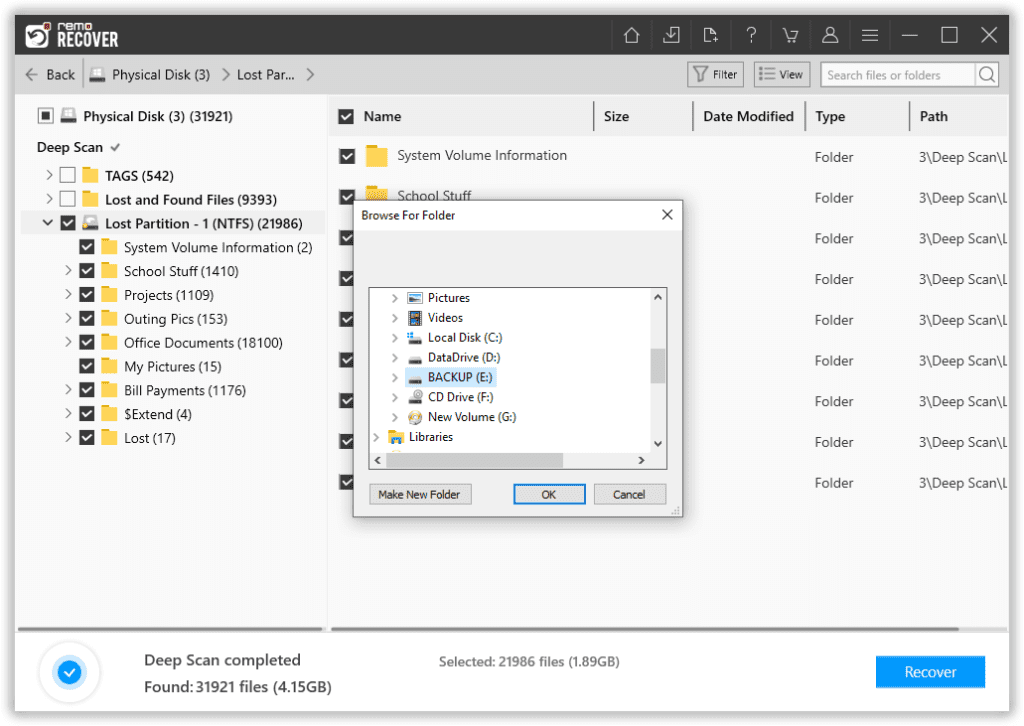
Endelige ord:
Alle de ovennævnte metoder vil helt sikkert hjælpe dig reparation SSD-disk genkendes ikke i BIOS. Men selv efter at have fulgt alle ovennævnte metoder, hvis du ikke var i stand til at få din SSD opdaget i BIOS, skal du muligvis overveje at finde en løsning offline. Hvis du havde succes med at løse SSD -problemer, der ikke blev opdaget her, så lad os vide dine tanker herunder og del også ordet.