De fleste af os er fortrolige med eksterne harddiske. De er lagerenheder, der kan gemme en stor mængde data baseret på deres lagringskapacitet. Eksterne harddiske bruges normalt til backupformål. Men ved du, at disse eksterne harddiske også har en papirkurv?
Ja, eksterne harddiske har en papirkurv ligesom Windows papirkurven eller Mac papirkurven. Men det er generelt ikke synligt, da det er skjult som standard. Her er en artikel, der giver dig en komplet tutorial om hvordan får adgang til papirkurven ekstern harddisk og sletter filer.
Hvordan Adgang til Ekstern Harddisk Papirkurv?
Følg instruktionerne nedenfor efter tilslutning af din eksterne harddisk for at se papirkurven filer på den.
- Skriv Control Paneli Windows-søgefeltet, og åbn det.
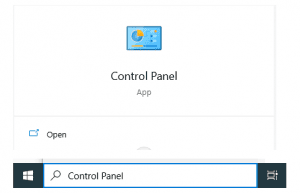
- Vælg i Kontrolpanel File Explorer Options.
- I den View fane, Klik på Show hidden files, folders, and drives.
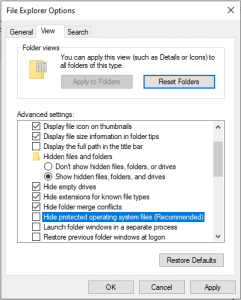
- Fjern markeringen nu Hide protected operating system files og klik OK for at få adgang til papirkurven på den eksterne harddisk.

Hvordan Slet Filer fra Papirkurven på den Eksterne Harddisk?
Hvis du ønsker at slette papirkurven filer på den eksterne harddisk. Udfør først ovenstående metode for at få adgang til papirkurven filer og mapper på ekstern harddisk. Og så kan du slette papirkurven filer baseret på dit behov.
Bemærk: Glem ikke at slutte din eksterne harddisk til din computer for at få adgang til og slette filer fra den.
I nogle tilfælde er du muligvis ikke i stand til at slette papirkurven filer på grund af uventede fejl på en ekstern harddisk som Fejl Ox80070091. På sådanne tidspunkter kan du tage en sikkerhedskopi af alle dine vigtige filer fra den eksterne harddisk og derefter formatere drevet.
I tilfælde af at du ved et uheld har slettet nogle vigtige filer, mens du sletter papirkurven eller formaterer den eksterne harddisk. Gå derefter ikke i panik, da dine slettede filer kan gendannes ved hjælp af Remo gendanne software.
Filer slettet fra ekstern harddisk ikke i papirkurven?
Brug Remo Recover, som er specialiseret software til gendan slettede filer på ekstern harddisk. Dette værktøj fungerer med avancerede datagendannelsesalgoritmer til effektivt at scanne og gendanne filer fra ekstern harddisk, der ikke er i papirkurven eller filer tømt fra papirkurven. Sammen med dette kan du også bruge dette værktøj til at gendanne data fra formateret eller ødelagt ekstern harddisk.
Trin til gendannelse af filer fra ekstern harddisk:
- Hent og installer Remo Recover software på Windows eller Mac og tilslut din eksterne harddisk til den.
- Start værktøjet, og vælg den eksterne harddisk, hvorfra du vil gendanne filer. Klik på Scan mulighed for at starte scanningsprocessen.
Hvis du ikke fandt dit drev, så klik på “Can’t find the drive” mulighed.
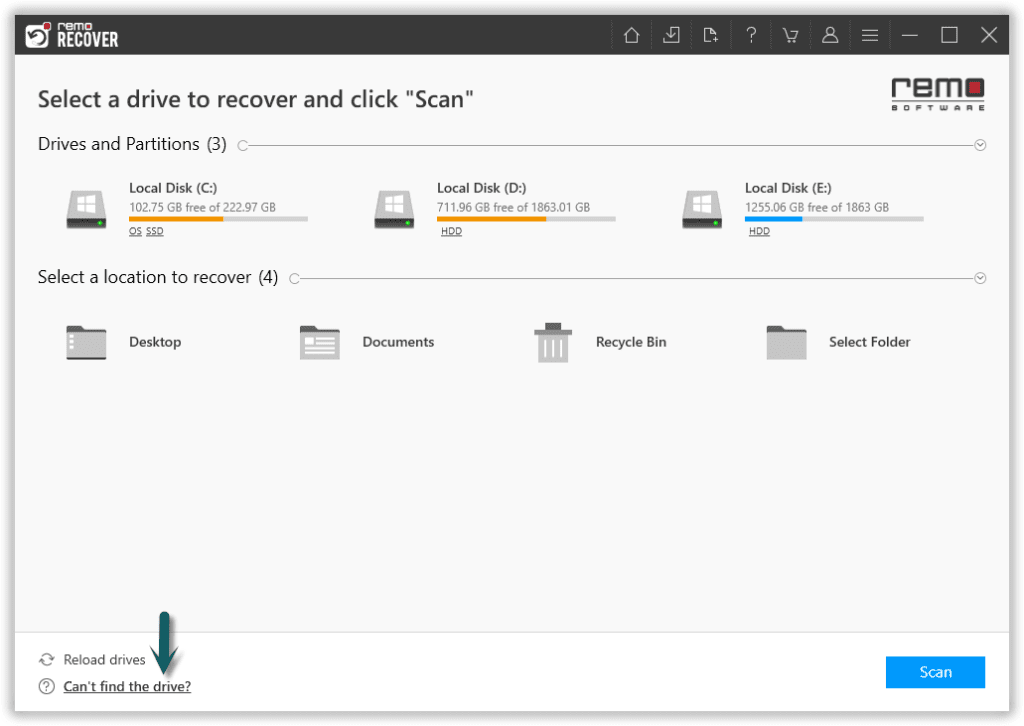
- Når scanningsprocessen er fuldført, vil du se alle de gendannede filer på skærmen.
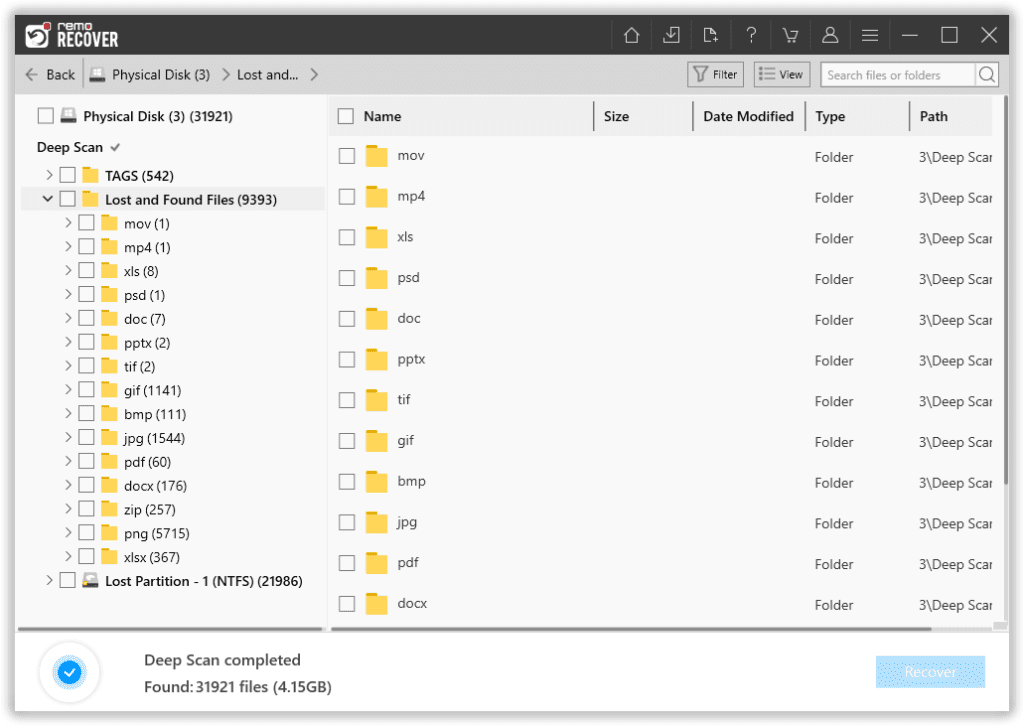
- Forhåndsvis de gendannede filer ved at dobbeltklikke på dem.
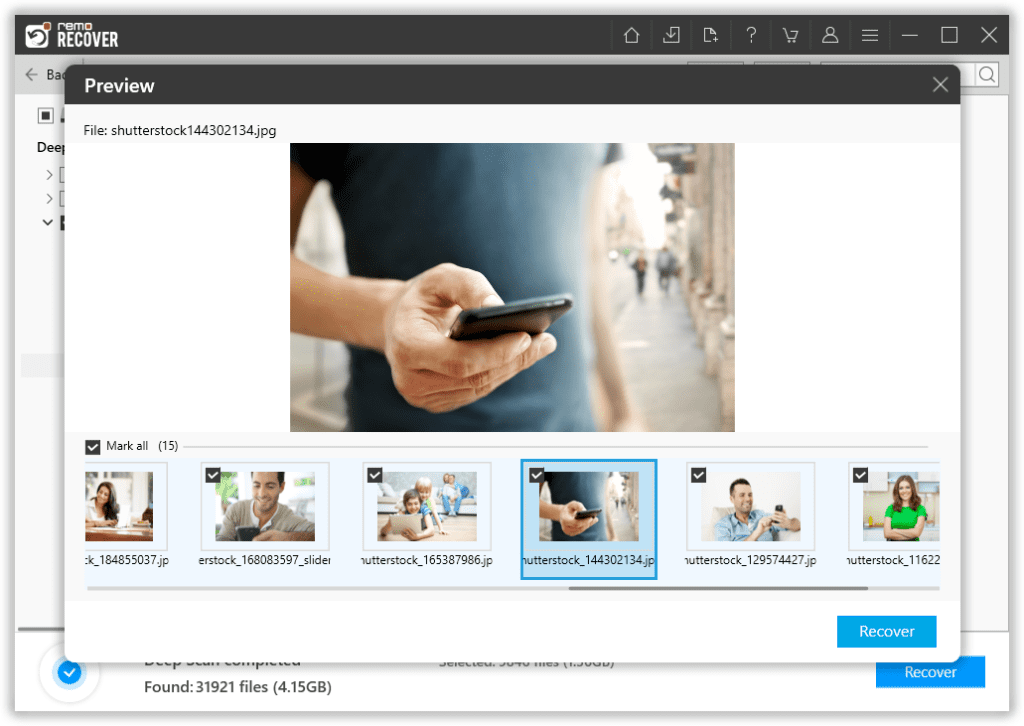
- Vælg nu de filer, du vil gendanne, og vælg den mappe, hvor du vil gemme dem.
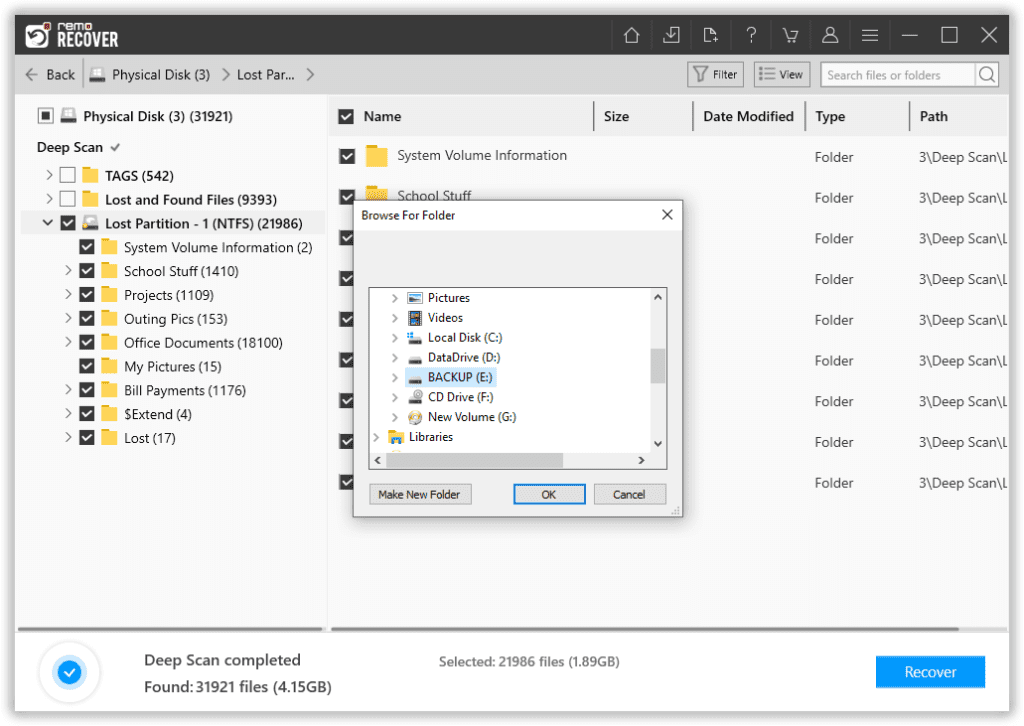
Hvorfor Remo gendanne software?
- Dette værktøj er kompatibelt med alle de nyeste versioner af Windows inklusive Windows 10, 8.1, 8, 7 og dets tidligere versioner. Og macOS som Big Sur, Catalina, Mojave, High Sierra, Sierra osv.
- Det kan gendanne mere end 300 filformater såsom videoer, fotos, rå billeder, tekst, Office-filer, PDF-filer, lydfiler og mange flere.
- Værktøjet er bygget med en forhåndsvisning, der giver dig mulighed for at se de gendannede filer som videoer og fotos gratis, før du gemmer dem.
- Understøtter datagendannelse fra forskellige interne og eksterne lagerenheder såsom ekstern harddisk, pen-drev, SSD, hukommelseskort.

