Hvad betyder det når en harddisk ikke er allokeret?
Et ikke-allokeret drev betyder en harddisk, der ikke er tildelt noget drevbogstav, eller den harddisk, der ikke tilhører en partition, kaldes ikke-allokeret harddisk. Så mens du installerer operativsystemet på din nye computer, skal du partitionere den ikke-allokerede harddisk. Da du ikke kan bruge en harddisk uden at tildele et drevbogstav og filsystem.
Under visse omstændigheder vil eksisterende harddiske (det diskdrev, du bruger) også have ikke-allokeret plads. Det ikke-tildelte rum på en harddisk angiver, at pladsen på en disk ikke tilhører nogen partition, og der kan ikke skrives nogen data til den. For at bruge det ikke-tildelte rum skal du enten oprette en ny partition eller udvide den aktuelle partition på drevet.
Men i nogle sjældne tilfælde bliver en hel harddisk ikke allokeret! Ja, til tider vises din velfungerende harddisk pludselig uden tildeling som ikke allokeret, hvilket gør alle dine filer og mapper, der er gemt i den utilgængelige.
Så denne artikel fortæller, hvorfor din harddisk ikke tildeles, og hvordan man løser det uden at miste data fra den.
I denne artikel
- Hvorfor harddiske bliver uallokerede?
- Hvordan gendan data fra ikke-allokeret harddisk?
- Hvordan reparation Ikke-allokeret harddisk
- Brug Diskhåndtering til at gøre brug af ikke-allokeret diskplads på Windows
Hvorfor Bliver Harddiske ikke Tildelt?
Generelt vil en helt ny harddisk være en ikke-allokeret harddisk. Men hvis du har en harddisk, der har nogle vigtige data og vises som ikke-allokeret, skal du være opmærksom på at rette den. Nogle af de almindelige årsager til, at en harddisk bliver uallokeret, er nævnt nedenfor:
- Harddiske med utilsigtet slettet partition eller mistet partition har en tendens til at dukke op som ikke-allokeret
- Harddiske med deres filsystem beskadiget eller korrupt
- Enhver intern fejl, der kan forårsage problemer for operativsystemet til at genkende din harddisk
- Malware-infektion af virusangreb på harddiske
- Akkumulering af dårlige sektorer kan også føre til ikke-allokeret diskplads
- Forældet harddiskdriversoftware osv.
- En upassende måde at håndtere harddiske på, som f.eks. at skubbe forkert ud
Dette er nogle af de almindelige årsager til, at en harddisk bliver uallokeret. Den gode nyhed er dog, at du kan rette den ikke-allokerede harddisk uanset årsagerne, der har ført din harddisk til dens nuværende tilstand. Men hvis du har vigtige filer gemt på den ikke-allokerede harddisk, foreslås det at gendanne disse filer først.
Du undrer dig måske over hvordan du gendanner filer hvis harddisken ikke er tildelt?
Nå, processen med at reparere ikke-allokeret harddisk involverer nogle gange formatering af harddisken. I disse scenarier kan du miste dine vigtige data, derfor anbefales det at gøre brug af en datagendannelsessoftware til at gendanne data fra ikke-allokeret harddisk sikkert, før du fortsætter med at reparere den ikke-allokerede harddisk.
Remo Recover er harddisk gendannelsessoftware, som du kan bruge til at gendanne data fra den harddisk, der vises som ikke-allokeret. Denne software er fuldstændig sikker at bruge og fungerer godt med forskellige mærker af harddiske. Du kan prøve værktøjet gratis ved at downloade nedenfor.
Hvordan Reparerer Harddisk Vist ikke Allokeret?
Du kan rette ikke-allokeret harddisk ved hjælp af forskellige metoder som diskpart, diskhåndtering eller endda ved at opdatere dine enhedsdrivere. Men før du går videre, er der et vigtigt aspekt, du skal vide. Det vil sige, at processen med at reparere en ikke-allokeret harddisk involverer formatering af drevet. Dette betyder, at reparation af den ikke-allokerede harddisk permanent vil slette de data, som i øjeblikket findes på den ikke-allokerede harddisk.
Derfor, hvis du har nogle vigtige filer, der er gemt på din ikke-allokerede harddisk, anbefales det kraftigt at gendanne dataene, før du reparerer den ikke-allokerede harddisk.
Scan ikke-allokeret drev med antivirus
Kør en effektiv antivirussoftware på din ikke-tildelte harddisk for at rydde op i virussen eller ondsindede scripts.
Opdater din harddisk-driver
- ÅbenDevice Managerfra Start menu ved at skrive msc i Run fanen eller fra Control Panel -> Device Manager
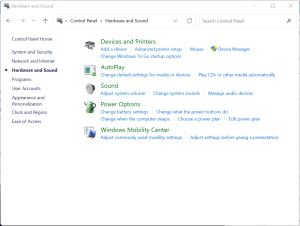
- Højreklik på den ikke-tildelte harddisk, der er placeret underDisk drive
- VælgProperties-> Driver og ramte Update Driver knap
Kør CHKDSK til reparation harddisk vist ikke allokeret
- TrykkeWin + R nøgler sammen, skriv cmdog ramte Enter (Sørg for at køre CMD som administrator)
- Indtast derefterchkdsk H: /f /r /x og ramte Enter(udskift H med dit ikke-tildelte harddiskbogstav)
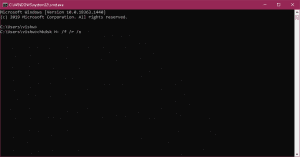
Kør DiskPart Command til reparerer harddisk vist ikke allokeret
For at reparere din harddisk, der vises som ikke-allokeret ved hjælp af DiskPart, følg nedenstående trin:
- Åbn DiskPart, skriv nedenstående kommandoer, og tryk påEnter nøgle efter hver
- list volume
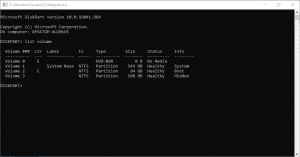
- select volume C (udskift Cmed dit ikke-tildelte harddiskbogstav)
- delete volume
- list volume
- select volume C
- delete volume
- delete volume override
Åbn nu Diskhåndtering og højreklik på din ikke-allokerede harddisk. Opret en ny partition og tildel den til et nyt filsystem.
Brug ikke-Allokeret Drevplads i Windows med Diskhåndtering
For at bruge en ikke-allokeret harddisk nyttigt, kan du blot følge nedenstående trin og tilføje den ikke-allokerede harddiskplads til en partition:
- Åben Disk Management og højreklik på din ikke-allokerede harddisk
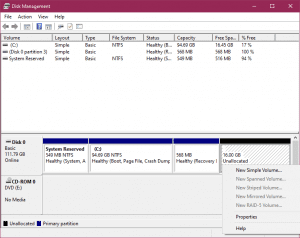
- Opret en ny partition ved at vælge New Simple Volume
- Vælg Size of the volume og tildel det et drevbogstav og klik på next
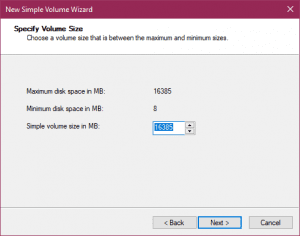
- Vælg det ønskede filsystem (NTFS eller FAT32), klik next, og finish
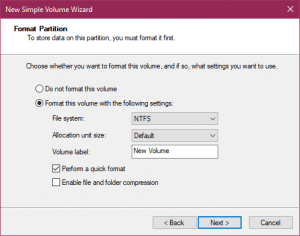
Med disse trin nu skulle din harddisk være tilgængelig uden fejl. Selvom disse trin ikke direkte involverer data, skal du først tage backup / gendanne dine data ved hjælp af Remo Recover og derefter gå videre med fejlfindingstrinene. Dette holder dine data sikre. Hvis de ovennævnte trin ikke hjalp dig med at rette den ikke-allokerede harddisk, skal du følge næste afsnit af artiklen for at gendanne data fra den ikke-allokerede harddisk.
Hvordan Gendan Data fra ikke Allokeret Harddisk?
Du kan nemt gendanne data fra ikke-allokerede harddiske ved hjælp af pålidelig harddiskdatagendannelsessoftware såsom Remo gendanne. Remo er det mest effektive datagendannelsesværktøj, der kan bruges til at gendanne data fra ikke-allokerede harddiske eller eksterne harddiske.
Remo Recover er kompatibel til at gendanne alle slags data såsom lyd, video, fotos og dokumenter, kort sagt, Remo kan med succes opdage og gendanne over 300 filformater. Derudover har Remo en unik funktion, der giver brugerne mulighed for at definere ethvert brugerdefineret eller udefineret filformat for at gendanne dem. Vigtigst af alt er Remo det nemmeste værktøj at bruge. Download nu for at begynde at gendanne dine data.
Trin til at gendanne data fra ikke-allokeret harddisk:
- Hent og installer Remo Recoversoftware på din computer og tilslut den ikke-allokerede harddisk.
- Start værktøjet, og vælg den ikke-allokerede harddisk fra listen over tilgængelige enheder for at gendanne slettede filer.
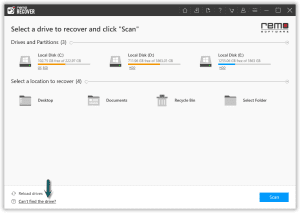
Bemærk: Hvis din harddisk ikke genkendes på hovedskærmen, skal du klikke på Can’t find the drive? mulighed.
- Klik på Scanknappen for at begynde at scanne din harddisk.
- Under scanningsprocessen kan du klikke påDynamic Recovery View og få vist de filer, der bliver gendannet fra dit drev.
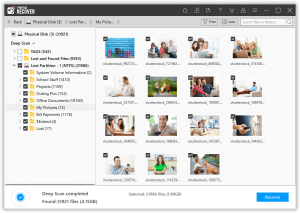
- Når scanningen er afsluttet, vil alle dine slettede filer fra den ikke-allokerede harddisk være placeret under Lost and Found
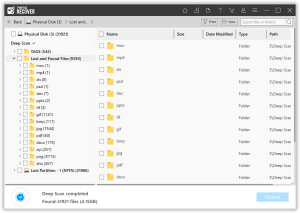
- Nu kan du dobbeltklikke på enhver fil for at få vist den gratis. Såsom dokumenter, PPT, excel-ark, fotos, videoer og mange flere.
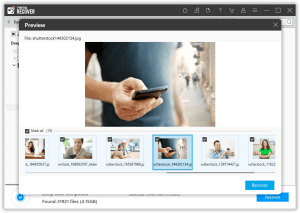
- Til sidst skal du vælge de filer, du vil gendanne, og klikke på Recover
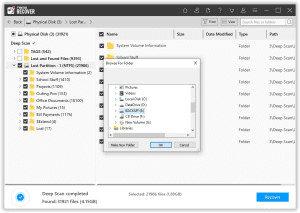
I betragtning af at et ikke-allokeret lagerdrev er en kompliceret fejl, er der chancer for, at en normal scanning muligvis ikke virker for dig. Det er derfor, Remo er konstrueret med muligheden for dyb scanning.
I dyb scanningstilstand vil Remo rense hver enkelt lagersektor for filsignaturer. Når først filsignaturerne er opdaget, vil Remos mest effektive dybdescanningsalgoritme gendanne hver eneste bit af data fra den ikke-allokerede harddisk.
Ansvarsfraskrivelse: Gem aldrig de gendannede filer på det samme drev, som du er ved at gendanne.
Nu, så dine data gendannes med succes fra den ikke-allokerede harddisk. Så begynd at reparere drevet ved at følge instruktionerne nedenfor.
Konklusion:
Med alle de ovennævnte metoder vil du helt sikkert være i stand til at reparere den ikke-allokerede harddisk og også gendanne data fra harddisken, der siger ikke-allokeret. Fortæl os dine tanker om de ovennævnte løsninger for at løse problemet med ikke-allokeret harddisk i kommentarafsnittet nedenfor.
