USB-flashdrev er lagringsenheder, der almindeligvis er kendt som flash-drev eller pen-drev. De er velkendte for deres portabilitet og evne til at lagre store mængder data. På grund af dens bærbare egenskab er det nemt at overføre data fra en enhed til en anden. Når det er sagt, er USB-drev på grund af denne samme egenskab sårbare over for korruption.
Så snart pendrevet er beskadiget, bliver filer utilgængelige på pendrevet, hvilket efterlader dig ingen anelse om, hvordan du gendanner filer fra en beskadiget USB.
Indholdsfortegnelse:
- Hvordan bliver USB-flashdrev ødelagt?
- Kan et beskadiget USB-flashdrev repareres?
- Sådan rettes korrupt USB-flashdrev?
- Sådan gendannes filer fra korrupte USB?
- Få måder at reparere fysiske skader på USB-drev
Hvordan Bliver USB Flashdrev Ødelagt?
Der er forskellige årsager til, at et USB-flashdrev bliver korrupt eller beskadiget eller endda utilgængeligt. Nogle af de mest almindelige årsager er som nævnt nedenfor:
- Pludselig skubbe pennedrevet ud fra din bærbare computer eller pc uden at bruge “Safely remove option”.
- Pludselig nedlukning af systemet eller afbrydelser under overførsel af data fra et flashdrev til en anden lagerenhed eller omvendt.
- Malware eller korrupte filer, der findes på pendrevet, gør dataene utilgængelige.
- Firmwareproblemer på et pendrev eller operativsystemfejl kan også føre til datakorruption eller datatab.
Kan en Beskadiget USB Rettes?
Ja, du kan ordne et beskadiget USB-drev, men før du går videre og reparerer et korrupt USB-drev, skal du forstå, hvad problemet er, du prøver at løse. Hvis du forsøger at reparere beskadigede filer på et USB-drev, er det ret svært, da du vil have en bred vifte af filer. Hvis du har ødelagte eller beskadigede filer på USB-drevet med filer som videoer, office-filer som word eller rar. Du kan henvise til denne artikel om reparation af beskadigede filer.
Men hvis du forsøger at gendanne data fra et korrupt USB-flashdrev, kan du gøre brug af metoderne nævnt i denne artikel til nemt at reparere et korrupt USB-drev og gendanne data fra et korrupt drev.
Bemærk: Før du prøver nogen af de nedennævnte metoder, skal du sørge for, at dine enhedsdrivere er opdaterede. Prøv at tilslutte flashdrevet til forskellige porte eller computere for at bekræfte korruptionen i USB-drevet.
Hvordan Reparere Korrupt USB Flashdrev?
- Tildel et nyt drevbogstav til din korrupte USB
- Opdater enhedsdrivere
- Aktiver USB-drev i Enhedshåndtering
- Ret filsystemfejl på USB-flashdrev
- Gendan manglende filer fra korrupt USB-drev ved hjælp af kommandoprompt
Løsning 1: Tildel drevbogstav
Når et USB-drev normalt bliver ødelagt, bliver det uigenkendeligt eller utilgængeligt. Du kan løse dette utilgængelige USB-drevproblem ved at bruge Diskhåndtering til at tildele et drevbogstav. Følg nedenstående metoder for at tildele et drevbogstav til et korrupt USB-drevbogstav:
- Højreklik på Disk Management, åben diskhåndtering
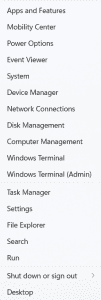
- I Diskhåndtering skal du højreklikke på USB-disknummeret og klikke på Change Drive letter and Paths
- Vælg det drevbogstav, der allerede er tildelt, og klik på Change
- Vælg et drevbogstav fra rullelisten, og tildel det til det korrupte USB-drev
- Prøv nu at få adgang til USB-drevet fra Windows Explorer
Løsning 2: Opdater enhedsdrivere
Nogle gange kan forældede enhedsdrivere også være en årsag til, at USB-drev ikke genkendes eller er korrupte. Følg nedenstående metoder for at opdatere enhedsdriverne og reparere korrupte USB-drev.
- For at opdatere enhedsdrivere skal du gå til Device Manager ved at højreklikke på Start knap
- Klik på i vinduet Enhedshåndtering Disk Drives, vælg USB-drevet, og afinstaller enheden.
- Når du afinstallerer enhedsdriverne og tilslutter USB-enheden igen, opdateres de nye enhedsdrivere automatisk. USB-enheden vil være genkendelig efter dette.
Løsning 3: Få adgang til flashdrevet ved at aktivere USB drevet i enhedshåndtering
Nogle gange kan flashdrev også blive deaktiveret automatisk på grund af driverinstallationsfejl. Følg nedenstående trin for at få adgang til flashdrevet og få tilbage de data, der er til stede indeni.
- Åben Control Panel, gå til Hardware and Sound, og klik på Device manager
- Udvid Disk Drives liste
- Dobbeltklik på dit USB-drev og klik på Enable device
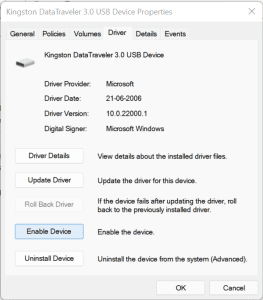
- Klik Next og færdig
Løsning 4: Ret filsystemfejl på USB drev
Filsystemet på et USB-drev hjælper med at organisere data og vedligeholde en mappe, der vil blive henvist til for enhver datatransaktion. Eventuelle fejl i filsystemerne fører også til beskadigede flashdrev og resulterer i tab af data. Sådan rettes filsystemfejl i pen-drev på Windows 10 eller Windows 11.
- Gå til This PC og højreklik på det utilgængelige pendrev og vælg Properties
- Klik på Tools fanen og vælg Check mulighed
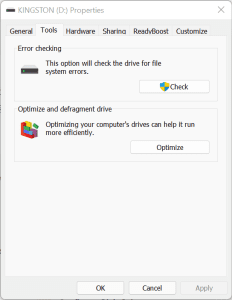
- Kontroller begge Automatically fix file system errors og Scan for and attempt recovery of bad sectors kasser
- Klik på Start og scanningsprocessen starter. Vent, indtil processen er afsluttet, og klik på Close
Bemærk: Hvis dit system kører på en tidligere version af Windows som Windows XP, Windows Vista, Windows 7 osv. Følg disse trin for at rette dine filsystemfejl på USB-drevet.
- Gå til My Computer og højreklik på det utilgængelige pendrev og vælg Properties
- Klik på Tools fanen og vælg Rebuild
- Når scanningsprocessen er startet, vent på, at scanningen er fuldført, og klik på Close
- Skub dit pendrev ud ved hjælp af Safely Remove mulighed og sæt den derefter i igen.
Hvis du bliver bedt om at formatere din korrupte USB, skal du ikke formatere. I stedet, ved hvordan reparerer problemer med flashdrev uden formatering med gratis metoder givet i den fremhævede informative skrivning.
Løsning 5: Gendanne filer fra beskadiget USB ved at bruge kommandoprompt
Kommandoprompt kan være en hurtig, men effektiv løsning til at gendanne beskadiget USB. Følg disse trin omhyggeligt for at rette fejl og gendanne filer fra det korrupte USB-drev.
- Indsæt dit pendrev i computeren og tryk på Windows knappen på tastaturet
- I den Type here to search kasse, skriv cmd og klik på Command Prompt app
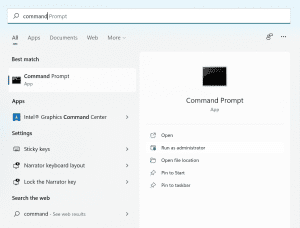
- Skriv i kommandovinduet, eller copy-paste chkdsk G: /f. Erstatte G: med dit USB-drevbogstav,
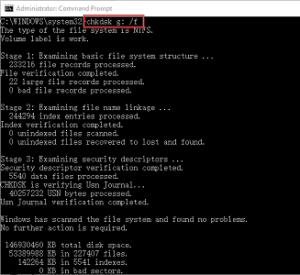
- Når processen er færdig, skal du skubbe dit pendrev ud ved hjælp af Safely Remove mulighed og sæt den i igen.
Bemærk: Evnen til at gendanne data fra et korrupt flashdrev ved at bruge chkdsk er meget mindre. Chancerne for at beskadige filerne er også høje, hvis du ikke ved, hvad du laver. Skift til Remo Recover for at gendanne beskadigede flashdrevs data med dette selvforklarende værktøj.
Gendan Filer fra Beskadiget USB ved hjælp af USB gendannelsessoftware
Ja, du kan hente filer fra dit beskadigede flashdrev effektivt ved hjælp af en professionel beskadiget USB-gendannelsessoftware. Apropos professionelt USB-gendannelsessoftware, hvilket er det bedste gendannelsesværktøj til beskadiget USB-drev til at gendanne et beskadiget USB-drev?
Bygget med en kraftfuld gendannelsesalgoritme, der kan genkende og gendanne filer fra beskadiget pendrev, er Remo Recover det sikreste beskadigede USB-gendannelsesværktøj. Værktøjet skiller sig ud fra mængden for dets selvforklarende interface, som guider dig gennem hele genopretningsprocessen, selvom du ikke er så teknisk kyndig eller god til gadgets.
Så hvad venter du på? Hurtigt download Remo gendan nu for at gendanne filer fra din beskadigede USB effektivt.
Hvordan gendanne filer fra beskadiget USB?
- Download, installer og start Remo USB-datagendannelsesværktøjet.
- Vælg dit beskadigede USB-drev og klik på Scan for at starte processen med at gendanne data fra det beskadigede flashdrev. Hvis du ikke kan finde din USB, skal du klikke på “Can’t find the drive?” mulighed.
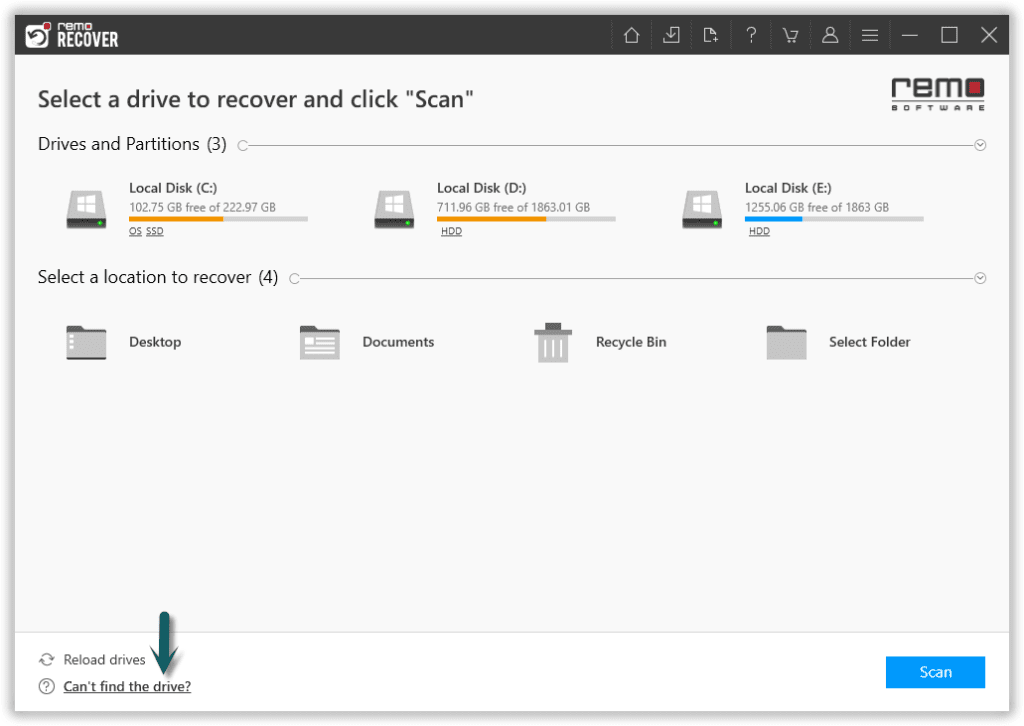
- Værktøjet begynder at scanne drevet for at gendanne filer fra korrupte USB. Remo Recover giver dig mulighed for at se de gendannede filer, selv når scanningen er i gang, klik blot på Dynamic Recovery View.
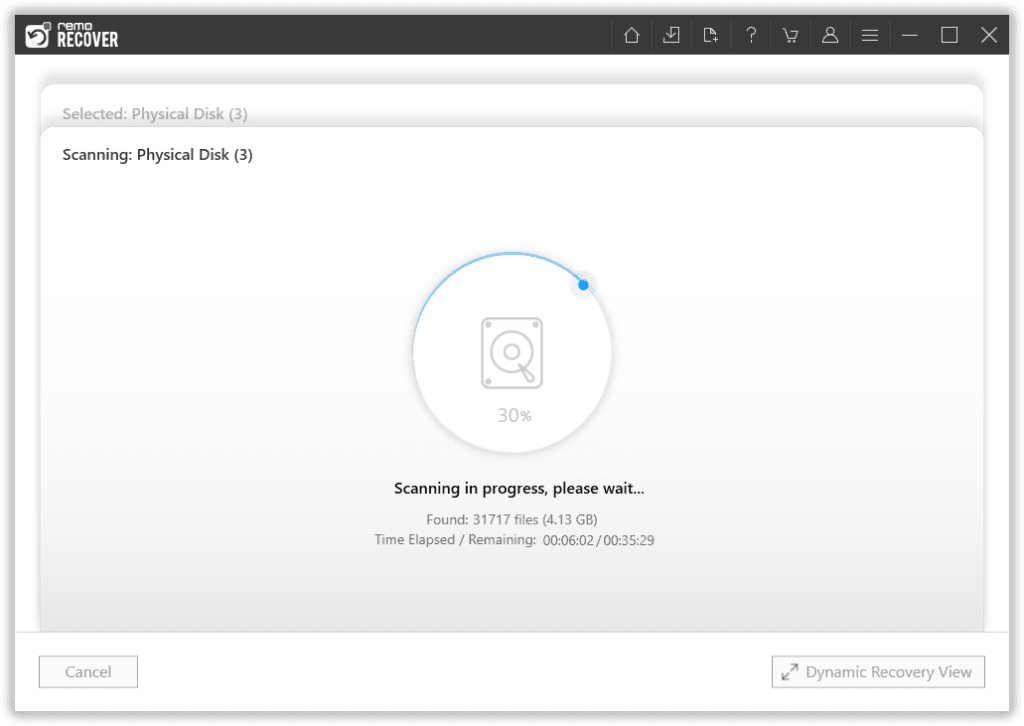
- Når scanningen er færdig, kan du Preview dine gendannede filer fra den beskadigede USB. Bare dobbeltklik på den fil, du vil se.
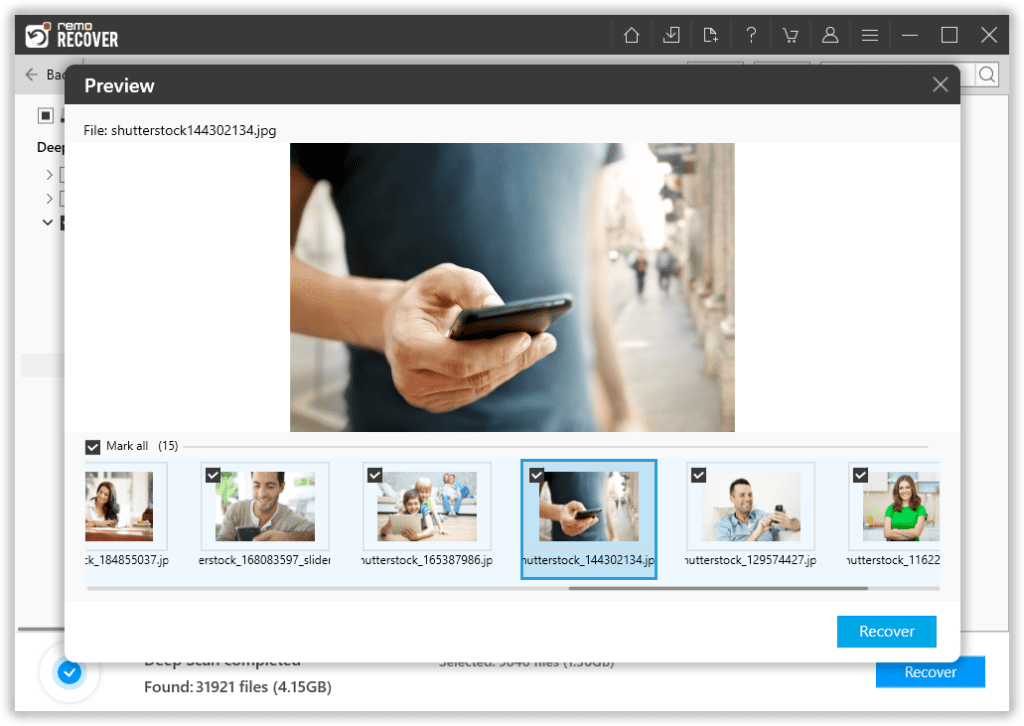
- Vælg de filer, du vil gendanne. Klik på Recover knappen og vælg det sted, hvor du vil gemme de gendannede data.
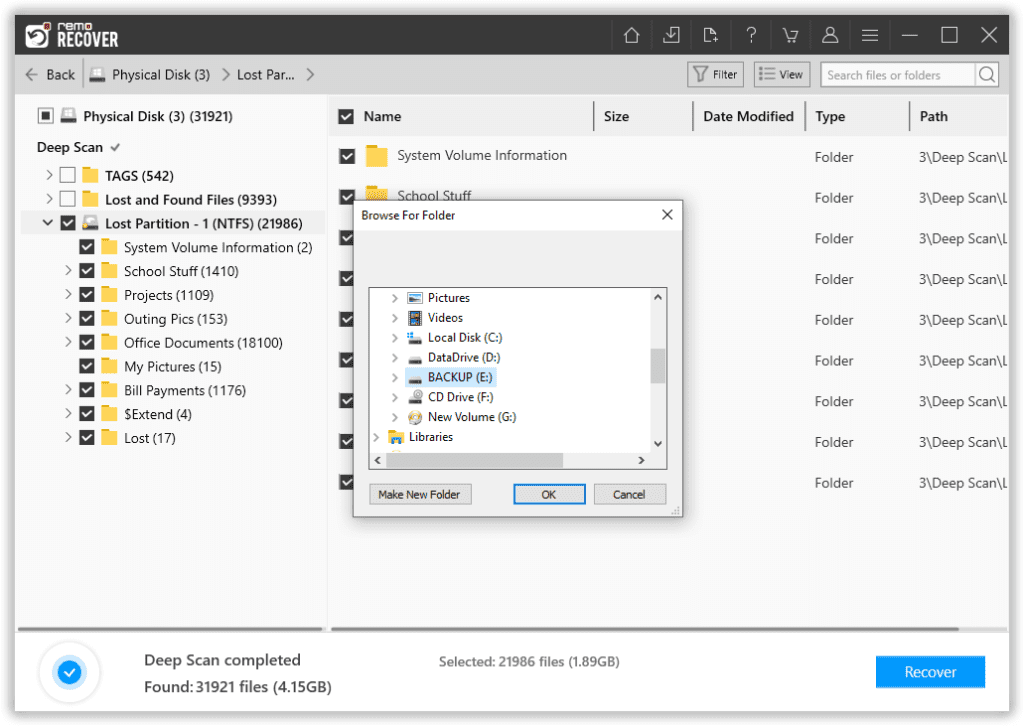
Når datalagringsprocessen er fuldført. Du kan se de gendannede filer på den placering, du har valgt.
Varigheden af scanningsprocessen afhænger af mængden af data, der findes på dit pendrev.
Reparer USB drev med fysisk skade:
Hvis du tror, at dit USB-drev ikke dukker op eller ikke bliver genkendt på grund af fysisk skade, så skal du prøve disse hurtige løsninger.
- Prøv at sætte USB-drev til andre USB-porte
- Fjern snavs fra portene, der muligvis blokerer din USB-forbindelse
- Hvis ingen af ovenstående metoder virker, skal du muligvis kontakte en professionel genoprettelsesservice
Afsluttende ord:
Alle de ovennævnte metoder vil højst sandsynligt hjælpe dig med at reparere korrupte eller beskadigede USB-flashdrev. Det anbefales dog at være forberedt på fremtidige scenarier for datatab ved at tage regelmæssig backup af data. Hvis du kunne lide artiklen, så sørg for at dele ordet og kommentere nedenfor, hvis du har spørgsmål.
Ofte stillede spørgsmål
Når dit USB-flashdrev bliver ødelagt. Det meste af tiden vil du ikke kunne få adgang til drevet. At følge de metoder, der er nævnt tidligere i artiklen, såsom at tildele et drevbogstav, gør dit drev tilgængeligt. Åbning eller adgang til korrupte filer kan kun gøres ved hjælp af nogen god datagendannelsessoftware såsom Remo Recover.
Formatering er den eneste mulighed, der er tilbage for at genoplive ethvert korrupt flashdrev, hvis alle andre metoder mislykkes. Formatering sletter fuldstændigt filsystemet på dit drev og geninstallerer en ny kopi af filsystemet.
Hvis du ikke ønsker at formatere dit flashdrev, så foreslår vi, at du går gennem denne artikel for at finde ud af andre måder at gøre det på reparere USB flashdrev uden formatering.
Svaret er næsten altid "NEJ". Afhængigt af korruptionens sværhedsgrad fungerer de manuelle metoder muligvis ikke. Datatab er næsten bundet til at ske, hvis du ikke har en sikkerhedskopi. Så vi anbefaler, at du først gendanne data fra dit beskadigede USB-flashdrev ved at bruge Remo Recover. Prøv derefter de ovennævnte metoder.