Før du importerer OST-filen til Outlook, skal du fortælle os, hvad der præcist er OST-fil. OST (Offline Storage Table) er også kendt som en offline Outlook-datafil. OST-fil oprettes automatisk, når du opretter en konto i Microsoft Outlook. Den er forbundet til en bestemt profil på en bestemt computer, hvor du har konfigureret din Outlook-konto.
OST-fil gemmer en synkroniseret kopi af din postkasse på dit system og lader dig få adgang til og foretage ændringer i dine e-mails, kontakter, noter, journaler, aftaler osv., selv når du ikke er forbundet til internettet og senere, når dit system bliver forbundet til internettet. Alle dine Outlook-data bliver synkroniseret med Exchange-serveren.
I denne artikel har vi grundigt forklaret, hvordan du finder din OST-fil og også udførligt talt om at importere den samme.
Uden yderligere forsinkelse, lad os springe direkte ud i det!
Table Of Contents
- Kan du importere en OST til Outlook?
- Hvorfor er det vigtigt at importere OST-filer i Outlook?
- Hvor er din OST placeret?
- Sådan importeres OST-fil i Microsoft Outlook manuelt?
- Metode 1: Brug funktionen til automatisk arkivering
- Metode 2: Brug guiden Import/eksport
- 4 Årsager til, hvorfor du bør undgå den manuelle metode
- Metode 3: Importer OST-fil ved hjælp af Remo Outlook Backup and Migrate
- Sådan opretter du en sikkerhedskopi af dine OST-filer, der skal importeres til Outlook?
- Sådan importeres OST-filer ubesværet?
Kan du importere en OST til Outlook?
Hvis du vil importere en OST-fil til Outlook eller kopiere dine offline-e-mail-data til en ny Outlook på en anden computer, kan du enten konfigurere Outlook og oprette forbindelse til serveren for at oprette en ny OST-fil eller konvertere OST-datafilen til PST ved hjælp af en OST til PST-konverteringsværktøj. Da du ifølge Microsoft ikke kan flytte eller importere OST-filer direkte til Outlook, ligesom du importerer fra PST. Men vi har løsninger, du implementerer for at gøre processen med at importere OST-filer til Outlook glat.
Hvorfor er det vigtigt at importere OST-filer i Outlook?
OST-filer er som standard immobile eller ubevægelige, hvilket betyder, at de ikke kan flyttes frit. Af denne grund er man nødt til det konvertere en OST-fil til en PST-fil for nem migrering.
Nedenfor er de situationer, hvor konvertering af OST til PST ikke kun er en mulighed, men også en nødvendighed.
- Konvertering af OST til PST bliver nødvendigt, hvis du vil opgradere fra en ældre version af Outlook til en nyere version af Outlook.
- Det er også nødvendigt, hvis du vil flytte Outlook fra én computer system til et andet.
- Hvis din OST-fil er gemt på serveren, kan du i tilfælde af et servernedbrud, vedligeholdelse, virus eller malware-angreb ende med at miste dine Outlook-data. I sådanne tilfælde anbefales det stærkt at tage en sikkerhedskopi af dine Outlook-data.
Før du begynder at arbejde med at importere din OST-fil i Outlook, er det vigtigt at vide, hvor den er gemt.
Hvor er din OST placeret?
Følg nedenstående trin for at finde din OST-fil i Microsoft Outlook 2010, 2013, 2016 og 2019, 2021-versionerne.
- Åben Outlook Application, klik derefter on File.
- Klik on Account Settings, og vælg derefter Account Settings.
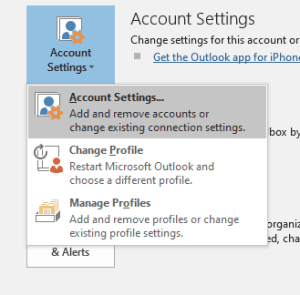
- Klik på Data Files og vælg din .ost file account, og så click on Open File Location.
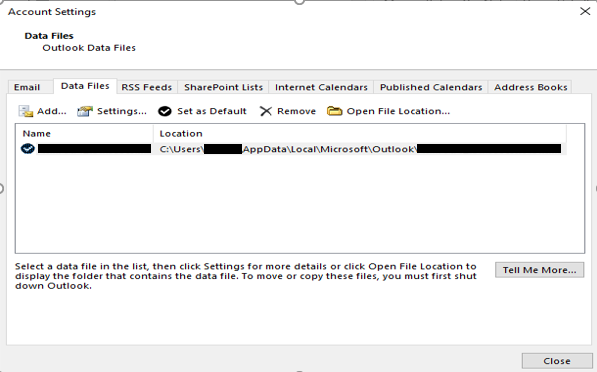
- Et nyt vindue vil blive åbnet, der viser standardplaceringen af din OST-fil.
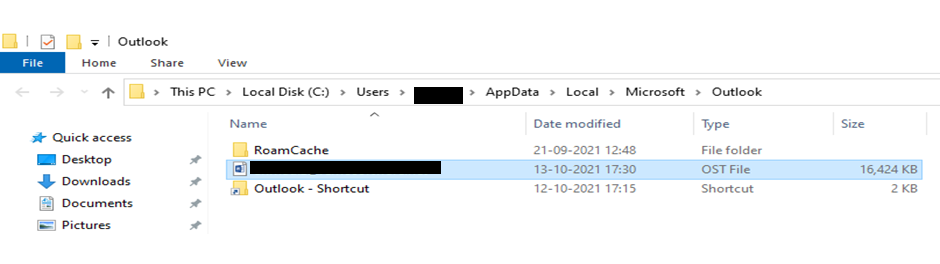
Sådan importeres OST-fil i Microsoft Outlook manuelt?
Forklaret nedenfor er to afprøvede metoder, som du nemt kan importere OST-filer i Outlook.
Metode 1: Brug funktionen til automatisk arkivering
Du kan regelmæssigt arkivere gamle e-mails fra OST-filer til PST-format ved hjælp af denne Outlook-funktion. Følg disse anvisninger:
- Åbn Outlook og vælg File menu.
- Fra venstre rude skal du vælge Options.
- Vælg derefter Advanced og klik derefter Auto Archive Settings.
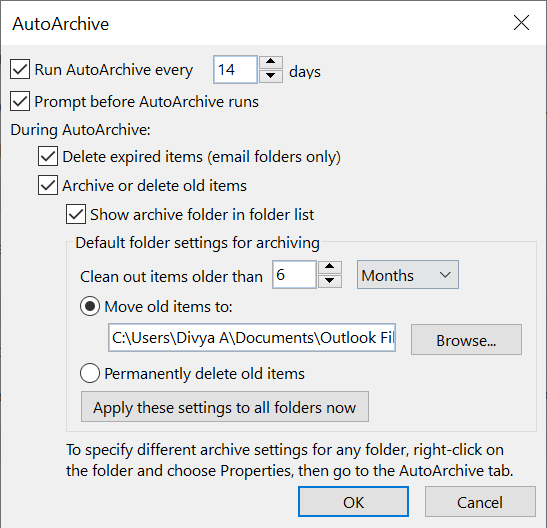
- Konfigurer derefter autoarkivet, så det passer til dine behov. For at køre automatisk arkivering skal du konfigurere dagtællingen. Du kan også indstille et antal for at slette forældede e-mails.
- Klik derefter på OK, og Outlook vil begynde at oprette et arkiv af dine OST-e-mails på det planlagte tidspunkt.
- Ved at navigere til det sted, du vælger at gemme PST-filerne, kan du bekræfte, at arkivværktøjet fungerer som planlagt.
Metode 2: Brug guiden Import/eksport
Import and Export Wizard er et indbygget Outlook-værktøj, der bruges til at migrere/eksportere Outlook-meddelelser, kontakter, kalenderelementer, opgaver, noter osv. fra en computer til en anden.
- Åben Outlook Application, og Click on File.
- Klik på Open & Export, klik derefter på Import/Export
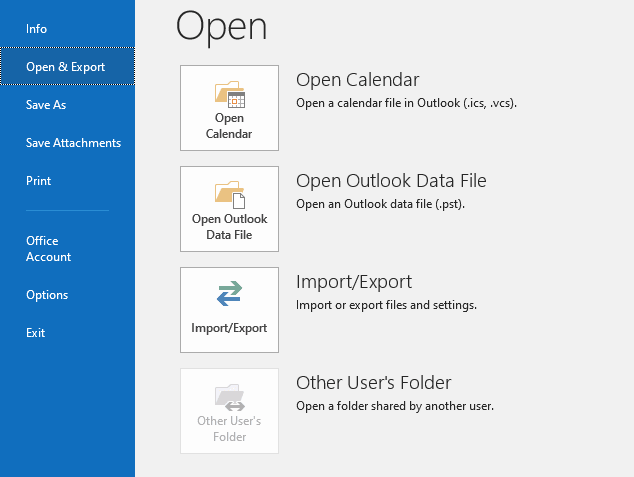
- Vælg Export to a file mulighed, så click Next >
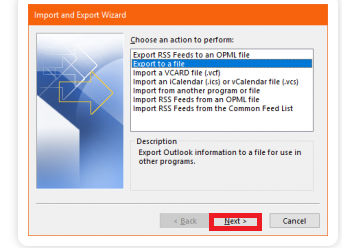
- Klik Outlook Data File (.pst), derefter Click Next >
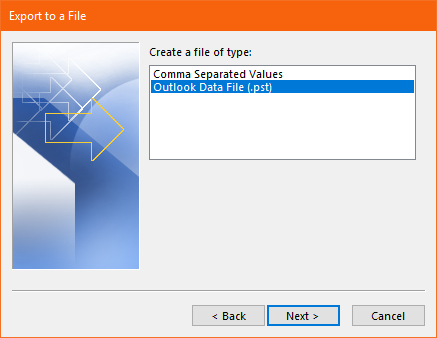
- Som jeg allerede har forklaret i artiklen, hvordan du finder din OST-fil. Vælg den mappe, hvor din OST-fil er placeret, fra valgmulighederne nedenfor, og klik derefter Next.
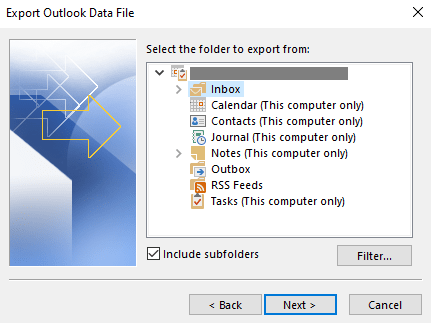
- Gennemse og select the folder hvor du vil gemme dataene og vælge passende muligheder vedrørende duplikerede elementer, og klik derefter på Finish.
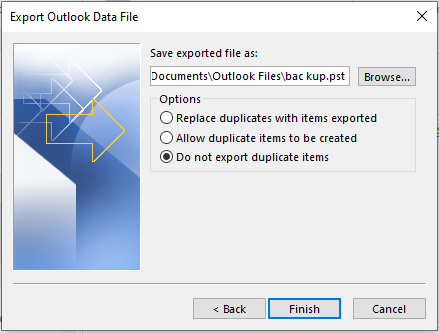
- Tilføj en adgangskode, hvis du vil holde dine data sikre. Hvis du bliver ved med at glemme dine adgangskoder, tjek save this password in your password list.
Note: Hvis du tilføjer en adgangskode og ikke har markeret, skal du gemme denne adgangskode, og hvis du har glemt adgangskoden. Du kan aldrig få adgang til den datafil.
- Then Click on OK.
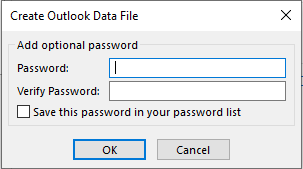
4 grunde til at du bør undgå den manuelle metode
- Det er meget tidskrævende og kræver konstant menneskelig indgriben, hvilket kan være meget trættende, og da det kræver menneskelig indgriben, er chancerne for at miste data meget høje på grund af menneskelige fejl eller andre årsager.
- I tilfælde af at dine OST-filer er beskadigede, kan du ikke få adgang til dem. Vide, hvad der forårsager og hvordan reparere korrupte OST-filer.
- Når du flytter fra en computer til en anden eller opgraderer dit operativsystem, skal du være ekstra forsigtig, hvis du ikke bruger en pålidelig metode til at importere og migrere dine Outlook-data. Du kan miste dem permanent, eller de kan blive ødelagt.
- Og ved at bruge den manuelle metode til at konvertere OST til PST mister du attributter for OST-filer såsom filstruktur, regler, auto-fyld tekst osv.
Når det er sagt, er der en super sikker, pålidelig og effektiv måde at tage en sikkerhedskopi på og migrere dine OST-data, du kan også importere PST-filer til Outlook ved at bruge dette værktøj.
Metode 3: Importer OST-filen ved hjælp af Remo Outlook Backup and Migrate
Fjern Outlook Backup og Migrering er et eksklusivt værktøj designet til at sikkerhedskopiere Outlook-data på en smart måde og hjælper dig med migreringen af Outlook på tværs af enheder og versioner.
"Softwarepakken fungerer som beskrevet! Hjælp mig med at migrere flere Outlook-konti fra en gammel pc til en ny. Da jeg ikke var teknisk kyndig, var jeg nødt til at bruge deres tekniske support. Det var i top og meget lydhør! Vil anbefale denne service til nogen."- Craig, February 28, 2023
Source: Trustpilot
Med dette værktøj er import af Outlook OST-filer en brainer. Download Remo Outlook Backup and Migrate-værktøjet for en hurtig OST-importproces.
Sådan opretter du en sikkerhedskopi af dine OST-filer, der skal importeres til Outlook?
- Hent og installer Remo Outlook Backup and Migrate værktøj på dit system.
- Åbn og kør Remo Outlook Backup and Migrate Application. Klik på Backup Option.
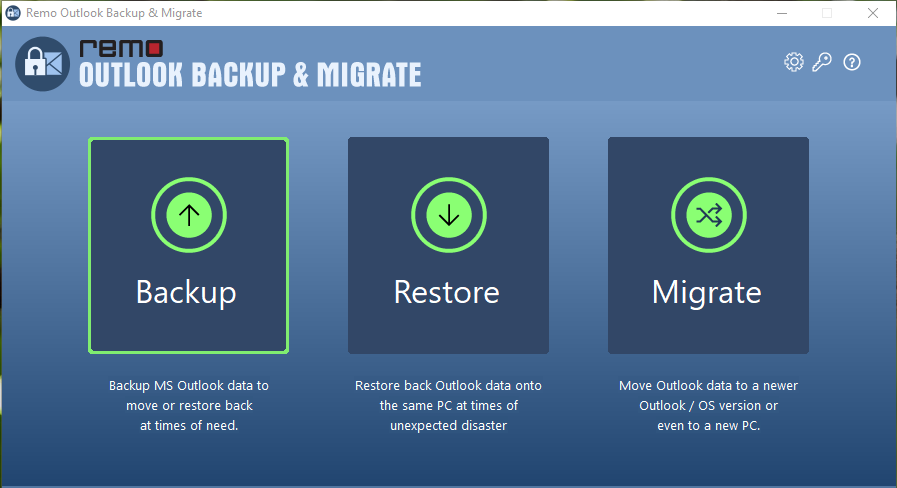
- Afhængigt af dine behov kan du vælge imellem Smart Backup eller Advance Backup
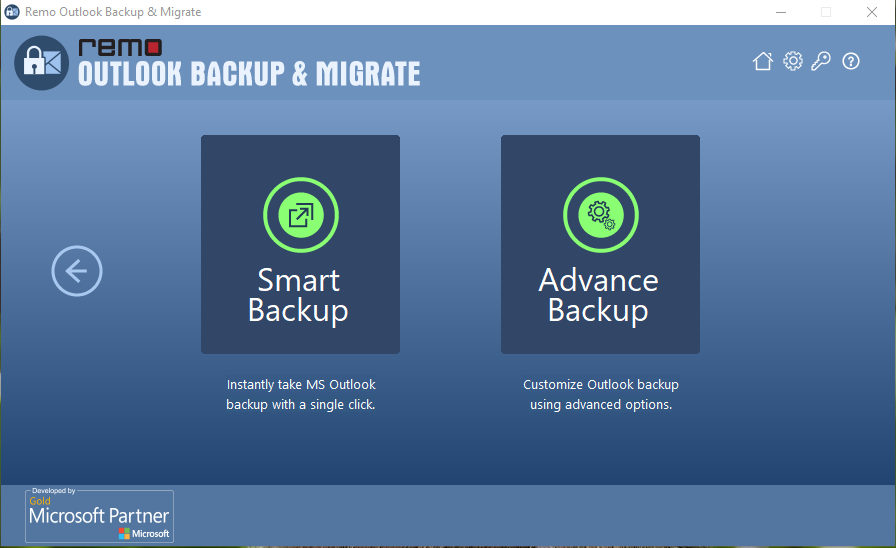
- Efter afslutning af backup-processen kan du klikke på view report for at bekræfte de data, der er blevet sikkerhedskopieret. Save denne kopi af backup-filen til en USB- eller et andet eksternt drev for at importere OST-filen til en anden computer.
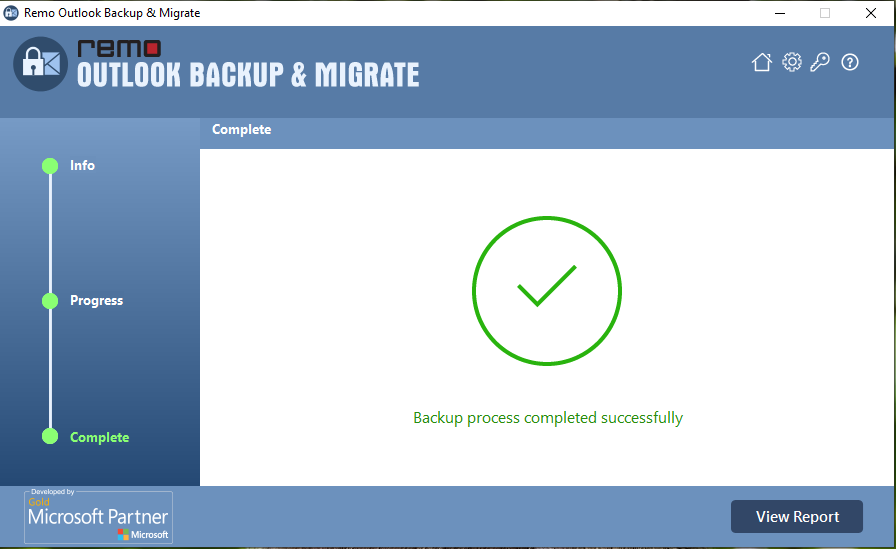
Nu hvor du har taget en sikkerhedskopi af din OST-fil, kan du importere OST-filen til en anden computer eller på den samme enhed efter at have opgraderet din Outlook-version.
Hvis du vil importere OST-filer på den samme computer, skal du starte Remo Outlook Backup and Migrate og klikke på Restore option og vælg den sikkerhedskopifil, der blev genereret af Remo Outlook Backup and Migrate-værktøjet tidligere.
Sådan importeres OST-filer ubesværet?
Når du har taget en sikkerhedskopi af din OST-fil ved hjælp af Remo OBM, bliver det ekstremt nemt for dig at importere OST-filer på enhver Windows-computer eller enhver version af Outlook.
Hvis du vil importere en OST-fil til en anden computer, skal du downloade Remo Outlook Backup and Migration-softwaren på den computer, du vil importere OST-filen, og følge nedenstående trin:
- Lancering Remo Outlook Backup and Migrate applikation og vælg Migrate mulighed.
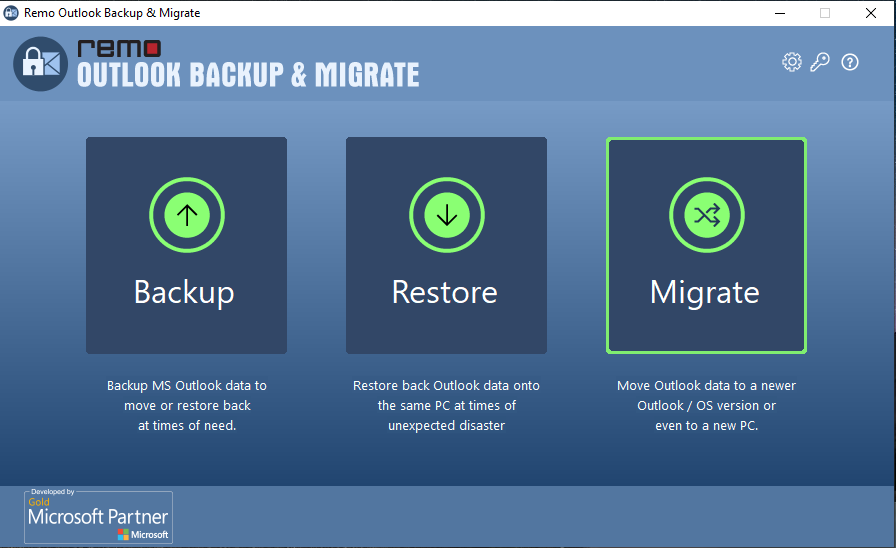
- Vælg backup file du genererede tidligere på den enhed, hvor du tog sikkerhedskopien, og klik på Next.
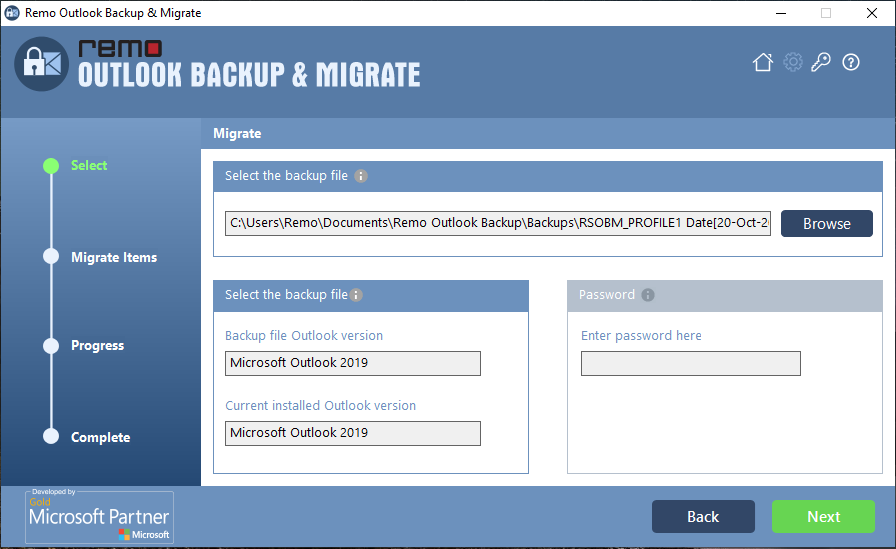
- Marker alle de Outlook-elementer, du vil migrere, Click Next
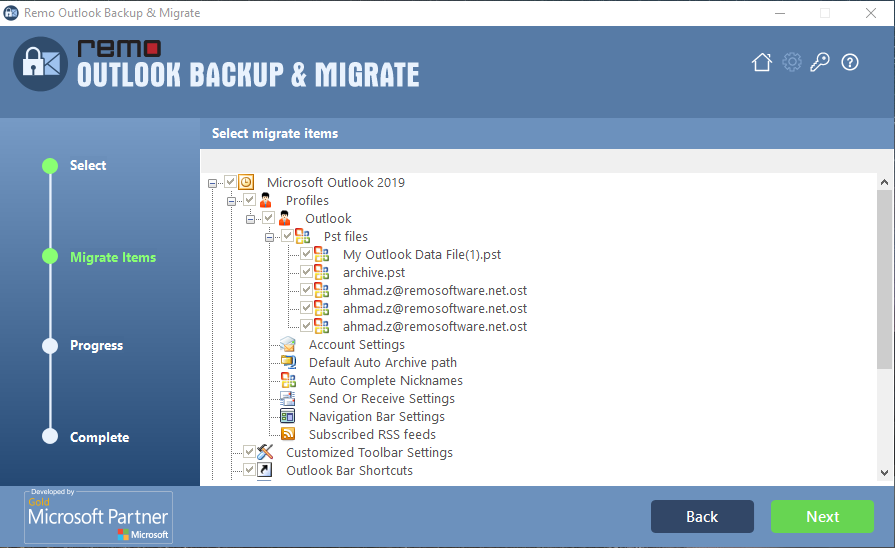
- Vent på, at migreringsprocessen er fuldført. Du kan bekræfte migrerede Outlook-data ved at klikke på View Report.
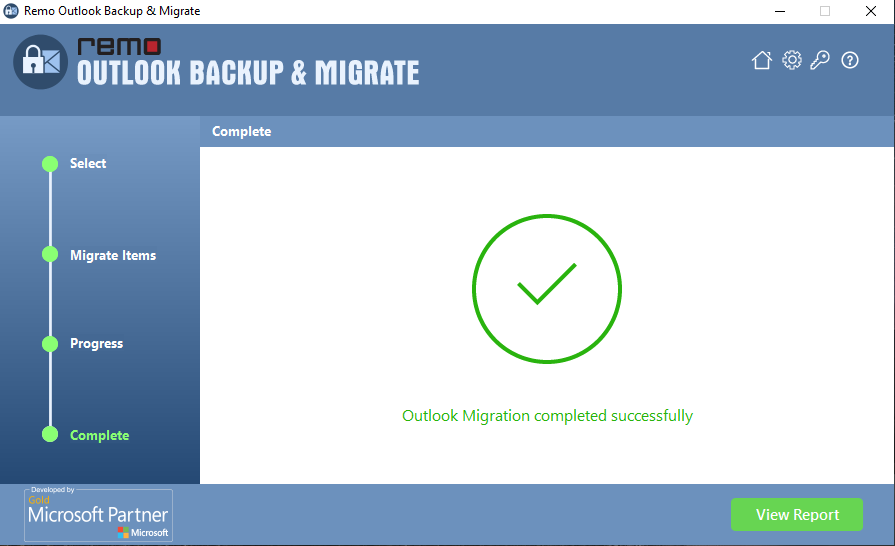
Konklusion:
I ovenstående artikel har vi diskuteret OST-filer, og hvor er de gemt, og hvordan kan du finde dem. Vi forklarede grundigt, hvordan man kan importere en OST-fil med en gør-det-selv guide og også ved hjælp af kraftfuld Outlook Backup og Migration software. Fortæl os, hvis du fandt de ovennævnte metoder nyttige, og stil gerne dine spørgsmål nedenfor.
Ofte stillede spørgsmål
Ja, der er flere forskellige metoder tilgængelige, som du kan bruge til at importere din OST-fil til Outlook.
Du kan konfigurere Outlook med din OST-fil ved at følge trinene nedenfor-
Åbn Outlook og klik på File.
Adgang Account Settings og åbn Email Tab.
Klik på Microsoft Exchange og vælg Advanced.
Åben Outlook Data File Settings og indtast din OST-filsti.
Klik OK.
Nej, OST- og PST-filer er meget forskellige fra hinanden. PST-filformater bruges til POP-konti, mens OST bruges til IMAP-konti.