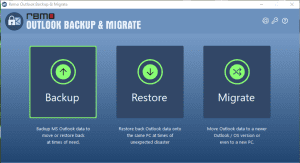Microsoft Outlook er et muligt e-mail-styringsværktøj, der er programmeret til at arbejde på to typer lagringsfiler. Personal Storage Table (PST) og Offline storage table (OST). PST-data gemmes på klientens harddisk. Mens OST gemmer data offline på Microsoft-servere og tillader også brugeren at foretage ændringer offline og synkronisere ændringerne online, når de er forbundet igen til internettet.
PST-fil er den personlige lagertabel, der indeholder dine beskeder, kalender, påmindelser og andre Outlook-elementer og er gemt på din computer. Mens OST-filen registrerer alle ændringerne fra din profil offline og direkte synkroniserer informationen, mens den er tilsluttet netværket
I denne artikel nedenfor lærer du, hvordan du finder og ændrer stien til Outlook-datafilerne uden besvær. Læs mere for at kende de problemfrie løsninger nedenfor
Hvordan Ændring Outlook Datafil Placering PST og OST
På grund af nogle uforudsete omstændigheder, hvis du støder på scenarier som mangel på lagerplads i drevet, ikke-synkronisering af OST-fil, mens du er forbundet til internettet, eller hvis du ønsker at migrere placeringen af din Outlook-datafil af personlige årsager, skal du klikke på tabellen nedenfor for at navigere til din foretrukne sektion
- Skift placeringen af PST-filen på grund af mangel på lagerplads
- Migrer placeringen af OST-fil, som ikke er synkroniseringsproblem
- Flyt placeringen af Outlook-datafiler med Remo OBM
Det kan blive rigtig besværligt at ændre placeringen af din Outlook-datafil. Det er også risikabelt at manuelt ændre placeringen uden en ordentlig forståelse af hele processen. Eventuelle fejl under flytning af OST- og PST-filen kan resultere i tab af dine Outlook-data. Det er derfor, vi anbefaler, at du bruger et sikkert og enestående Outlook-migreringsværktøj kaldet Remo Outlook backup og migrering. Remo OBM kan ubesværet flytte Outlook-datafilen til den ønskede placering med en brugergrænseflade, der kan spare dig for en masse stress.
Bemærk - Det anbefales ikke at ændre standardplaceringen af OST-filen, hvis du ikke er godt bekendt med konfigurationen af Outlook. Når du leger med Outlook-indstillinger, sætter du dine vigtige data i fare, følg nedenstående metoder præcist for at flytte din Outlook-datafil.
Hvordan Ændres Placeringen af PST Outlook Datafilen Manuelt?
For at begynde at ændre placeringen af din PST-fil skal du finde den aktuelle placering af din. Pst-fil. Nedenfor kan du finde oplysninger om lagringsstien til Outlook-datafilen (PST) i henhold til Outlook-versionen. Du kan begynde med at navigere igennem ved at klikke på "File" i øverste venstre hjørne af din Outlook-applikation og derefter vælge i henhold til versionen af Outlook som vist nedenfor.
Find .pst filen
De nedenstående trin giver dig mulighed for let at få adgang til dit personlige opbevaringsbord
- Outlook 2007
File-> Data File Management.
- Outlook 2010 / 2013 / 2016 / 2019 / Office 365
File-> Info-> Account Settings-> Accounts Settings.
- Når du har fulgt ovenstående trin, kan du se en fane. Klik på “Data files” fanen for at få adgang til dine Outlook-datafiler.
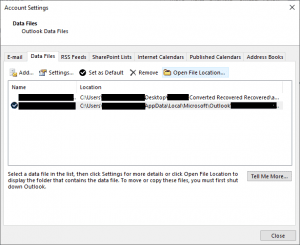
- Åbn din Outlook-datafil, og klik på indstillingen “Open file Location”
- Herefter kan du ændre placeringen af din Outlook-datafil (.pst) til den ønskede placering
Migrer PST fil ved hjælp af Windows registreringsdatabasen
- Luk først Outlook, hvis det kører, ellers skal du sørge for, at det ikke er åbent. Tryk derefter på startknappen
- Skriv ‘Regedit’, og tryk på Enter.
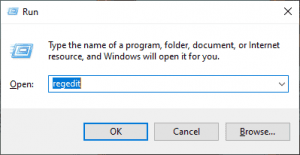
- Dette åbner registreringseditoren og accepterer at foretage ændringer på computeren.
- Naviger til en af de nedenfor nævnte nøgler baseret på den Outlook-version, du bruger.
Outlook 2007: HKEY_CURRENT_USER\Software\Microsoft\Office\12.0\Outlook\
Outlook 2010: HKEY_CURRENT_USER\Software\Microsoft\Office\14.0\Outlook\
Outlook 2013: HKEY_CURRENT_USER\Software\Microsoft\Office\15.0\Outlook\
Outlook 2016: HKEY_CURRENT_USER\Software\Microsoft\Office\16.0\Outlook\
- Efter at have valgt, skal du indtaste en ny værdi til Outlook-nøglen.
- Højreklik på Outlook-knappen
Afslut og genstart Outlook-applikationen. Outlook giver dig mulighed for at browse til den nye ønskede placering. Når du har valgt og gennemset, vil du ændre placeringen af din Outlook-datafil permanent.
Tip - Deling af et netværk af en PST-fil anbefales ikke, fordi PST-filer er følsomme filer, der er udsat for korruption let. For at reparere en PST har du brug for hjælp fra det indbyggede Microsoft-reparationsværktøj scanPST.exe eller en pålidelig tredjepartsapplikation som Remo PST-reparation.
Hvordan Ændres Placeringen af OST Outlook Datafilen Manuelt?
Er du i tvivl om, hvordan du ændrer OST-placeringen? I afsnittet nedenfor vil du lære den problemfri metode til at flytte ost-fil fra c til d-drev eller eventuelle lagerpladser efter dine præferencer.
OST-filen på din harddisk er ansvarlig for at gemme al den arbejdsgang, du har gjort, når du er offline. At ændre placeringen af din OST-fil er lidt vanskelig, da det indebærer at foretage ændringer i registreringsdatabasen, især til Outlook 2013 og senere versioner. Du vil dog være i stand til at ændre filens sti ved at følge nedenstående trin.
Find .ost filen
- Sørg for, at Outlook 2016 er lukket, og at OST-filerne ikke åbnes i noget andet program / software.
- Gå til "Kør", og skriv “Regedit” på det
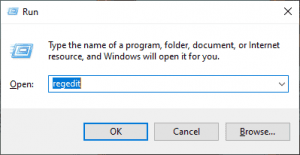
- Naviger til Outlook 16, og højreklik på Outlook Name. Du får en mulighed, der siger udvidelige strenge.
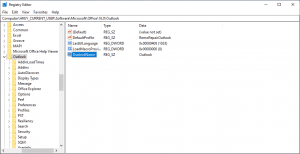
- Omdøb de udvidelige strenge som “ForceOSTPath”, og dobbeltklik derefter på den. I dialogboksen "Rediger streng" skal du indtaste den ønskede sti under feltet "Værdidata" og derefter klikke på OK. Dette ændrer den gamle / standardplacering af Outlook 2016-datafilen (.OST) til den nye placering.
Bemærk: Ved at følge begge ovenstående manuelle metoder vil du være i stand til at ændring Outlook datafil placering. Da denne proces involverer ændringer i registreringsdatabasefejlene, anbefales det, at du følger ovenstående trin med største forsigtighed. Hvis du undrer dig over hvordan reparation fejlkode 0xc0000005, Klik her.
Hvis du mister dine Outlook-kontakter, mens du ændrer placeringen af din PST-fil, kan du vide det hvordan gendanne kontakter fra Outlook ved at gennemgå den nævnte artikel.
Hvorfor du ikke behøver at flytte OST fil til en ny computer
Du behøver ikke flytte din OST-fil til en anden computer for at bruge Outlook der. Når du tilføjer din konto til Outlook der og aktiverer Cached Exchange Mode, oprettes en ny OST-fil, hvor du kan få alle dine data.
Der er heller ikke behov for at opbevare sikkerhedskopier til OST-filer, da Exchange kan oprette dem på ny. Men efter Exchange Server-katastrofer og nedbrud, kan man gendanne deres postkassedata og nemt konvertere OST til PST-fil
Flyt Outlook Datafiler med Remo Outlook Sikkerhedskopiering og Migrering
Det er ret udfordrende og risikabelt at udtrække Outlook-data og flytte dem til en anden placering eller højere Outlook-version manuelt. Remo Outlook sikkerhedskopiering og migrering værktøjet er programmeret med enkel brugergrænseflade, som kan bruges til migrering og sikkerhedskopiering af dine personlige Outlook-data.
Træt af at prøve at ændre placeringen af Outlook-datafilen til din ønskede placering manuelt? Remo Outlook Backup and Migrate er et gennemførligt værktøj til at flytte dine Outlook-filer og til at sikkerhedskopiere dem. Inden for et par klik kan du nemt beskytte og eksportere dine personlige Outlook-filer.
- Dette backup- og migreringsværktøj kan ikke kun hjælpe dig overføre Outlook til ny computer, men også sikkerhedskopiere dem.
- Værktøjet giver to tilpassede sikkerhedskopieringsmuligheder, som er Smart backupog Advanced backup
- Smart Backup– Denne mulighed giver brugeren mulighed for at sikkerhedskopiere alle Outlook-attributter som tidsskrifter, Outlook-indstillinger, kontakter og attributter til Outlook-profilen.
- Advanced Backup– Denne tilpassede mulighed giver brugeren mulighed for at vælge og sikkerhedskopiere de nødvendige filer og attributter efter brugerens valg.
- Værktøjet kan sikkert migrere datafiler fra lavere til en højere version af Outlook. Det sikrer, at du sikkert lokaliserer Outlook-filerne fra et sted til et andet eller nemt eksporterer til en anden pc.
Hvordan ændring Outlook datafil placering ved brug af Remo
- Åbn Remo sikkerhedskopiering og migrering software og klik på Migrate
- Vælg backup-filen ved at klikke på Browseog klikke på Next
- På det næste skærmbillede skal du vælge de Outlook-elementer, du vil migrere, og klikke på Next
- Værktøjet starter Outlook-migreringsprocessen. Efter afslutning af processen kan du klikke på View Reportfor at se listen over migrerede Outlook-elementer
Konklusion
Ovenstående artikel understreger, hvordan du ændrer placeringen af Outlook-datafilen. Hvis du har yderligere spørgsmål vedrørende artiklen, kan du bruge kommentarsektionen nedenfor for nemt at vide alt om migrering af din Outlook-datafil.