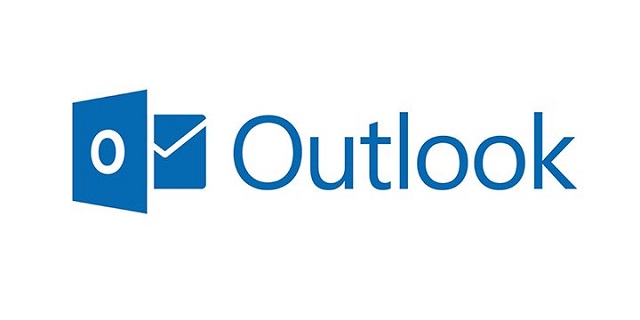
Selvom Outlook er en stor e-mail-applikation, støder mange brugere lejlighedsvis imellem, mens de bruger det. Outlook krasjer under opstart, hængende eller frysning ofte og problemer, mens du sender e-mails, er nogle af de mest almindelige problemer, brugerne møder, mens du bruger Outlook. I denne artikel får vi se på løsningerne til at rette Outlook-nedbrud under opstartsproblemet. Vi dækker nogle enkle og effektive løsninger til løsning af dette problem, læs videre.
Løsninger til reparere Outlook går ned under opstart
Løsning 1: Starte Outlook i sikker tilstand
Hvis din Outlook kolliderer under opstart, eller hvis den sidder fast på en skærm, der siger 'Behandling', kan den løses ved hjælp af Safe Mode. Hvis du vil åbne Outlook i fejlsikret tilstand, skal du følge instruktionerne nedenfor.
- Luk Outlook, hvis du har den åben
- Klik på Start-menuen, skriv exe /safeog hit Enter
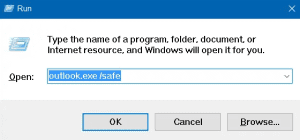
- Luk derefter Outlook
Efter at have fulgt disse trin, skal du genstarte Outlook normalt for at se, om fejlen er løst. Hvis dette ikke hjælper, skal du fortsætte til næste trin.
Løsning 2: Deaktiver add-ins
Add-ins forbedrer dine Outlook ved at levere flere funktioner og forbedringer. Men i nogle tilfælde kan det forstyrre den normale funktion og kan forårsage, at Outlook craser / hænger. Følg instruktionerne nedenfor for at deaktivere tilføjelser.
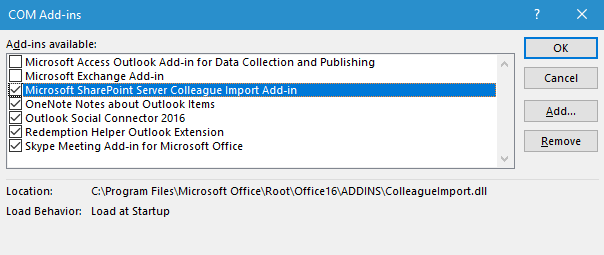
- Klik File> Options > Add-ins
- I Managerullemenuen, vælg COM-Add-ins > Go
- Tjek de tilføjelser, der er aktiveret, og fjern markeringen. Gem ændringerne og genstart Outlook.
Hvis din Outlook fungerer fint nu betyder det, at tilføjelser er synderen. Men det er vigtigt at identificere den specifikke tilføjelse, der forårsagede problemer. For at identificere det, skal du tjekke tilføjelserne én ad gangen og genstarte Outlook. Gentag processen for alle de tilføjelser, der blev valgt tidligere, og vent indtil Outlook crashing problemet gentages. Nu har du identificeret tilføjelsen, der forårsager problemer. Deaktiver den permanent og fortsæt med at bruge Outlook. Din fejl skal løses. Men hvis dette ikke hjælper, fortsæt til næste trin.
Løsning 3: Kør Outlook-diagnostik værktøj
- Besøg linket for at få det automatiske diagnoseværktøj og kør ind på dit system
- Når værktøjet er færdigt, skal problemet løses. Men hvis problemet stadig vedvarer, skal du gå til Microsoft Support and Recovery Assistant til Office 365
- Klik på Outlook i den første skærm og klik på Next
- Vælg en af mulighederne afhængigt af din situation og klik Next
- Outlook holder frysning eller hængende
- Outlook kolliderer med en meddelelse 'Microsoft Outlook er stoppet med at arbejde'
Dette automatiske værktøj skal hjælpe dig med at løse de fleste fejl i Outlook. Men hvis du opdager, at problemet stadig vedvarer, kan der være et problem med din PST-fil, som er dækket af den næste løsning.
Løsning 4: Reparér outlook hænger under opstart brug Remo Repair Outlook (PST)
Hvis ingen af ovenstående løsninger hjælper dig med at løse Outlook crashing-fejlen, betyder det, at der er et problem med din PST-fil. Outlook nedbrud kan faktisk ødelægge din PST-fil, hvilket gør din Outlook utilgængelig. Derfor skal du nu tænke på at fastsætte din PST-fil efter Outlook-nedbrud.
Remo Repair Outlook (PST) værktøj kan reparere alle mulige korruptionsproblemer i dine PST-filer. Hvorvidt korruption er forårsaget på grund af at gemme PST-filen på en server eller på grund af dårlige sektorer på harddisken, gør årsagen ikke noget, Remo Reparation kan løse problemet.
Når PST-filen er repareret, kan den importeres til Outlook, og du kan få adgang til alle dine Outlook-emner på samme måde som det var oprindeligt. Desuden fungerer softwaren med alle versioner af Outlook som 2016, 2013, 2010, 2007 osv.
Sådan bruges Remo Repair Outlook (PST)?
Hent Remo Repair Outlook (PST) værktøj & installere det på din pc'er. Så skal du blot følge de enkle trin, der er forklaret nedenfor for at rette PST-filen efter Outlook crash.
- Launch PST Repair Tool Download, installer og start Remo Repair Outlook [PST] værktøj.
- Select PST File Import Method Efter lancering af softwaren har hovedskærmen tre muligheder angivet. Vælg en passende mulighed i henhold til deres beskrivelse nedenfor, og klik på Næste:
Open Default PST File: Denne mulighed finder standardplaceringen af din PST-fil.
Select PST File Manually: Denne mulighed giver dig mulighed for manuelt at vælge stien til din PST-fil, hvis du tilfældigvis kender placeringen.
Find All Your PST Files: Alle PST-filer på disken kan benyttes, når du vælger denne mulighed. Når du klikker på næste, vælg den fil, du ønsker at reparere.

Browse the Destination path to Save the PST File
- Gennemse destinationsstien for at gemme den reparerede PST-fil: Her kan du søge efter placeringen på din computer for at gemme den faste PST-fil efter reparation. Klik nu videre Next og ramte Repair knap.
Note: Smart Scan anbefales altid til at reparere din Outlook PST-fil.

- Preview Den næste skærm er forhåndsvisningen af alle de gendannede Outlook-elementer, og dette afslutter reparationsprocessen af en PST-fil ved hjælp af Remo Repair Outlook [PST].
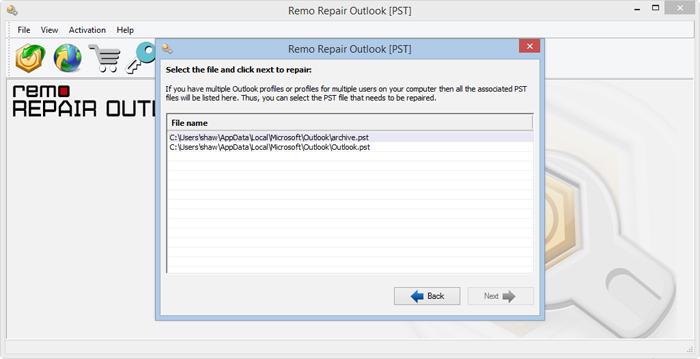
- Hvis du er tilfreds med PST reparationsprocessen, skal du aktivere værktøjet og save den reparerede fil.
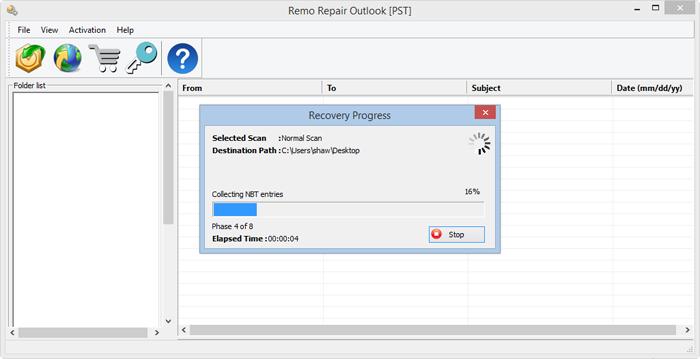
Det er alt, du skal gøre, din PST-fil vil blive repareret, og du kan bruge dine Outlook-data. Med dette værktøj kan du endda gendan mistede Outlook-kalenderelementer, e-mails, udtræk kontakter, regler og andre Outlook-elementer. Prøv dette smarte og effektive PST-reparationsværktøj i dag! Håber, at disse metoder hjælper dig med at løse Outlook-nedbrudsproblemer under opstart.
Konklusion
Nå, Microsoft Outlook går ned under opstartsproblemet kan være ret frustrerende, men nu ved hjælp af de ovennævnte metoder, ved du, hvordan du skal håndtere dette problem. Vi håber, at du nu er lettet og vil gerne høre fra dig, om artiklen har hjulpet dig. Smid os en kommentar nedenfor, hvis du har noget at sige.