Eksterne harddiske er ikke kun kendt for deres datalagringsevne, men også for deres portabilitetsfunktion. Hver gang du tilslutter din eksterne harddisk til USB-porten på din Mac-computer, vises den ikke kun på skrivebordet, men også i Finder-menuen i venstre side under Locations eller Devices.
På grund af forskellige årsager, som er nævnt nedenfor, kan du opleve, at din eksterne harddisk ikke vises på Mac. Hvis du har gemt al din vigtige sikkerhedskopi på det eksterne drev, kan MacBook ikke genkende den eksterne harddisk føre til et datatabsscenarie
.
Find ud af det i denne artikel:
- Hvorfor vises din eksterne harddisk ikke på Mac?
- Hvordan får jeg min eksterne harddisk til at blive vist på min Mac?
Hvorfor Vises min Eksterne Harddisk Ikke på Mac?
- Ekstern harddisk korruption.
- Fysisk skade på den eksterne harddisk.
- Defekt USB -stik.
- Problem med Mac USB -porte.
- Skjult eksternt drev.
- Forkert formatering på den eksterne harddisk.
- Seneste problem med macOS Big Sur eller Catalina.
Hvordan får JEG min Eksterne Harddisk til at Blive Vist på min Mac?
Prøv disse nemme fejlfindingsmetoder for at få din harddisk til at dukke op på Mac
1. Tilslut den eksterne harddisk korrekt
Den vigtigste ting at gøre er at kontrollere, om den eksterne harddisk er korrekt tilsluttet eller ej.
Når det er bekræftet, at harddisken er korrekt tilsluttet din enhed, skal systemet nemt genkende den eksterne harddisk og de data, der er gemt på den.
Hvis din Mac ikke genkender en ekstern harddisk på grund af hardwareproblemer, kan du tilslutte den ikke-genkendte harddisk til en anden USB-port på dit system.
Det kan ligne en barneleg, men indsættelse af en ekstern harddisk i en anden eller sund USB-port kan hjælpe dig med at forstå, om problemet vedrører harddiskfejlen eller USB-kablet.
.
2. Reparer problemer med USB kablet
Din eksterne harddisk, der ikke vises på Mac, kan skyldes, at USB -kablet eller HDMI -kablet forbinder den eksterne harddisk med din MacBook Pro eller Air.
- Adgang til data fra en ekstern harddisk på Mac er afhængig af USB -kablet. Hvis USB -kablet ikke er korrekt tilsluttet din enhed, genkender Mac ikke den eksterne harddisk.
- Hvis dit USB -kabel er beskadiget, bliver reparation en prioritet for at få adgang til din eksterne harddisk på Mac. Brug derfor et andet USB -kabel til at slutte den eksterne harddisk til en Mac -computer.
Hurtig bemærk: Hvis din MacBook har USB-C eller Thunderbolt 3-porte, skal du bruge USB-C til USB-adapter til at slutte den eksterne harddisk til din Mac.
3. Nulstil Mac computeren
Nulstilling af en Mac-maskine kan genstarte nogle få systemindstillinger til deres standard og sikre, at ethvert problem med hensyn til det er løst. Dette kan også hjælpe dig med at løse problemet med den eksterne harddisk, der ikke starter på grund af Mac-operativsystemet. For at genstarte din Mac;
Gå til Apple menu og klik Restart. (Eller) Tryk og hold på power tast, indtil en dialogboks vises, og tryk på Restart eller tryk på R nøgle.
4. Skift præferenceindstillinger
En af grundene til, at den eksterne harddisk ikke vises på Mac, skyldes præferenceindstillinger. Mac vil ikke vise ekstern harddisk på skrivebordet, hvis du ikke har givet din Mac adgang til den eksterne harddisk i "Præferenceindstilling". For at tillade, at din Mac vises på den eksterne harddisk, skal du redigere præferenceindstillingen ved at bruge nedenstående trin;
- Åbn en Finder
- Gå til Preference og vælg General.
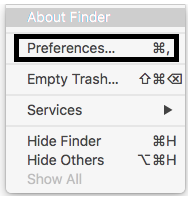
-
- Under “Vis disse elementer på skrivebordet”, Tjek External disks mulighed.
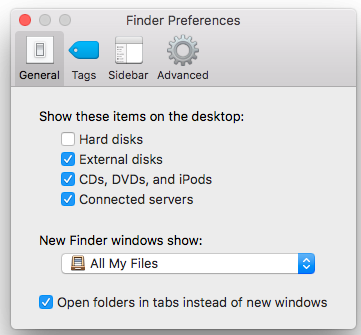
I de fleste tilfælde vil denne metode løse dit problem med en ekstern harddisk, der ikke vises på Mac-skrivebordet eller Finder-menue
- Under “Vis disse elementer på skrivebordet”, Tjek External disks mulighed.
5. Brug en anden Mac eller Windows PC
Hvis du stadig finder din Mac ikke genkender harddisk, så prøv at slutte den eksterne harddisk til et andet Mac -system, nogle gange kan der være et problem med selve din Mac -computer.
Tilslut din eksterne harddisk til en anden Mac for at finde ud af, om den monteres på den eller ej. Hvis den eksterne HDD monteres på den nye eller anden Mac, er problemet med din gamle Mac. Hvis den eksterne harddisk ikke vises på begge Mac -enheder, skal du slutte den til en Windows -computer.
Hurtig bemærk: Hvis din eksterne harddisk er tilgængelig på Windows 10, men ikke på Mac, formateres den eksterne harddisk til Windows -computere og ikke til Mac -systemer. Tjek denne artikel om hvordan lave ekstern harddisk kompatibel med Mac.
6. Brug diskværktøj
Når du finder ud af, at Mac -enheden ikke er ansvarlig for, at den eksterne harddisk ikke viser et problem. Følg nedenstående trin for at køre førstehjælpsprogrammet til at reparere ekstern harddiskkorruption.
- Naviger tilGo > Utilities > Applications > Disk Utility
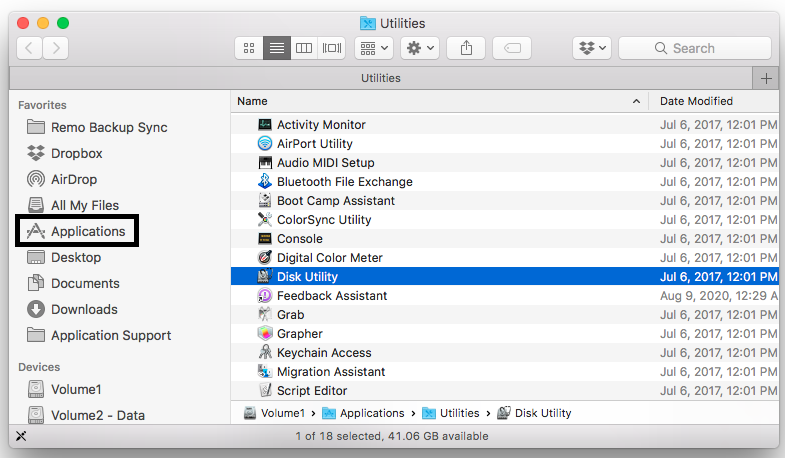
- Hvis din external hard drive vises i Diskværktøj, skal du højreklikke på drevet og vælge Mount. Dette vil gøre din eksterne harddisk tilgængelig på skrivebordet og i Finder menu. Således kan du få adgang til alle dine filer på den eksterne harddisk.
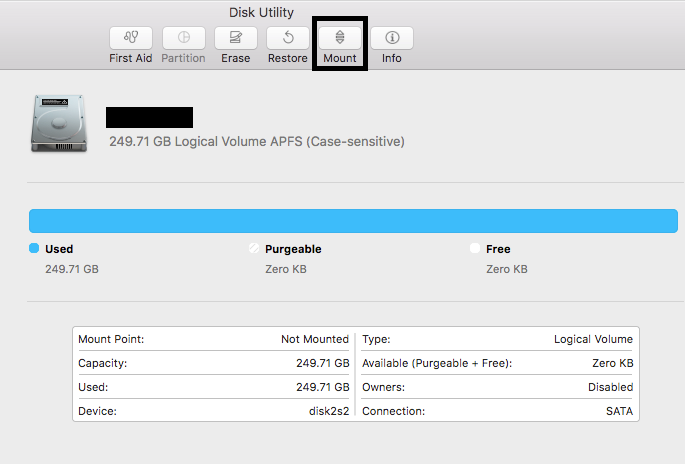
(Bemærk: Hvis Mac'en allerede har monteret din eksterne harddisk (volumen), så er muligheden Unmount vil blive vist.) - Hvis drevet ikke er tilgængeligt, skal du Mount indstillingen bliver nedtonet.
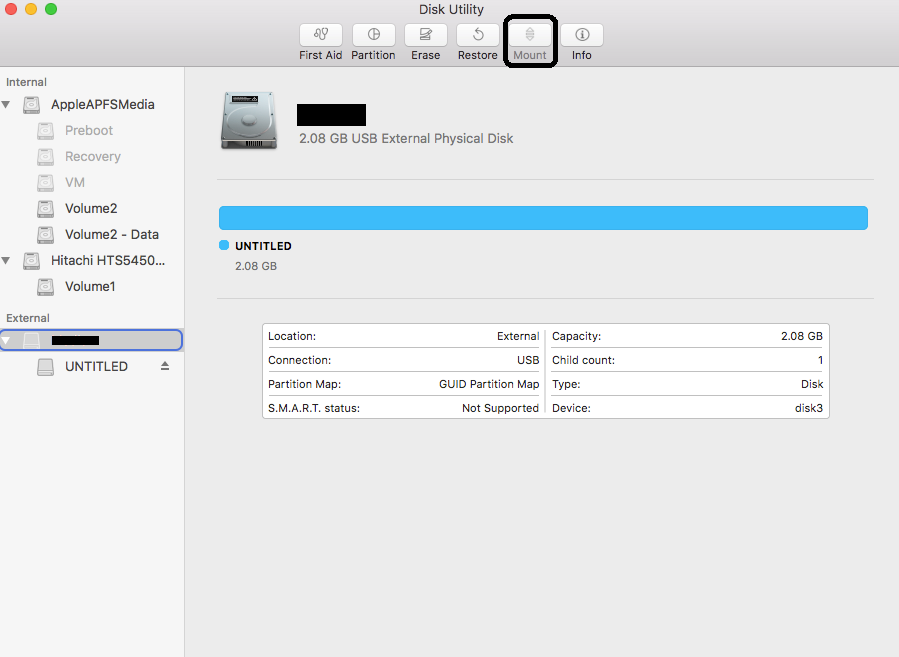
(Bemærk: Kør førstehjælp for at reparere din utilgængelige eller ikke-vise eksterne harddisk.) - Vælg nu First Aid mulighed og klik Run.
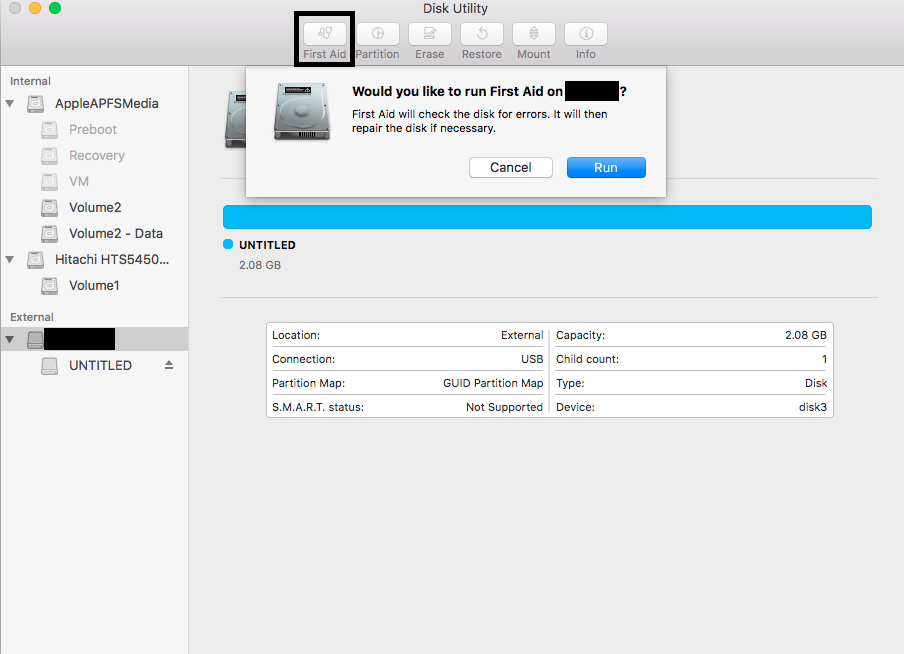
- Efter at have kørt førstehjælpen, hvis Diskværktøjet opdager problemer eller fejl på den eksterne harddisk, skal du klikke på Repair Disk.
A) Dit eksterne drev er alvorligt beskadiget eller ødelagt:
Hvis First Aid Disk Utility ikke kan reparere drevet, kan det skyldes RAW eller ødelagt drev. Mac genkender ikke harddisken, når filsystemregistret, der indeholder dataene på drevet, bliver ødelagt eller beskadiget.
B) Det eksterne harddisk-filsystem er ikke kompatibelt med Mac:
En harddisk eller USB formateres ved hjælp af et filsystem, som din Mac ikke kan læse. For eksempel; hvis en Hvordan Reparere Reagerer Ikke Ekstern Harddisk på Windows 10? ikke læse eller skrive drevet. På samme måde, hvis harddisken eller USB er formateret med HFS+ filsystemet, kan Windows-operativsystemet ikke understøtte det.
ExFAT og FAT32 er de to mest almindelige filsystemer, der nemt kan understøttes af både Windows- og Mac-operativsystemer.
Nu er den sidste ting at gøre for at reparere den eksterne harddisk at formatere den ved hjælp af kompatible Mac-filsystemer som exFAT, FAT32, HFS+ eller APFS
7. Formater ukendt ekstern harddisk
Formatering af den eksterne harddisk på Mac fører til et scenarie med datatab. Før du formaterer din eksterne harddisk til exFAT, Mac OS Extended (Journaled), FAT eller APFS filsystem, anbefales det at gendanne data fra det ved hjælp af Fjern gendan Mac.
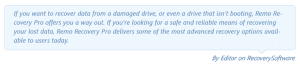
Remo Recover (Mac/ Windows) is designed with advanced scanning algorithms to effortlessly recover files from corrupt, unrecognized, formatted, or inaccessible hard drive. This tool is compatible with all the versions of Windows and Mac including the latest Windows 10 or macOS Monterey.
For at formatere ekstern harddisk der ikke vises på Mac:
- Naviger til Disk Utility
- Vælg external hard drive vises ikke på Mac, og klik på Erase mulighed
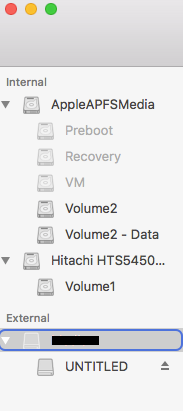
- Giv nu din eksterne harddisk et nyt navn (valgfrit)
- Klik på Format knappen for at vælge den formattype, du vil udføre på den. (Vælg exFAT hvis du vil sikre dig, at den er kompatibel med PC og Mac, ellers, Mac OS Extended (Journaled)er nok den bedste løsning)
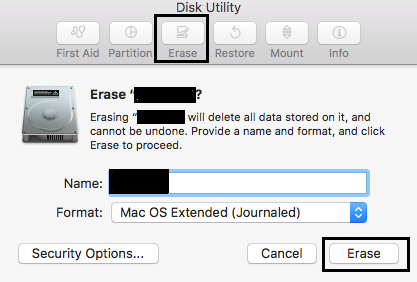
- Klik på Erase mulighed og vent, indtil diskværktøjsfunktionen fjerner alle de filer, der findes på den eksterne harddisk, og formater den derefter igen med det valgte filsystem.
Konklusion
I de fleste tilfælde redigeres indstillingen Præference til vis den eksterne harddisk på skrivebordet løser problemet. Men hvis du ikke kunne løse problemet med de ovenfor givne måder, så virker den eksterne harddisk korrupt. Du skal reparere den ved hjælp af Førstehjælpsværktøj eller formater det med kompatible Mac-filsystemer som exFAT eller APFS.

