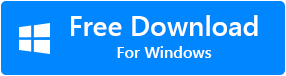Het per ongeluk verliezen of verwijderen van belangrijke foto's geeft je een vreselijke ervaring, vooral als je geen back-up hebt gemaakt. U kunt om verschillende redenen foto's kwijtraken. Maar verwijderde foto's herstellen, tenzij u ze niet hebt overschreven.
Hoe Kun Je Verwijderde Foto's Herstellen
Tips om het verwijderen of verliezen van foto's te voorkomen
Hoe Verwijderde Foto's Terughalen Android Apparaat?
1. Verwijderde Foto's Terughalen Galerij
Foto’s die van een Android-smartphone zijn verwijderd, worden maximaal 30 dagen in de prullenbak bewaard. Hier zijn de eenvoudige stappen om galerij foto’s terughalen van de Prullenbak;
- Open Gallery applicatie op je Android-smartphone
- Klik op de Albums optie en scrol omlaag naar de Trash bin.
- Selecteer de verwijderde foto's die u wilt herstellen en klik op de Restore optie
2. Verwijderde Foto's Terughalen van Google foto's
Google Foto’s biedt tot op zekere hoogte een gratis back-up van al uw belangrijke foto’s en video’s. Als u back-up van Google Foto’s hebt ingeschakeld in de instellingen van de Android-telefoon, kunnen al uw foto’s terughalen na verwijderen worden hersteld vanuit Google Foto’s-applicaties.
- Open de Google Photos app op je Android mobiele telefoon.
- Ga naar het menu linksboven en selecteer de Trash knop.
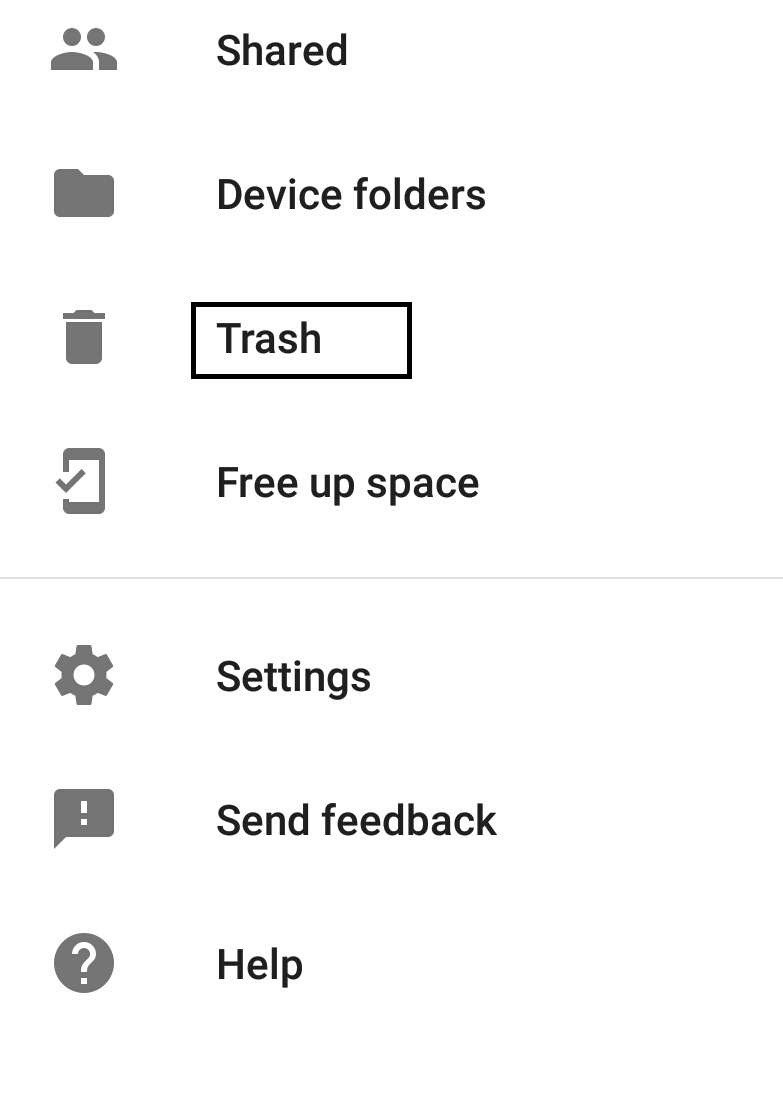
- Selecteer de recent verwijderde foto's die u wilt terughalen en druk op de Restore optie
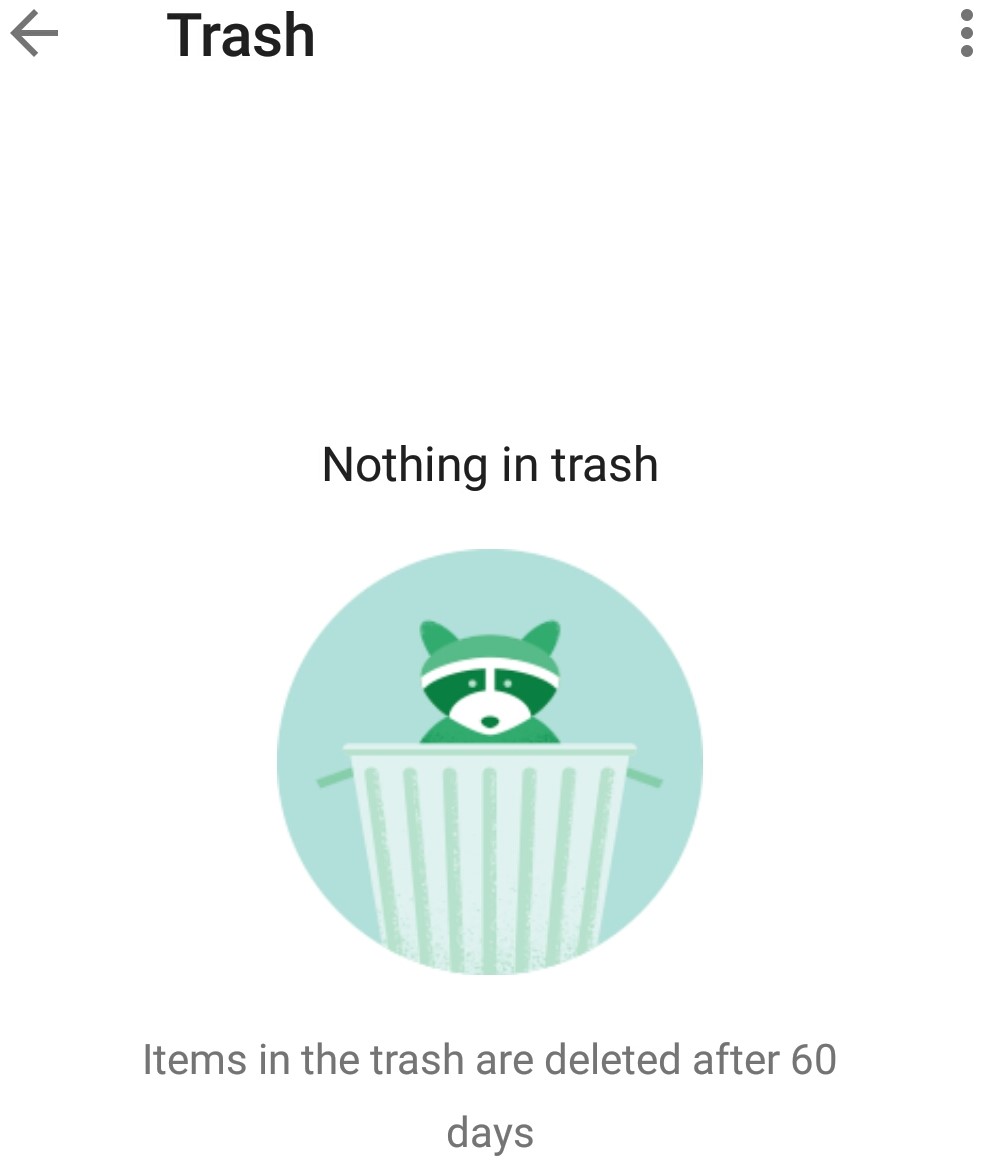
Notitie: U kunt verwijderde foto's op Android herstellen van Google Foto's als ze niet zijn overschreden meer dan 60 dagen. Deze methode kan ook geen verwijderde foto's terughalen android als de prullenbak is geleegd.
3. Verwijderde Foto's Terughalen van Dropbox
Als je Dropbox hebt geactiveerd voordat je foto’s van Android hebt verwijderd of verloren, gebruik dan de onderstaande stappen om foto herstellen . U kunt echter ook Android-software voor fotoherstel gebruiken om verwijderde foto’s terughalen van uw smartphone.
- Open Dropbox op je Android-smartphone.
- Open Camera Uploads, een standaard afbeeldingsmap.
Notitie: Als u uw foto's naar een andere map hebt verplaatst, navigeert u er dan naartoe.
- Selecteer de foto's die u wilt herstellen en klik op de More pictogram (wat in feite 3 stippen is).
- Selecteer nu Save to Device optie om al je verwijderde foto's terug te krijgen van Dropbox naar je Android-apparaat.
Hoe kan Ik Verwijderde Foto's van iPhone Terughalen?
1. Herstel Verwijderde Afbeeldingen Zonder Software
Per ongeluk verwijderde foto's herstellen van een iPhone is eenvoudig. Wanneer u per ongeluk belangrijke afbeeldingen bewerkt u toekomstige / dubbele foto’s van video’s om geheugenruimte te besparen, kunt u de volgende stappen gebruiken.
- Ga naar Photos app op iPhone
- Klik op de optie Albums
- Scroll naar beneden naar de Recently Deleted of Permanently Deleted optie op basis van uw iOS-versie.
- Selecteer nu de verwijderde foto's die u wilt terughalen en klik op de Recover optie
2. Verwijderde Foto's Terughalen met iTunes Backup
Als u uw foto's niet kunt vinden op de Recently Deleted optie op de iPhone en gebruik vervolgens iTunes-back-up. Volg de stappen om verwijderde foto herstellen van uw iPhone te herstellen met behulp van de iTunes-back-upmethode.
- Verbind je iPhone met je pc of Mac met de USB-kabel.
- Open iTunes en klik op het iPhone pictogram.
- Selecteer de Restore Backup optie
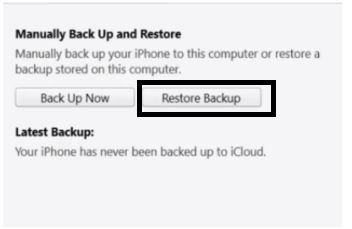
- Kies nu de back-up waarop uw verwijderde afbeeldingen zijn opgeslagen en klik vervolgens op de Restore optie
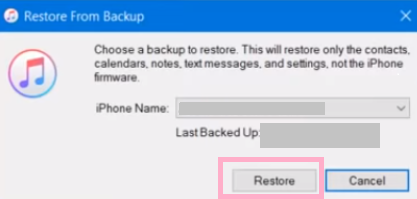 3. Verwijderde Foto's Terughalen met het iCloud Account
3. Verwijderde Foto's Terughalen met het iCloud Account
Als u back-upfoto’s op het iCloud-account hebt, volg dan de onderstaande instructies om uw verwijderde foto’s gemakkelijk te herstellen. Als u echter geen iCloud-back-up hebt gemaakt, moet u een professionele iPhone-software voor fotoherstel gebruiken.
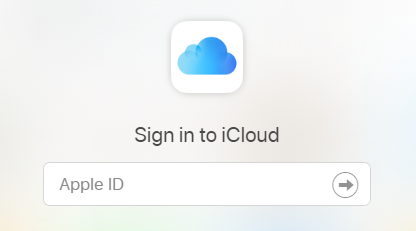
Ga naar het iCloud-account > Log in met uw Apple ID > navigeer naar de foto's > zoek uw verwijderde foto's > selecteer de foto's die u wilt herstellen en klik op de Download optie.
4. Verwijderde Foto's Terughalen van iPhone back-up
De andere manier om bestanden of foto's van een iPhone te herstellen, is door de iPhone-back-up te gebruiken.
- Ga naar Settings op je iPhone.
- Navigeren naar Apple ID > iCloud > Storage > Manage Storage> Backups.
- Nu vindt u de datum, het apparaat en de grootte van de back-up die uw iPhone heeft gemaakt. Volg de onderstaande stappen als u denkt dat u de gegevens of foto's hebt die u wilt herstellen op de iPhone-back-up.
- Ga weer naar de Settings > General > Reset.
- Selecteer nu Erase All Content and Settings en klik vervolgens op Erase iPhone optie om het resetten van de iPhone te bevestigen.
- Ga nu naar de Apps & Data of Set up your iPhone in Instellingen en klik op Restore from iCloud Backup om uw verwijderde afbeeldingen terug te krijgen.
Hoe kan Ik Verwijderde Foto's Terughalen van Windows PC?
1. Prullenbak gebruiken
Windows-computer slaat automatisch per ongelukper ongeluk verwijderde foto's herstellen. Deze methode van verwijderde bestanden terughalen uit prullenbak is compatibel met alle versies van Windows-besturingssystemen, inclusief Windows 10, 8, 8.1, 7, enz.
- Open de Recycle Bin op uw Windows.
- Select de verwijderde foto's die u uit de Prullenbak wilt herstellen.
- Nu, right-click en klik op de Restore optie om al uw verwijderde foto's op uw Windows-computer te herstellen.
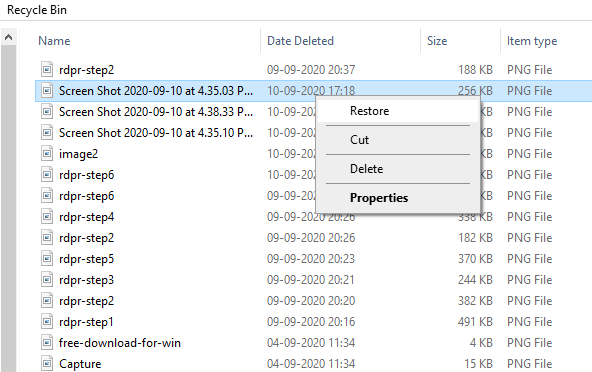
Nadat u verwijderde foto’s uit de Prullenbak hebt hersteld, kunt u de herstelde foto’s vinden op dezelfde schijf waar ze eerder bestonden.
Als u verwijderde afbeeldingen niet kunt vinden of vinden in de Prullenbak van Windows, kan dit te wijten zijn aan de permanent verwijderde foto’s op de Windows-computer. De volgende zijn betrouwbare methoden omgeformatteerde foto's herstellen.
2. Bestandsgeschiedenis gebruiken
Windows Bestandsgeschiedenis helpt gebruikers om verwijderde of verloren bestanden te herstellen door terug te gaan naar de vorige Windows-versie. Als u de functie Bestandsgeschiedenis op uw Windows-pc hebt geactiveerd, gebruik dan de onderstaande stappen.
- Ga naar de folder waarop uw verwijderde foto's eerder zijn opgeslagen.
- Right-click in de map en selecteer Properties.
- Klik nu op de Previous Versions tabblad en zoek de vorige versie waar al uw verwijderde of verloren foto's worden gevonden.
- Klik op de Restore knop om terug te krijgen uw verwijderde foto's naar hun oorspronkelijke drive.
3. Back-up gebruiken
Het verwijderde foto’s terughalen is eenvoudig als u regelmatig een back-up maakt van uw belangrijke foto’s. Door een back-up te maken, kunt u niet alleen permanent verwijderde foto’s herstellen, maar kunt u ook uw verloren bestanden terughalen uit verschillende scenario’s van gegevens- of fotoverlies op Windows-computers.
Voor het geval u geen back-up hebt gemaakt van al uw verwijderde foto’s. Ga vervolgens verder met de volgende methode om verwijderde foto’s te herstellen met behulp van de prominente software voor het herstellen van foto’s.
Als deze methoden niet werken, kunt u altijd gebruik maken van een professionele tool die precies is gebouwd om gegevens te herstellen. Remo Photo Recovery tool herstelt veilig permanent verwijderde of verloren foto’s van verschillende formaten JPEG, PNG, TIFF, GIF, BMP, PSD, enz. van uw Windows-computer en verschillende externe opslagapparaten zoals USB, externe harde schijf, geheugenkaart, enz.
Hoe Verwijderde Foto's Terughalen van Mac?
1. Verwijderde Foto's Terughalen uit de Mac-prullenbak
Het eerste dat u moet zoeken naar de per ongeluk verwijderde foto’s op de Mac, is de prullenbak. Het Mac-besturingssysteem slaat alle kopieën van per ongeluk per ongeluk verwijderde foto's herstellenop in de Prullenbak totdat u deze handmatig leegt.
- Open de Trash bin op je Mac.
- Locate de verwijderde foto's die u wilt herstellen.
- Eindelijk, Right-click op de verwijderde foto's die u hebt geselecteerd om te herstellen, en klik op de Put Back optie
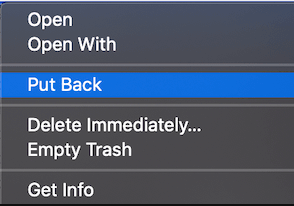
Na het uitvoeren van de bovenstaande stappen, worden de verwijderde afbeeldingen hersteld van de Prullenbak naar hun vorige locatie.
2. Verwijderde Foto's Terughalen van Time Machine Backup
Maak gebruik van Time Machine-back-up om te starten verwijderde foto's Mac terughalen. Als uw Time Machine-back-upschijf niet was ingeschakeld voordat u foto's verloor, zou deze methode u niet helpen om uw verwijderde afbeeldingen te herstellen.
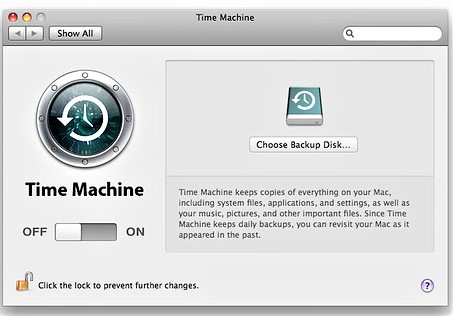
- Open een Finder-venster in de map waar de verwijderde foto's zich eerder bevonden.
- Klik op de Time Machine Backup icoon op de menubalk
- Selecteer de Enter Time Machine Backup optie
- Nu kunt u de specifieke datum selecteren waarop u foto's bent kwijtgeraakt of verwijderd of u kunt elk uur, dagelijks of wekelijks teruggaan in de tijd om verwijderde foto's te herstellen.
- Selecteer de deleted photos je wilt terug.
- Klik op de Restore optie om verwijderde foto's te herstellen.
Notitie: Als u Time Machine Backup niet hebt ingesteld voordat u foto’s verliest of verwijdert, kan deze methode u niet helpen verwijderde foto’s terughalen. Maak in een dergelijk scenario gebruik van Remo Mac Photo Recovery-software.
Voor het geval je nog geen back-up hebt gemaakt van al je verwijderde foto’s. Ga vervolgens verder met de volgende methode herstel beschadigde fotobestanden galerij met behulp van de prominente software voor het herstellen van foto’s.
Als deze methoden niet werken, kunt u altijd gebruik maken van een professionele tool die precies is gebouwd om gegevens te herstellen. Remo Photo Recovery tool herstelt veilig permanent verwijderde of verloren foto’s van verschillende formaten JPEG, PNG, TIFF, GIF, BMP, PSD, enz. van uw Windows-computer en verschillende externe opslagapparaten zoals USB, externe harde schijf, geheugenkaart, enz.
Handige tips om het verwijderen van foto's te voorkomen:
- Maak regelmatig een back-up van uw belangrijke foto's. Dit kan u helpen foto's te herstellen van verschillende scenario's voor gegevensverlies, zoals verwijderen, formatteren, corruptie, plotselinge onderbrekingen, enz.
- Controleer foto's tijdens het verwijderen, vooral als er geen back-upfoto's zijn gemaakt.
- Vermijd het permanent verwijderen van foto's als u niet zeker bent van het toekomstige belang van de te verwijderen foto's.
- Het verwijderen van foto's van uw SD-kaart of digitale camera is hetzelfde als het permanent verwijderen van foto's.
- Gebruik het apparaat niet meer zodra u er foto's van hebt verwijderd of kwijtgeraakt om te voorkomen dat bestanden worden overschreven. Op deze manier kunt u verwijderde foto's terughalen met succes.
- Sluit uw SD-kaart niet aan op corrupte apparaten. Dit kan uw SD-kaart onleesbaar of corrupt maken.
- Vermijd abrupte verwijdering van de SD-kaart om fotoverlies door corruptie te voorkomen.
Veel Gestelde Vragen?
Ja, u kunt verwijderde foto's van digitale camera herstellen. Maak gebruik van Remo Recover, wat een hersteltool voor digitale camera's dat gemakkelijk verwijderde foto's herstelt die zijn vastgelegd met verschillende camera's zoals Nikon, Canon, Fujifilm, Sony, GoPro, Kodak, enz.
Om verwijderde foto's van camera/camcorder te herstellen:
Stap 1: Download Remo Recover-software op uw computer en sluit de SD-kaart erop aan.
Stap 2: Start de tool en selecteer de optie Foto's herstellen.
Stap 3: Selecteer de SD-kaart waarvan u verwijderde foto's wilt herstellen en klik op de knop Scannen.
Stap 4: Selecteer de verwijderde foto's die u wilt herstellen en druk op de knop Opslaan om ze terug te brengen naar een locatie naar keuze.
Om permanent verwijderde foto's op Mac te herstellen:
Stap 1: Start Remo Recover Mac-software en klik op de optie Foto's herstellen
Stap 2: Selecteer de optie Herstel verwijderde foto's of Herstel verloren foto's op basis van uw vereisten en klik op de knop Volgende
Stap 3: Selecteer het volume waarvan u foto's wilt herstellen en klik op Volgende.
Stap 4: Zodra de software het scanproces heeft voltooid, worden de herstelde foto's op uw Mac weergegeven in de gegevensweergave en de bestandstypeweergave.
Stap 5: Selecteer de foto's die u op uw Mac wilt herstellen en klik op de knop Opslaan.
Om verwijderde foto's van SD-kaart te herstellen:
1. Download en installeer Remo Recover-software op uw Windows of Mac.
2. Sluit de SD-kaart aan waarvan u verwijderde afbeeldingen wilt herstellen.
3. Start de tool en selecteer Recover Photos keuze.
4. Selecteer het SD-kaartstation en klik op de Scan keuze
5. Kies na het scannen de foto's die je terug wilt krijgen en klik op Save.